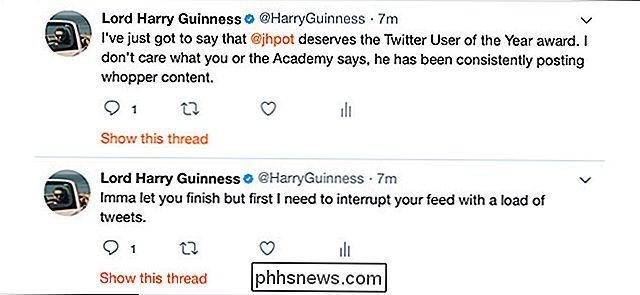Sådan øger du din mus peger nøjagtighed i Windows

Fra Forbedret pegerpræcision til DPI og pegerhastighed er der mange muligheder, der påvirker, hvordan musemarkøren bevæger sig i Windows. Nedenstående tips hjælper dig med at bevæge musemarkøren mere præcist - og endda tillade dig at flytte den pixel efter pixel.
Skift Forbedre peger præcision Fra eller Til
RELATERET: Hvad er "Forbedre pegerpræcision" i Windows?
Indstillingen "Enhance Pointer Precision" i Windows er dårligt forstået. Det kan gøre din peger mere præcis i nogle situationer, men det kan gøre dig mindre præcis i andre.
Det skyldes, at denne funktion er en form for musacceleration. Med det er det eneste, der styrer, hvor langt markøren bevæger sig, den afstand, du bevæger din fysiske mus. Med den aktiveres hastigheden, du bevæger musen også.
Med andre ord, med Enhance Pointer Precision aktiveret, bevæger musemarkøren dig længere, når du flytter musen hurtigere, og markøren flytter en mindre afstand, når du flytter musen langsommere - selvom du flytter musen i samme afstand.
Dette kan hjælpe dig, når du forsøger at vælge præcis små ting på skærmen. Det kan dog gøre dig mindre præcis med musen, fordi det er sværere at forudse præcis, hvor langt markøren vil bevæge sig og opbygge den nødvendige musemindning, især hvis du flytter det hurtigt.
Det er værd at eksperimentere med denne indstilling, afhængigt af din mus hardware og hvad du laver. Kontorarbejdere med billigere mus og alle, der bruger en bærbar pc's touchpad, vil muligvis lade den være aktiveret. Gamers i særdeleshed kan lide at deaktivere denne indstilling. Mange spilmus har især fysiske knapper, som giver dig mulighed for at justere DPI i flyve, hvilket gør det nemmere at vælge nøjagtigt små genstande, når det er nødvendigt, uden at denne funktion skal aktiveres. Det vil dog tage lidt tid at vænne sig til den nye indstilling efter at have ændret den.
Du kan slå denne indstilling til eller fra i Kontrolpanel> Hardware og lyd> Mus eller Indstillinger> Enheder> Mus> Ekstra musemuligheder på Windows 10. Klik på "Pegervalg", vælg "Forøg pegerpræcision" til eller fra, og klik derefter på "OK" for at gemme dine ændringer.

Brug tastaturet til at flytte musen
For virkelig finkornet kontrol , Windows tilbyder en "Mouse Keys" -funktion, der giver dig mulighed for at bruge tastaturets nummerpude til at flytte musemarkøren til en enkelt pixel ad gangen. Hvis du kan få din musemarkør tæt nok, kan du bruge dit tastatur til at lave de endelige justeringer, pixel pr pixel. Det bliver ikke mere præcist end det. Desværre fungerer dette ikke, hvis du bruger et mindre laptop-tastatur uden en dedikeret nummerpude.
RELATED: Sådan bruges tastaturet til at styre musemarkøren i Windows
For at aktivere og konfigurere Mouse Taster, hoved til Kontrolpanel> Nem adgang> Ændre hvordan dit tastatur fungerer> Opsæt musenøgler. Som standard trykker du på venstre Alt + til venstre Shift + Num Lock aktiverer eller deaktiverer museknapperne. Når du har, skal du blot bruge nummerpladen på højre side af tastaturet til at flytte markøren.

Tweak din musens DPI og pegerhastighed
For præcise bevægelser vil du gerne justere nogle få indstillinger for at styre hvordan meget musen bevæger sig. Der er to indstillinger, som du muligvis kan ændre: Pegerhastighed og DPI.
Du kan ændre pegerhastigheden for enhver mus i Windows. Dette styrer, hvor langt musemarkøren bevæger sig på skærmen, når du flytter din fysiske mus.
Hvis du vil ændre musens pegerhastighed, skal du gå til det samme musekontrolpanel, hvor du kan aktivere eller deaktivere Forbedre pegerpræcision. Det er på Kontrolpanel> Hardware og lyd> Mus. I Windows 10 kan du også gå til Indstillinger> Enheder> Mus> Ekstra musemuligheder. Klik på fanen "Pointer Options" og juster skyderen for Pointer Speed. Klik på "Anvend" for at teste dine ændringer.

RELATERET: Mit DPI og pollinghastigheder forklaret: Gør de noget for spil?
På nogle mus - især dyrere mus og mus beregnet til spil - kan du ændre også DPI. DPI-indstillingen styrer, hvad musen rapporterer til Windows, og Windows multiplicerer derefter denne indstilling med pegerhastigheden for at styre, hvor langt musen bevæger sig. En højere DPI med lavere pegerhastighed kan bevæge sig om den samme "hastighed" på skærmen som et lavere DPI med højere pegerhastighed, men en højere DPI gør det muligt for musen at reagere bedre på små bevægelser og øger nøjagtigheden. Det betyder dog ikke nødvendigvis, at du vil have den højeste DPI-indstilling.
Hvis din mus giver dig mulighed for at justere sin DPI, kan du ofte gøre det via et kontrolpanel til musen, der er oprettet af din muses fabrikant. Hvis du ikke har din musproducents kontrolpanel allerede installeret, skal du muligvis downloade den fra deres hjemmeside og installere den for at justere denne indstilling.
Nogle mus har knapper, der vil falde og øge musens DPI, så du kan skift det på flugt for at passe til din situation. Dette kan være særligt nyttigt, da du kan trykke på nogle få knapper for at få markøren til at bevæge sig langsommere og præcist, når det er nødvendigt, og derefter skifte det tilbage til en normal indstilling bagefter. Denne funktion bruges ofte, når man målretter netop i online multiplayer-spil. Derfor er denne funktion almindelig for spilmus, men det er lige så nyttigt i Photoshop som det er i Call of Duty .

Spil med begge disse indstillinger for at finde den rette balance, der virker for dig. Husk, at begge indstillinger påvirker, hvordan musemarkøren bevæger sig, så du vil prøve forskellige kombinationer.

Sådan rengøres gammelt guleret plast på Retro Computere og Game Systems
Har du nogensinde lagt mærke til, hvordan dine gamle gadgets har vendt en grim gul farve siden du købte dem? Gamle Macs, Commodores, Nintendo-systemer og andre maskiner ser frygtelige 30 år senere, men der er en måde at lyse dem op igen. Hvorfor Gammel plast bliver gul (og hvordan du kan gøre den hvid igen) Dette gulning sker takket være et flammehæmmende middel kaldet brom i de gamle ABS plastik.

Hvad er sandboxd, og hvorfor går det på min Mac?
Du har bemærket noget, der hedder "sandboxd", mens du kigger igennem Activity Monitor, og nu er du her. Hvad er denne ting? RELATED: Hvad er denne proces, og hvorfor kører den på min Mac? Denne artikel er en del af vores igangværende serie, der forklarer forskellige processer, der findes i Activity Monitor, som kernel_task, hidd , mdsworker, installd, WindowServer, blued, launchd, backup, opendirectoryd, powerd, coreauthd, configd, mdnsresponder, UserEventAgent, nsurlstoraged, handel, forældrecontrold og mange andre.