Top 10 Terminal-tricks i macOS

Du kan finjustere mange indstillinger fra MacOS 'Systemindstillinger, men hvis du virkelig vil grave dybt og tilpasse dit system, har Terminal en masse skjulte små tricks. Her er ti af vores favoritter i macOS.
Tilføj tomme rum til docken
Din dock er fyldt med appikoner og er blevet et ubehageligt rod. Hvordan organiserer du det derefter? Ved at tilføje tomme mellemrum, selvfølgelig. Disse små separatorer hjælper dig med at gruppere dine apps, men du vil have, hvilket giver dine øjne en pause fra en lang kontinuerlig række apps.
For at tilføje et tomt rum skal du bruge kommandoen:
standardindstillinger com.apple.dock vedvarende -apps -ray-add '{"tile-type" = "spacer-flise";}'Skriv derefter:
killall Dock
Gentag denne procedure for så mange tomme mellemrum som du har brug for. Hvis du vil fjerne en, skal du bare trække den ud af Dock'en, som om du ville have et almindeligt appikon.

Blanks mellemrum holder din Dock ryddelig og organiseret.
Nu, hvis du har alle dine produktivitetsprogrammer sammen i en gruppe, og din multimedie apps i en anden, kan du hurtigt gå igennem og finde de ønskede apps.
Forhindre din Mac i at sove
RELATED: Sådan forhindrer du din Mac i at sove uden yderligere software
Hvis din Mac går i seng ved tilbageslag gange, har du et par valg. Du kan bruge en lille lille app til at holde den vågen, åbne energibesparelsesindstillingerne eller mere bekvemt anvende koffein-kommandoen. Mens de to tidligere metoder er lige så effektive, involverer de nogle få trin end blot at skrive en enkel Terminal-kommando og gøres færdig med det.
Alvorligt er det så hurtigt. Du skal bare åbne en terminal og køre:
koffein
... og din Mac vil forblive vågen, indtil du afbryder den.
Koffein har mange muligheder, men som at indstille din Mac til at holde sig vågen for en vis mængde tid. Se vores fulde guide til koffein-kommandoen for mere.
Udvid Udskriv og Gem dialogbøger
Er du træt af at altid udvide dialogerne Udskriv og gem på din Mac? Hvorfor ikke bare udvide dem permanent med to hurtige små Terminal-kommandoer?
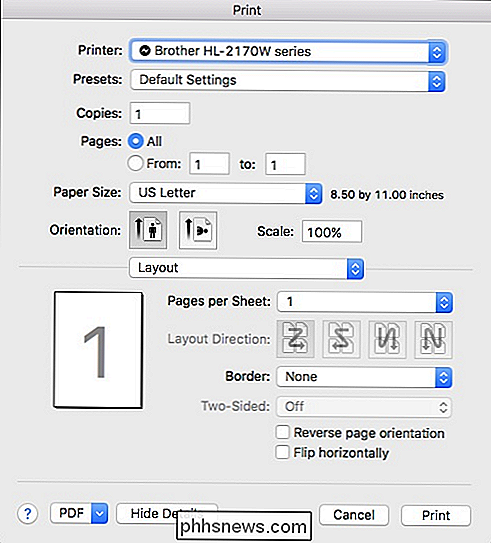
Den udvidede udskrivningsdialog kan kun normalt få adgang ved at klikke på knappen "Vis detaljer". Det samme gælder for dialogboksen Gem.
Kør blot følgende kommando for at udvide udskrivning og gem dialoger permanent:
standardindstillinger skriv -g PMPrintingExpandedStateForPrint -bold SAND standardindstillinger write -g NSNavPanelExpandedStateForSaveMode -boolean SANDT
Når disse kommandoer udføres, skal du genstarte computeren for at få dem til at fungere, og derefter får du adgang til alle de ekstra muligheder i begge dialoger uden at skulle åbne detaljerne.
Aktiver nøgleopkald
Dette næste punkt er mere af en løsning end et trick, i vores øjne. Som du måske ved, når du holder nede en nøgle på din Mac, vil den vise specialtegn, hvis der er nogen tildelt det. Ellers vil det ikke gøre noget.
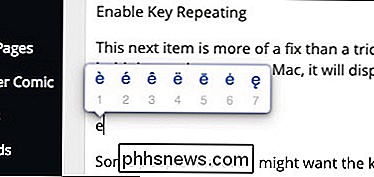
Nogle mennesker vil måske have nøglen til at gentage, som computere historisk har gjort. Ikke et problem, brug bare følgende kommando, og genstart derefter din computer.
standardindstillinger skriv -g ApplePressAndHoldEnabled -bool false RELATERET: Sådan aktiveres nøglegengivelse i macOS
Fra det tidspunkt skal du holde en nøglen vil gentage det, ligesom du er vant til med andre computere.
Gentag proceduren kun ved at erstatte "false" i slutningen af kommandoen med "true". Som altid skal du læse vores artikel for en fuldstændig og grundig sammenfatning.
Kopiér enkelt enhver mappebane i terminalen
Sig du skal have adgang til en fil eller udføre en kommando fra en bestemt Finder-placering, men du ikke Jeg vil ikke skrive hele vejen. Stol på os, det kan være ret kedeligt, især hvis du får en lille ting galt.
I virkeligheden er det let at åbne en Finder-placering i Terminal. Gå bare til mappen i Finder, træk mappen eller filen på Terminal-vinduet, og ligesom magi, vil placeringen blive vist på kommandolinjen.
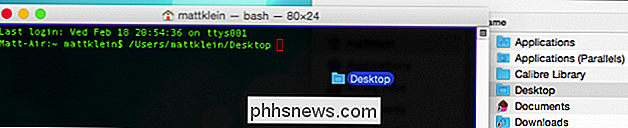
Skjul mapper i Finder
RELATERET: Den nemmeste måde at skjule filer og mapper på en Mac
Dette næste trick vil rent faktisk lade dig bruge dine nyfinne Finder-til-Terminal trække færdigheder. Fordi der ikke er nogen rigtig måde at skjule Finder-mapper fra macOS-brugergrænsefladen, skal du henvende dig til kommandolinjen i stedet.
Når du bruger denne kommando:
chflags skjult / sti / til / mappe
Det er muligt at gemme en hvilken som helst Finder-placering.
Mappen er ikke flyttet eller slettet, den er stadig der, du kan bare ikke se den. Så hvis du vil rydde ting op eller gemme ting fra nysgerrige øjne, brug denne kommando. Du kan læse mere om det her.
Brug din pauseskærm som dit tapet
Mens dette næste tip er helt uvæsentligt, er det stadig meget sjovt. Ved at bruge følgende enkle kommando:
/System/Library/Frameworks/ScreenSaver.framework/Resources/ScreenSaverEngine.app/Contents/MacOS/ScreenSaverEngine -background
Du kan bruge din pauseskærm som dit tapet, hvilket betyder at det vil køre På skrivebordet under dine ikoner åbner du vinduer og apps.
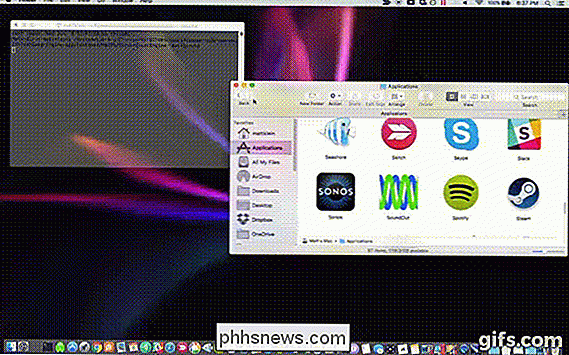
RELATED: Sådan bruges en skærmbilleder som din baggrund på OS X
Husk på at gøre dette kan være lidt svært på Macs ressourcer , så hvis du oplever betydelige afmatninger, skal du muligvis deaktivere den.
Vi anbefaler, at du læser vores artikel, hvis du vil have mere information og en længere og grundigere forklaring.
Skift dit skærmbillede Filtype
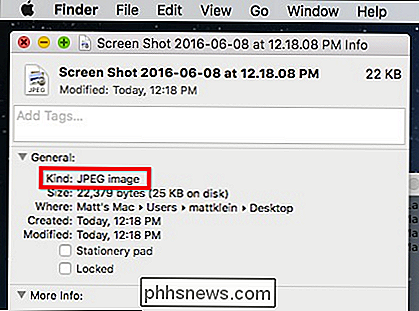
RELATERET: Sådan ændres skærmbilledfiltype i OS X
Som standard gemmer macOS skærmbilleder i PNG-format, som virker for os. Men hvad nu hvis du vil have noget andet som JPEG eller TIFF? Du kan gemme skærmbilleder i et andet format ved hjælp af Preview, men det er naturligvis lidt besværligt, især hvis du har mange skærmbilleder.
En anden metode er at ændre, hvordan macOS automatisk gemmer dem med denne simple Terminal-kommando:
standardindstillinger skriv com.apple.screencapture type jpg
Udskift kunjpgmed den udvidelse, du vil bruge, uanset om det er JPEG, TIFF eller PDF. Følg denne kommando med:
killall SystemUIServer
Når du er færdig, skal skærmbilleder gemmes i det nye format.
Skift, hvor skærmbilleder gemmes
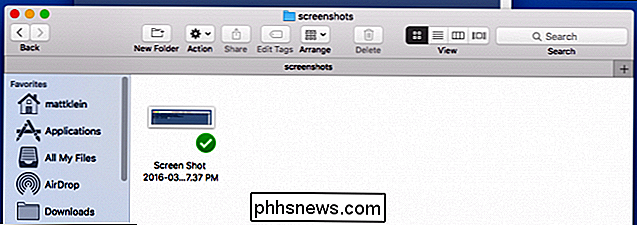
RELATERET: Sådan skifter du, hvor skærmbilleder er Gemt i OS X
Mens vi er på emnet, gemmes skærmbilleder automatisk på din Macs skrivebord, hvilket er godt i de fleste tilfælde, men hvad hvis du vil dele screenshots med en anden computer? Eller du vil simpelthen bare ikke have, at dit skrivebord skal være rodet?
Med følgende enkle kommando kan du nemt ændre hvor skærmbillederne kommer op:
standardindstillinger skriv com.apple.screencapture / path / to / placering
Sørg for at erstatte/ path / til / locationmed stien til den mappe, du vil have skærmbilleder, der skal ende. Følg derefter op med følgende kommando:
killall SystemUIServer
Det er det. Hvis du nogensinde beslutter dig for at flytte skærmbilleder tilbage til skrivebordet, skal du blot udstede kommandoen igen med~ / Desktopsom stedet.
Afslut Finder
Vores endelige favorit er også i vores mening, en af de mest nyttige - selvom det ikke ser ud til at gøre noget cool ved første øjekast. Med denne enkle Terminal-kommando kan du tilføje evnen til at afslutte Finder:
standardindstillinger write com.apple.finder QuitMenuItem -bool trueSå følg bare den op med denne kommando:
killall FinderNår implementeret, vises kommandoen Afslut i Finder-menuen, eller du kan bare bruge Command + Q.
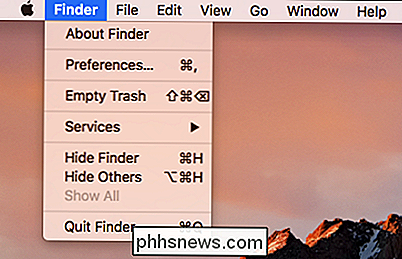
Hvorfor i verden ville du nogensinde gerne gøre det? Når du slutter Finder, gemmer den også alt på dit skrivebord. Varerne der faktisk ikke går overalt, det virker bare som om de gør det. Dette er godt for dem, der ønsker at gøre noget hurtigrengøring, som hvis man laver præsentationer eller bare for at folie nysgerrige øjne. Det bedste er at du bare skal genstarte Finder for at få det hele til at dukke op igen.
Der er selvfølgelig meget mere, du kan gøre med Terminal end disse ni enkle tricks, og vi vil helt sikkert tilføje flere i de kommende uger og måneder. I mellemtiden kan du prøve disse ud og se, hvordan de virker for dig.

Gratis værktøjer til at tilpasse højre-klik-kontekstmenuen
Leder du efter et gratis program til at tilpasse eller redigere højreklikk-kontekstmenuen til skrivebordet eller til Explorer i Windows? En af hovedårsagerne til, at folk bruger Windows over Mac, er, at højre klik på noget er mere naturligt i Windows. Så hvorfor overfyld ikke højreklikmenuen for at gøre den endnu mere nyttig end den allerede er?I denn

Sådan kalibrerer du din skærm i Windows og OS X
De fleste mennesker forstyrrer aldrig nogensinde deres kalibrering, fordi alt ser fint ud, når de først sætter det op, og så holder de bare det. Jeg har også gjort det selv selv mange gange, men for nylig prøvede jeg at kalibrere min skærm og fandt ud af, at det så meget bedre ud end det jeg havde været vant til.Windows



