Sådan laver du din 120Hz eller 144Hz monitor Brug den annoncerede opdateringsfrekvens

Så du har købt en skærm, der tilbyder en opdateringshastighed på 120 Hz eller 144 Hz og tilsluttet det perfekt! Men stop ikke der. Din skærm kan ikke rent faktisk køre med den annoncerede opdateringsfrekvens, før du ændrer nogle indstillinger og sorterer din hardware.
Indstil din opdateringsfrekvens i Windows
Vigtigst, vil du sikre, at Windows faktisk er sat til den annoncerede opdateringshastighed og ikke en lavere opdateringsfrekvens, som 60Hz.
I Windows 10 skal du gå til Indstillinger> System> Skærm> Avancerede skærmindstillinger> Egenskaber for skærmadapter. Klik på fanen "Monitor", vælg din skærms annoncerede opdateringsfrekvens fra listen "Screen Refresh Rate", og klik på "OK".
Højreklik på skrivebordet i Windows 7 eller 8 og vælg "Skærmopløsning". Vælg din skærm, hvis du har flere skærmbilleder, og klik derefter på linket "Avancerede indstillinger". Klik på fanen "Monitor" og vælg opdateringsfrekvensen i feltet "Skærmopdateringsfrekvens".
Hvis du ikke kan se skærmens annoncerede opdateringsfrekvens i denne liste, eller hvis du ikke kan se skærmen til Bliv konfigureret til den annoncerede opdateringsfrekvens - der er mere, du skal gøre.
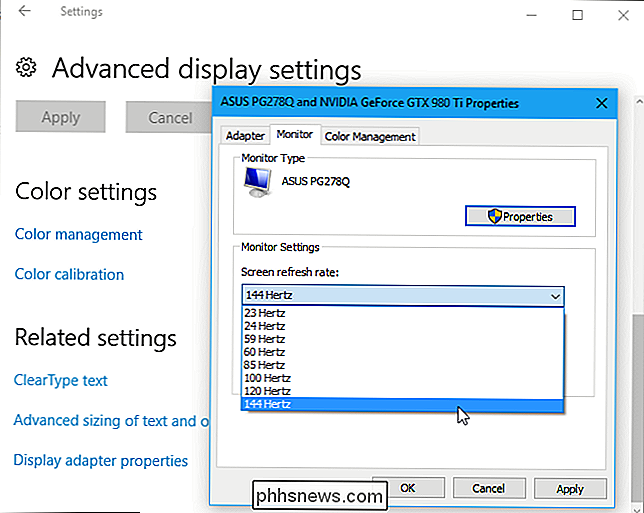
Kontroller dine kabler
Du kan ikke bare bruge et gammelt kabel og forvente en høj opdateringshastighed. Nogle skærme kan have både HDMI- og DisplayPort-forbindelser, men kan begrænses til en 60Hz opdateringshastighed, når de tilsluttes via HDMI. I dette tilfælde skal du bruge et DisplayPort-kabel. Kontroller din skærms specifikationer eller installationsguiden for at få flere oplysninger.
Du skal ikke bare bekymre dig om typen af kabel, enten du skal bekymre dig om selve kablet.
Hvis du bruger DisplayPort, skal du være at du har et korrekt certificeret kabel, der er bygget til DisplayPort-specifikationen. Et korrekt fremstillet, certificeret kabel bygget til DisplayPort 1.2 skal fungere perfekt fint med DisplayPort 1.4. Desværre er der mange ledninger af dårlig kvalitet derude, så et kabel, der er bygget og solgt til DisplayPort 1.2, fungerer muligvis ikke med DisplayPort 1.4. Der er også et par Reduced Bit Rate (RBR) DisplayPort-kabler på markedet, der kun understøtter 1080p-bare sørg for, at du ikke har en af dem. Besøg det officielle DisplayPort-websted for at få flere oplysninger.
Hvis du bruger HDMI, vil du sikre dig, at du bruger et HDMI-kabel med høj hastighed og ikke et ældre "standard" HDMI-kabel. Du behøver dog ikke et HDMI-kabel med Ethernet inkluderet. Besøg det officielle HDMI-websted for at få flere oplysninger.
Brug det kabel, som skærmen fulgte med i tvivl. Det skal arbejde i teori. Desværre kan billige kabler af lav kvalitet også give problemer. Skærmens medfølgende kabel kan ikke engang være god nok. Vi fandt for nylig, at det medfølgende kabel med en ASUS-skærm ikke kunne give et stabilt signal ved 144Hz. I stedet vil skærmen lejlighedsvis flimre, og opdateringsfrekvensen falder ned til 60Hz, indtil vi genstarter computeren. Vi erstattede kablet med et Accell DisplayPort-kabel af høj kvalitet, og skærmen fungerede fint ved 144 Hz, uden at der blinker fladre eller opdateringshastighed.
Kontroller altid, at kablerne er korrekt tilsluttet. Hvis du oplever et problem, skal du prøve at tage kablet ud og tilslutte det igen for at sikre en solid forbindelse. En ledig kabelforbindelse kan forårsage problemer.

Flere fejlfindingstips
RELATERET: Sådan opdateres dine grafikdrivere til maksimal spilydelse
Mange andre problemer kan medføre, at skærmen ikke fungerer ved den annoncerede opdatering rate:
- Din computers GPU er ikke god nok. Integreret grafik eller ældre diskret grafik understøtter muligvis ikke skærmens opdateringsfrekvens. Sørg for, at dit grafikkort understøtter skærmens opløsning og opdateringsfrekvens.
- Du skal opdatere dine grafikdrivere. Sørg for at installere den nyeste tilgængelige version fra NVIDIA eller AMDs websted.
- Du forsøger at køre din skærm med en lavere opløsning. Vælg din skærms native opløsning - den kan kun understøtte den højere opdateringsfrekvens ved sin native opløsning og være begrænset til 60Hz ved lavere opløsninger.
- Du spiller et spil, og det spil har sine egne integrerede grafikindstillinger. Du skal muligvis vælge din skærm's native opløsning og opdateringsfrekvensen på 120 Hz eller 144 Hz i hvert spils grafikvalgsmenu, eller det spil kan bruge en lavere opdateringsfrekvens.
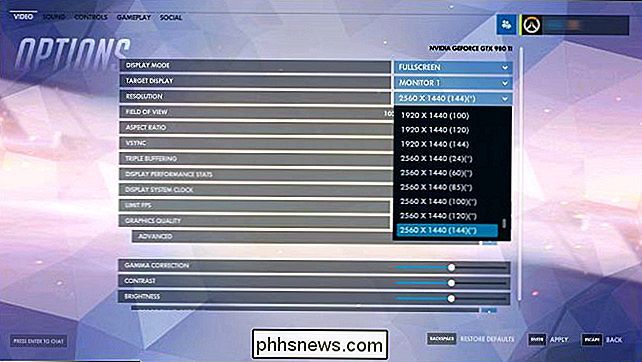
Forhåbentlig vil du efter at have gennemgået disse trin finde, at din monitor kører i sin smør-glatte høj opdateringshastighed.
Billedkredit: Lalneema

Sådan opretter du Amazon-husholdninger og deler primære fordele, købt indhold og mere.
At have flere Amazon-konti kan blive dyr, hvis du betaler for Prime flere gange, køb de samme film og snart. Heldigvis gør Amazon Household det simpelt at dele gratis forsendelse, køb og andre fordele på tværs af flere konti i din husstand. Hvorfor vil jeg gerne gøre dette? Amazon Household er, som navnet antyder, designet til familier, der deler samme bolig og i en noget traditionel familiestruktur (to voksne + op til fire børn).

Sådan får du adgang til FTP- og WebDAV-websteder i ethvert operativsystems filhåndtering
Du behøver ikke tredjeparts software til adgang til FTP-servere, WebDAV-websteder og andre fjernfiler. Populære desktop-operativsystemer som Windows, Mac og Linux kan alle gøre dette uden for boksen. Du kan også få adgang til filer gemt på servere ved hjælp af NFS, Windows fildeling (SMB) og SSH protokoller.



