Amazon Echo har længe manglet evnen til at indstille påmindelser, men virksomheden tilføjede endelig funktionaliteten i sin seneste opdatering. Her er, hvordan du indstiller påmindelser om din ekko ved hjælp af Alexa.

Indstilling af påmindelser Brug af din echo
Måske er den mest nyttige måde at sætte påmindelser på din Echo på at tale med Alexa. Hvis du ikke er tæt på din ekko, kan du bruge Amazon-appen på iPhone eller Ubi på Android.
Du kan sætte dem på flere måder:

"Alexa, minde mig om min frisørsamtale kl. 13.00."
"Alexa, minde mig om at gøre vasketøj på en time."
- "Alexa, sæt en påmindelse om 8:00." Hun vil så spørge dig, hvad det handler om.
- RELATED:
- Sådan indstilles alarmer og timere på din Amazon Echo
Når påmindelsen går af, vil din Echo lave en chiming-støj og lyse op, samt fortælle dig at det minder dig om din frisørsamtale. For at afvise påmindelsen, skal du bare sige "Alexa, stop." Du kan indstille flere påmindelser, men desværre kan du ikke fortælle din ekko om at annullere påmindelser. Du skal annullere dem fra Alexa appen på din smartphone, hvilket er lidt ubelejligt. (Mere om det nedenfor.)
Indstilling af påmindelser I Alexa App
Hvis du ikke er tæt på din ekko, men stadig ønsker at indstille en påmindelse senere, kan du indstille påmindelser i Alexa appen og vælge hvilken Echo-enhed, du vil have påmindelse om, hvis du har flere Echos i dit hus eller lejlighed.
For at gøre dette skal du starte med at åbne Alexa-appen på din telefon og trykke på menuknappen øverst til venstre
Vælg "Alarmer og alarmer".
Tryk på "Tilføj påmindelse".
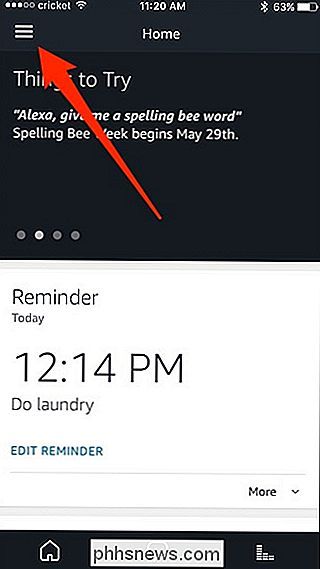
Næste, tryk på "Husk mig på" og indtast emnet i påmindelsen, som "frisøraftale "," Tøjvask "eller" Rens køkkenet ". Tryk derefter på "Done".
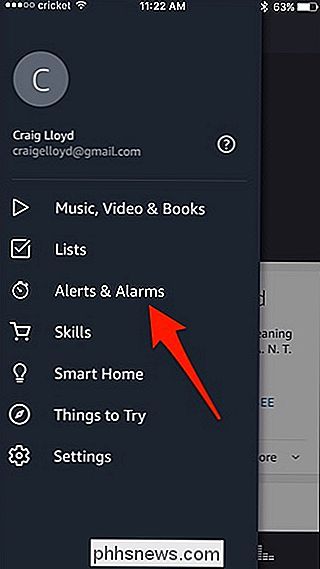
Tryk derefter på den nedadgående pil til højre for "Date".
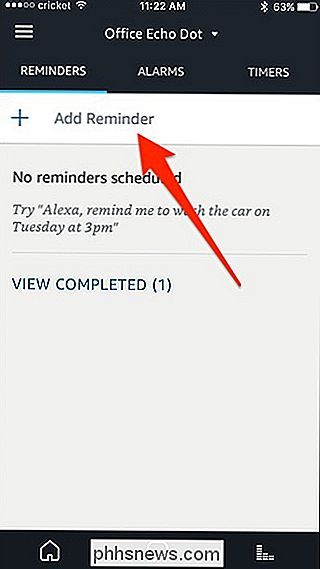
Vælg en dato og tryk "Udført".
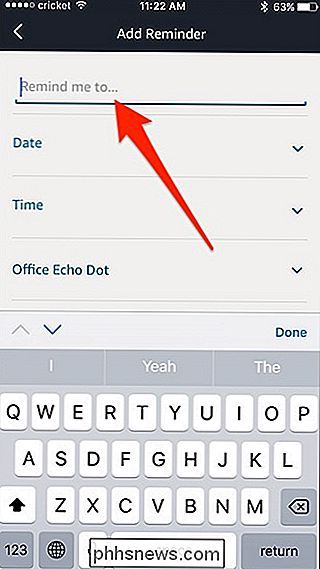
Tryk på pilen ved siden af "Tid" og Vælg en tid, du vil påminde om. Hit "Done".
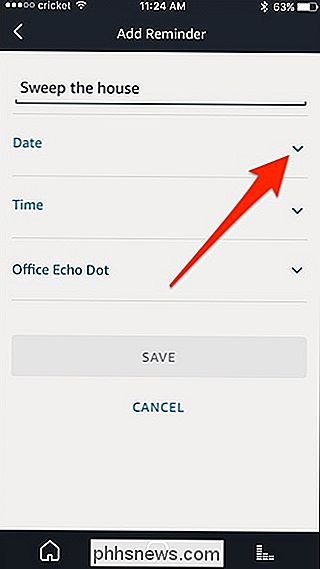
Den sidste mulighed er at vælge hvilken ekko-enhed du vil blive påmindet om. Tryk igen på pilen og vælg hvilken ekko-enhed.
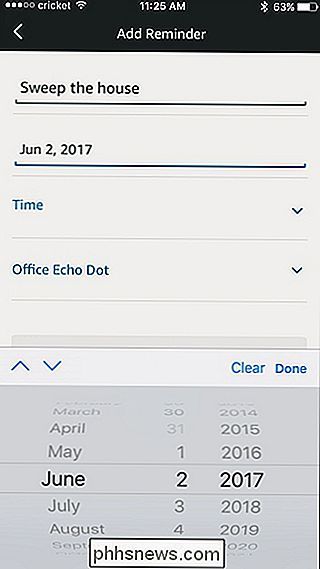
Tryk på "Gem".
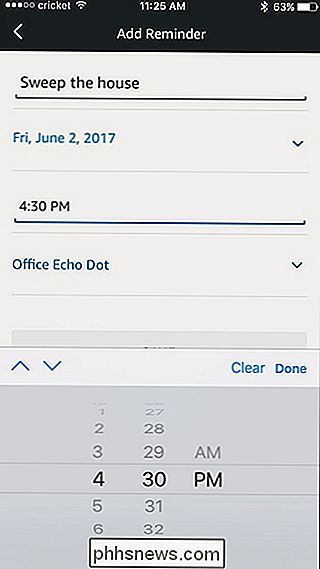
Din påmindelse vises i listen, og din ekko minder dig om opgaven på det tidspunkt du angav. Rediger påmindelsen, tryk bare på den og tryk derefter på "Rediger påmindelse" nederst.
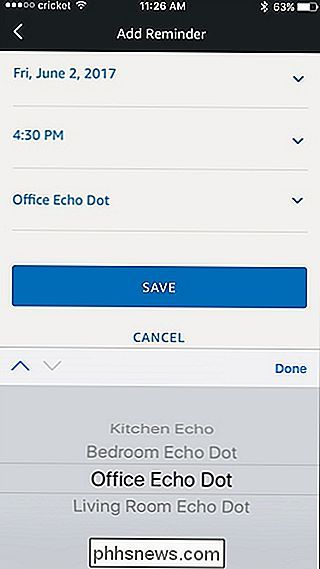
Foretag eventuelle ændringer, og vælg derefter "Gem ændringer". Du kan også slette påmindelsen fra denne skærm ved at trykke på "Slet påmindelse".
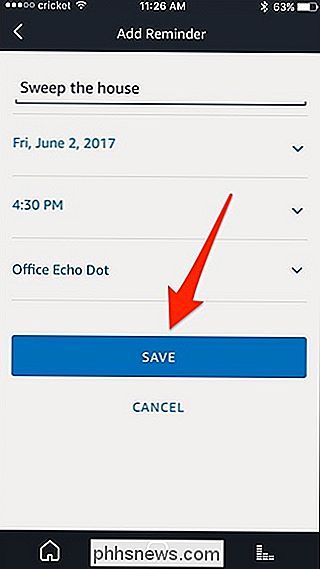

Sådan bruges (eller deaktiveres) Picture-in-Picture-tilstand i Android Oreo
Tilbage mange måneder siden - som måske to år - introducerede Google en slags billede-i-billedfunktion i YouTube-appen. Det er sådan en cool funktion, de firma regnede, hvorfor ikke gøre dette noget, du kan bruge hvor som helst i Android? Så med Oreo gjorde de det. Det er pænt. Men det fungerer ikke kun for YouTube.

Sådan fjerner du HomeKit-enheder fra din Apple HomeKit-startside
Uanset om du ikke længere har HomeKit-tilbehør eller bare skal fjerne en phantom-indgang i dit HomeKit-hjem, er det nemt at gøre det -Hvis du ved, hvor du skal kigge Lad os nu fjerne en HomeKit-enhed og guide dig igennem processen. I vores tilfælde havde vi et problem med vores Schlage Sense-smarte lås og besluttede at simpelthen fabriks nulstille den, inden den blev tilføjet til vores HomeKit-hjem.



