Sådan bruges funktionen Ink Equation i Office 2016 til at skrive ligninger

En af de nye funktioner i Office 2016 er "Ink Equation". Denne funktion giver dig mulighed for at indsætte ligninger i Word, Excel og PowerPoint ved at skrive dem. Ink Equation er designet til at blive brugt sammen med en tabletpenne på en tablet-pc.
Du kan dog bruge Ink Equation med andre input enheder, herunder en mus, og vi viser dig, hvordan du bruger Ink Equation med en mus til at indsæt en ligning i Word.
Først indsætter vi en ligning i vores Word-dokument. For at gøre dette skal du klikke på fanen "Indsæt".
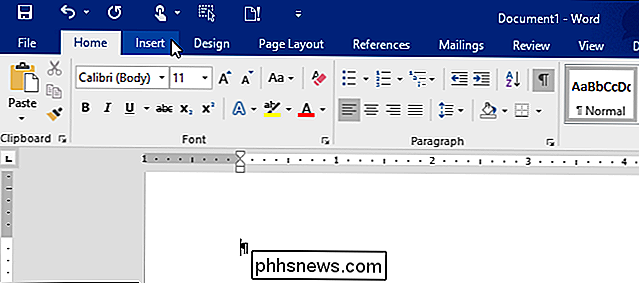
I afsnittet "Symboler" skal du klikke på "Ligning".
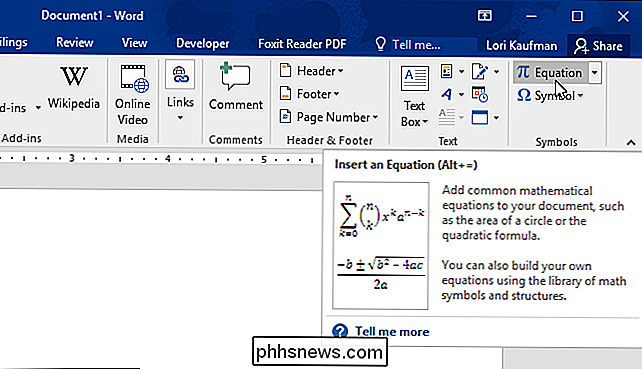
Klik på "Ink Equation" i afsnittet "Værktøj".
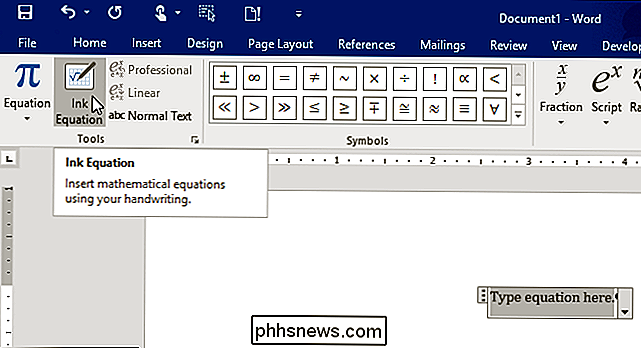
"Ink Equation" dialogboksen viser. Brug musen (eller en anden input enhed) til at skrive din ligning i det lysegryde gitterområde. Du får se en meget lille sort prik. Det er din markør for at skrive din ligning. Gitterområdet udvides og til højre efter behov. I vores eksempel bruger vi ligningen for et cirkelområde.
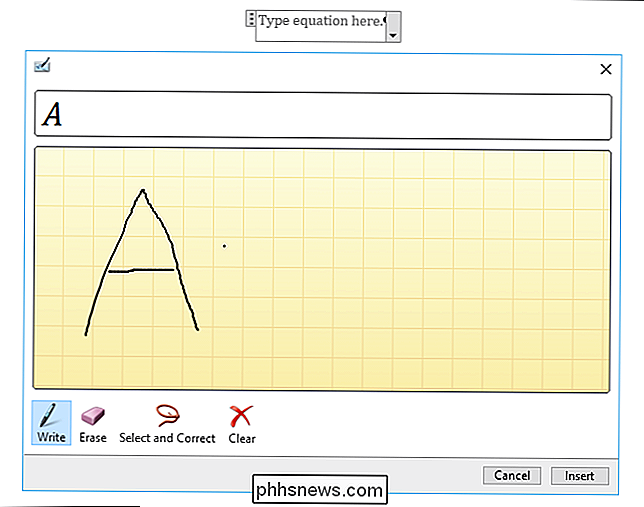
Når du er færdig med at skrive din ligning, skal du klikke på "Indsæt" for at indsætte den i ligningsboksen, du tilføjede til dit Word (eller Excel eller PowerPoint ).
BEMÆRK: Hvis du har brug for at rette en del af din ligning, skal du ikke bekymre dig. Vi viser dig hvordan du gør det lidt senere i denne artikel.
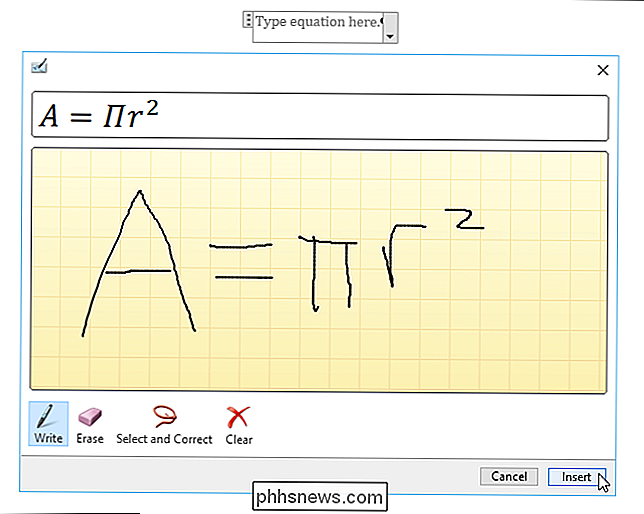
Ligningen er indsat i ligningsboksen i dit dokument.
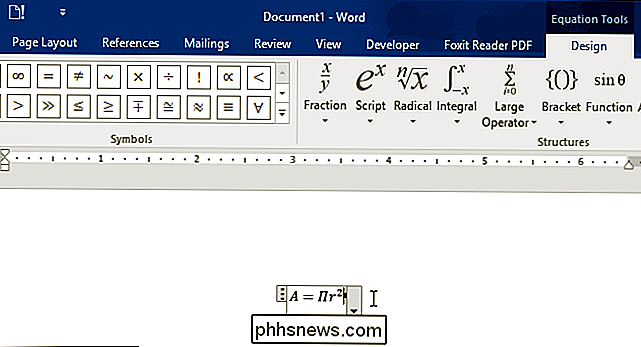
Når du indtaster ligninger, er det en god ide at indtaste hele ligningen, inden der foretages korrektioner . Det er mere sandsynligt, at din ligning vil blive genkendt korrekt, hvis du gennemfører hele ligningen. Hvis du har indtastet ligningen for et område i en cirkel, har du måske bemærket, at Ink Equation fortolket dit tegn på samme måde, indtil du fortsatte med at indtaste ligningen, hvorefter programmet korrigerede symbolet.
Når du har indtastede din ligning, og du opdager, at du skal udskifte en del af ligningen, kan du slette den del, du skal udskifte. For at gøre dette skal du klikke på "Slet".
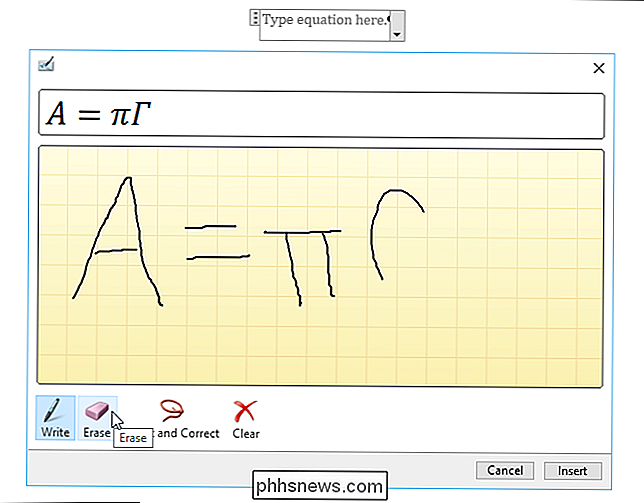
Markøren skifter til en viskelæder. Flyt viskelæder over den del, du vil slette, og klik derefter og træk over den del af ligningen. Når du har slettet hvad du vil, skal du klikke på knappen "Skriv" for at tegne nye dele af din ligning.
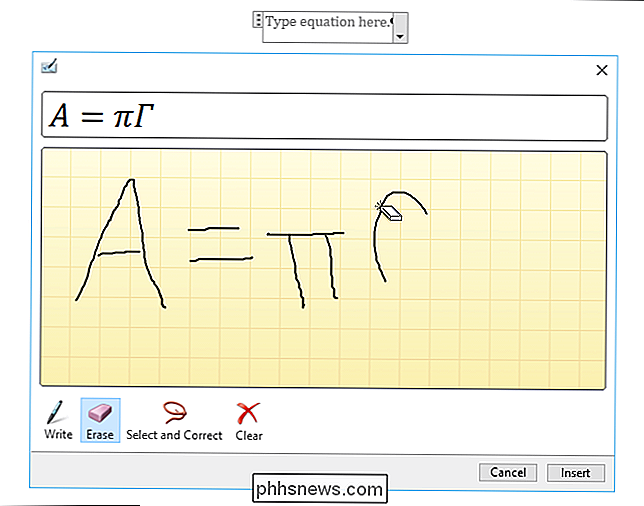
Hvis programmet fejlfortolker noget, du skrev i din ligning, har du måske været tæt, og du kan vælge et tegn til Udskift den forkerte. For at gøre dette vælger vi den forkerte del af ligningen og retter den. Klik på "Vælg og korrigér" og tegne et tegn i din ligning, der blev fortolket forkert. En pop op-menu vises. Hvis det tegn du mente at skrive er i menuen, vælg det. Karakteren udskiftes automatisk.
Hvis det ønskede tegn ikke findes i menuen, skal du bruge "Erase" -værktøjet til at slette det forkerte tegn og skrive det igen. Husk at klikke på "Skriv" for at fortsætte med at skrive din ligning.
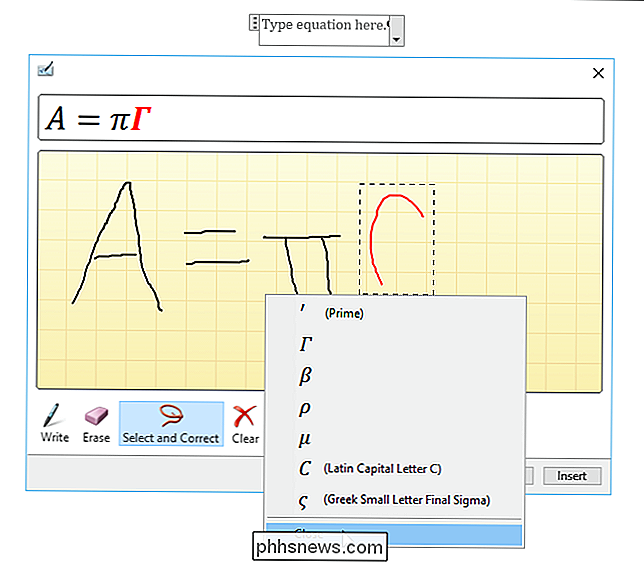
Hvis du vil slette hele ligningen, inden du indsætter den, skal du klikke på "Ryd". Alt, der skrives i gitterområdet, slettes.
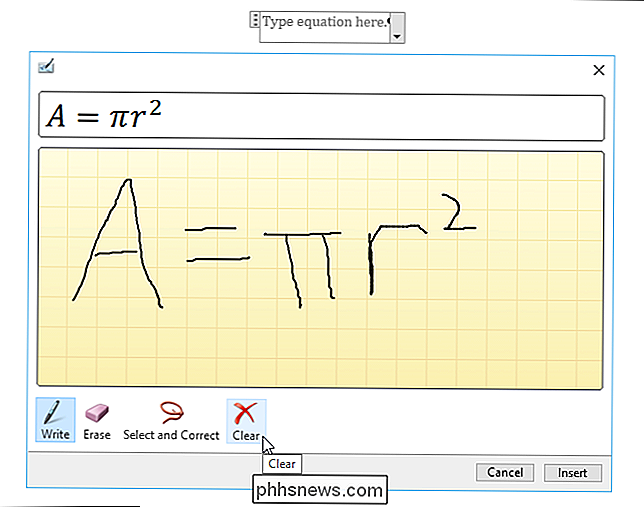
Hvis du bruger Windows Journal på en tablet til at tage matematiske noter, kan du kopiere de ligninger, du skriver i programmet, til Ink Equation og indsætte dem i Word, Excel eller PowerPoint. For at starte, skal du åbne Word, Excel eller PowerPoint-filen, som du vil kopiere ligningen til, og indsæt en ligningsboks som beskrevet tidligere i denne artikel. Klik derefter på Åbn "Ink Equation" -værktøjet.
Nu skal du åbne dine matematiske noter i Windows Journal.
BEMÆRK: Du kan åbne Windows Journal ved at søge efter det i søgefeltet på proceslinjen i Windows 10, på Startskærmen i Windows 8.1 eller på startmenuen i Windows 7.
I Windows Journal skal vi vælge den ligning, du vil kopiere til et andet program. For at gøre dette skal du klikke på "Selection Tool" på værktøjslinjen.
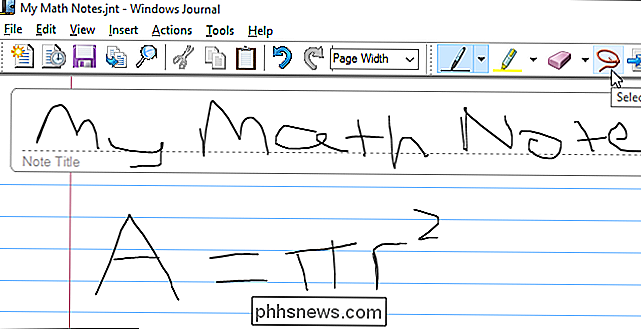
Tegn en kant omkring ligningen, du vil kopiere. Når du tegner grænsen, angiver en stiplede linje, hvordan grænsen vil blive gennemført. Når ligningen er omgivet, frigør du musen, selvom du ikke er færdig med at tegne den røde prikede kant.
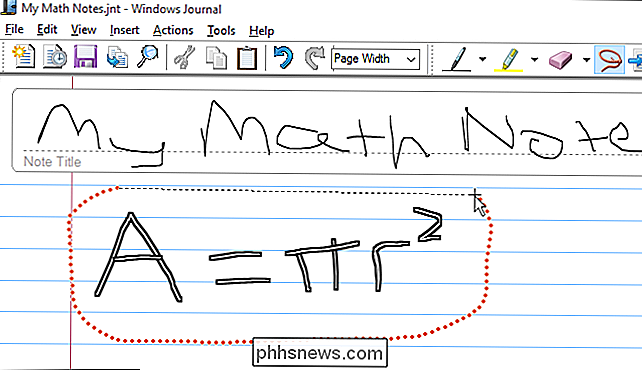
Ligningen er nu valgt. Flyt musen over en af kanterne af markeringen og start med at trække ligningen ...
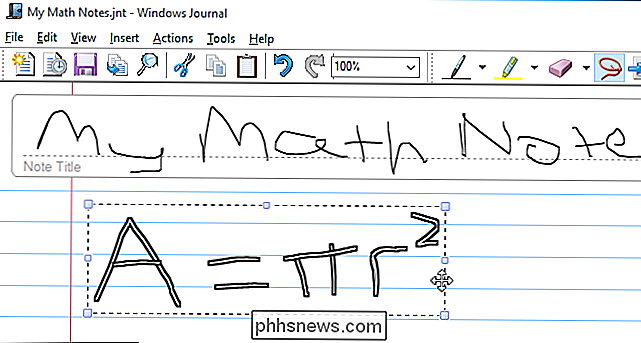
... til gridområdet i dialogboksen Åbn "Ink Equation".
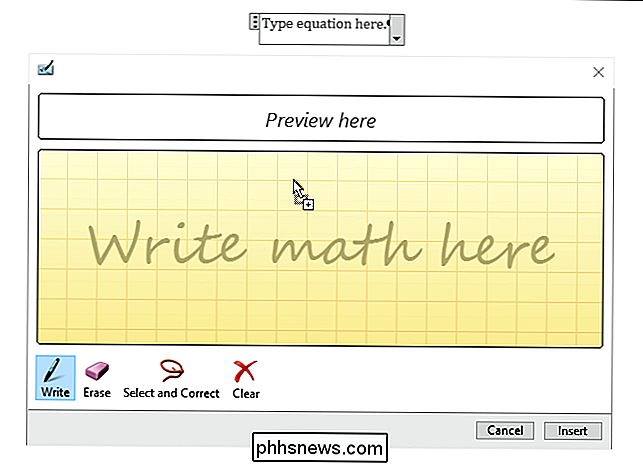
Ligningen, som du skrev i Windows Journal, indsættes i gitterområdet i dialogboksen Ink Ink Equation. Klik på "Insert" for at indsætte ligningen i dit dokument.
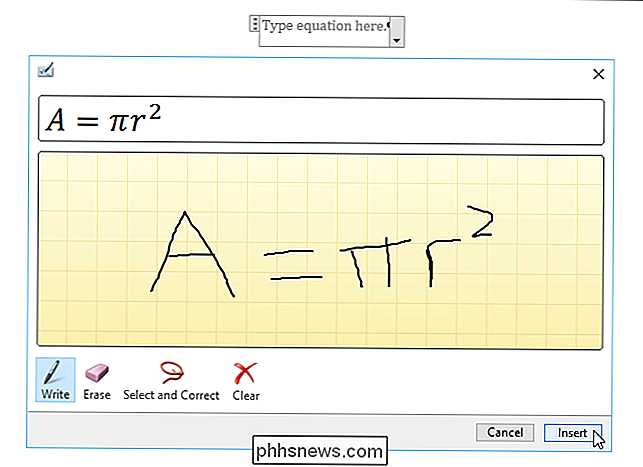
Denne funktion kan være meget nyttig, hvis du tager matematikklasser eller bruger matematik på arbejdspladsen og skal konvertere noter til dokumenter.

Hvad skal du gøre, når du tilfældigt navigerer til den forkerte registreringsnøgle
Hvis du bruger Windows Registry Editor med nogen regelmæssighed, har du sikkert fundet mere end en gang, at du har boret ned til en nøgle i den forkerte bikube. Måske du borede ned til en nøgle i HKEY_CURRENT_USER , når du virkelig mente HKEY_LOCAL_MACHINE . I stedet for at bakke hele vejen ud og klikke dig ned til højre bikini, har vi fået en nemmere måde.

Sådan åbner du det optiske drev ved hjælp af en tastaturgenvej i Windows
De fleste optiske diskdrev kræver, at du trykker på en knap på forsiden af drevet for at åbne den. Denne knap kan være svært at finde eller komme på nogle maskiner. Du kan dog bruge en tastaturgenvej til at åbne dit optiske drev. Der er et gratis værktøj, der hedder Dørstyring, som giver dig mulighed for nemt at åbne dit optiske drev ved hjælp af et ikon i systembakken eller en tastaturgenvej du angiver.



