Sådan tilføjer du elementer til menuen Ny Win + X i Windows 8

Mange beklager fjernelsen af Start-knappen og menuen i Windows 8-forbrugereksempel. Men en skjult kontekstmenu eller den såkaldte Win + X-menu er blevet tilføjet.
RELATED: Sådan redigeres Win + X-menuen i Windows 8 og 10
Opdatering : Denne metode virker ikke længere. Du kan dog tilføje eller finjustere elementer i menuen Win + X ved hjælp af denne vejledning i stedet.
Win + X-menuen giver adgang til nyttige systemværktøjer, herunder task manager, kontrolpanel, søgning, programmer og funktioner, systemindstillinger , Kør, Enhedshåndtering, blandt andre. For at få adgang til Win + X-menuen, flyt musen til det yderste nederste venstre hjørne af skærmen, hvor Start-knappen plejede at være, og højreklik.
Der er måder at omdøbe, fjerne og flytte poster på menuen Win + X, men vi har ikke været i stand til at tilføje poster til menuen, indtil for nylig. Rafael Rivera har oprettet et værktøj, der er tilgængeligt på hans Inden for Windows-websted, som giver dig mulighed for at oprette "godkendte genveje", som du kan føje til den mappe, der indeholder genveje til Win + X-menuen.
Vi viser dig hvordan du bruger Rafael's hashlnk værktøj til at oprette godkendte genveje, du kan tilføje til Win + X menuen. For at begynde, hvis du er på metroskærmen, skal du klikke på skrivebordsteglen.
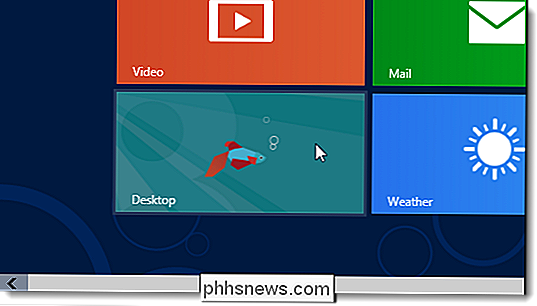
I dette eksempel skal vi tilføje Notepad til Win + X-menuen. Du kan tilføje en genvej til ethvert program i menuen. For at gøre det kan du enten oprette en genvej fra bunden fra .exe-filen til programmet, eller du kan kopiere en eksisterende genvej fra skrivebordet.
BEMÆRK: Hashlnk-værktøjet ændrer genvejslisten .lnk. Derfor anbefaler vi, at du ikke kører værktøjet på dine genveje eller andre genveje. Kør værktøjet på kopier af eksisterende genveje. Det ville også være lettere, hvis de genveje, du vil ændre, er i samme mappe som hashlnk-værktøjet.
Åbn Windows Stifinder fra ikonet på proceslinjen.
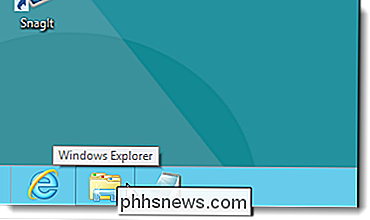
Naviger til Windows-mappen eller den mappe, der indeholder programmet du vil føje til menuen, find .exe-filen, højreklik på den og vælg Opret genvej fra pop op-menuen.
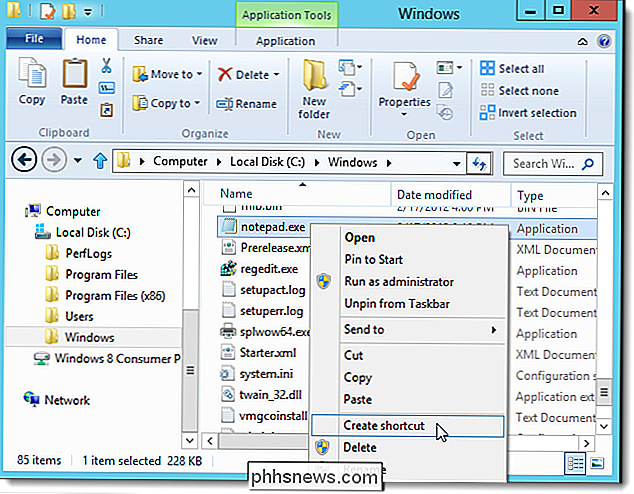
Du kan muligvis se følgende dialogboks, hvis du ikke har tilladelse til at redigere den aktuelle mappe . Det er ligegyldigt, hvor genvejen er placeret, så klik på Ja for at placere det på skrivebordet. For at gøre det nemmere at bruge hashlnk-værktøjet skal du kopiere eller mere genvejen fra skrivebordet til den mappe, der indeholder hashlnk.exe-filen.
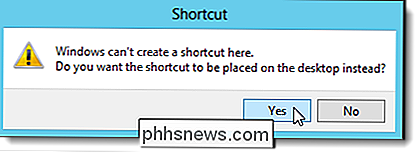
Hashlnk-værktøjet skal køres fra kommandolinjen. I Windows Stifinder skal du trykke på Skift og højreklikke på den mappe, der indeholder filen hashlnk.exe. Vælg kommandoen Åbn kommando her her for at åbne et kommandovindue, hvor kommandoprompten vil blive indstillet til den aktuelle mappe.
BEMÆRK: For at tilføje vinduet Åbn kommando her permanent til kontekstmenuen (så du ikke har for at trykke på Shift for at få adgang til det), se vores artikel. Få "Kommandoprompt her" altid Vis for mapper i Windows Vista - Hvordan-til-Geek.
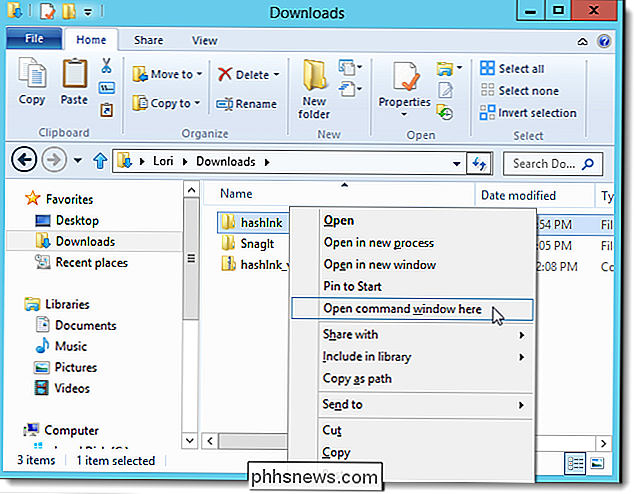
Skriv følgende kommando ved prompten (erstatter "Notepad.lnk" med navnet af genvejsfilen du valgte at bruge). Selvom du ikke kan se .lnk-udvidelsen på din genvejsfil, skal du sørge for at tilføje den til kommandoen.
hashlnk Notepad.lnk
BEMÆRK: "l" i "lnk" er en "L" , men små bogstaver.
Der skal være en besked om, at hash er blevet genereret og anvendt. Hvis du har andre genveje, du vil forberede dig til menuen, skal du indtaste kommandoen igen med navnet på en anden genvejsfil. Skriv exit og tryk på Enter, når du er færdig.
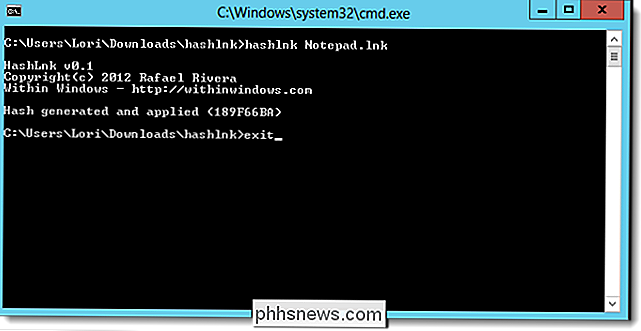
Kopier genvejsfilen / filerne.
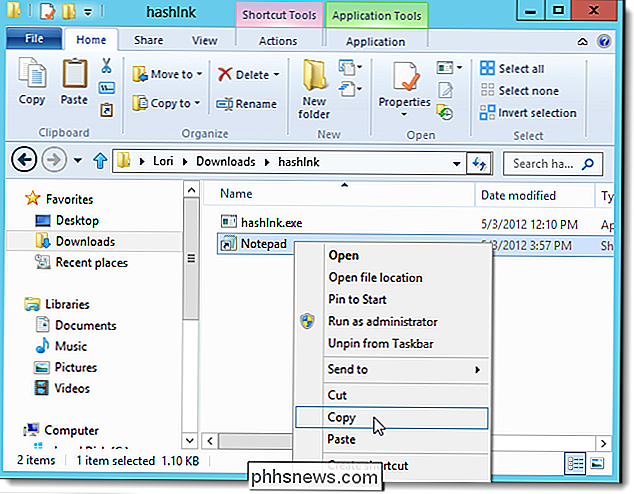
Gå til følgende mappe i Windows Stifinder.
% LocalAppData% Microsoft Windows WinX
Win + X-menuen er som standard opdelt i tre grupper med separatorer mellem grupperne. Vi skal sætte vores nye genvej i sin egen gruppe, hvor vi kan tilføje andre genveje. For at gøre dette skal du klikke på Ny mappe på fanen Startside i Stifinder.
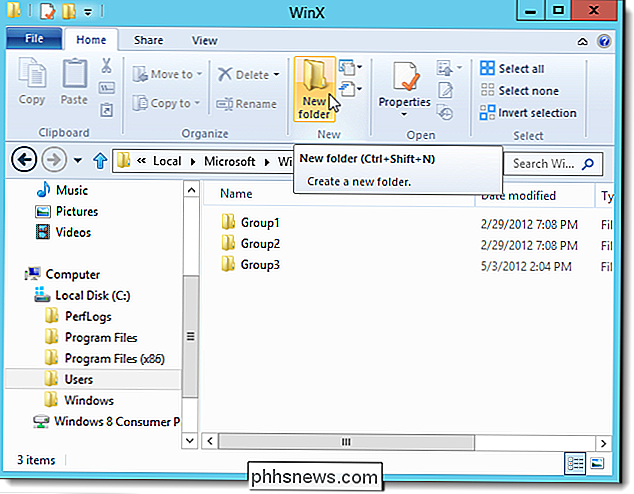
Omdøb den nye mappe til Gruppe4 som vist på billedet nedenfor.
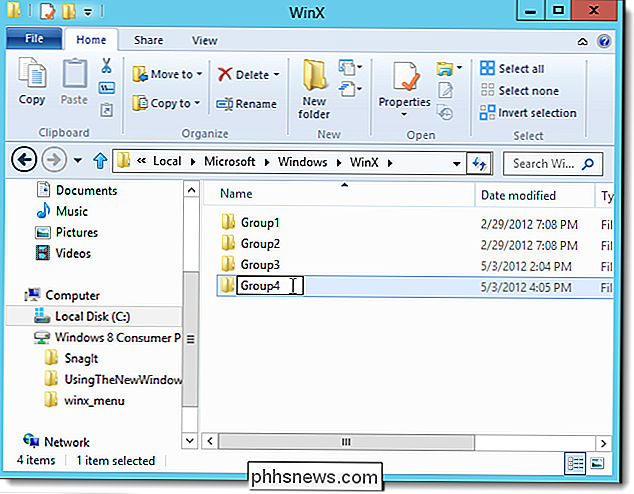
Indsæt din genvejsfil (er) i den nye mappe.
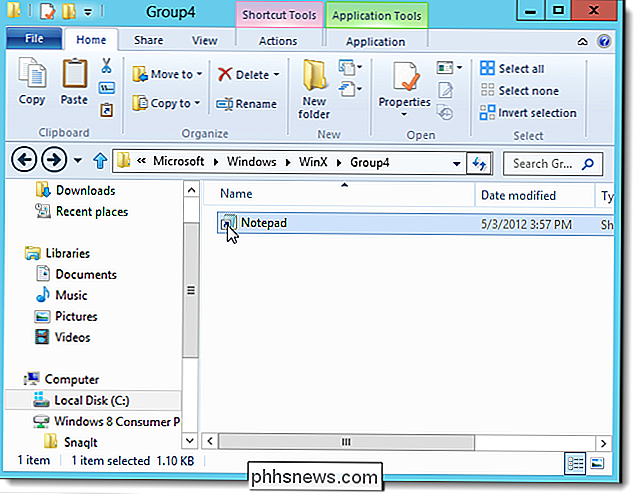
Ændringerne finder ikke sted med det samme. Du skal genstarte Windows Stifinder for at se de genveje, du har tilføjet til Win + X-menuen. For at gøre dette skal du starte Task Manager, enten fra Win + X-menuen eller fra proceslinjen.
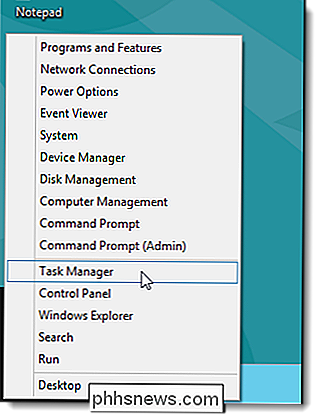
For at se Windows Stifinder-processen skal du klikke på Flere detaljer nederst i vinduet Opgavehåndtering.
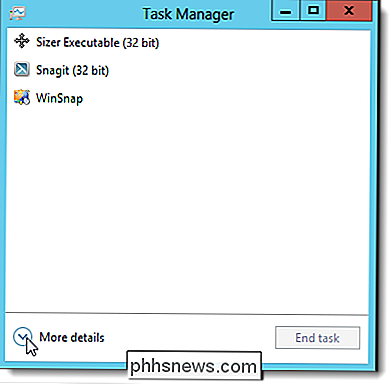
Hvis du i øjeblikket har Windows Explorer-vinduet er åbent, Windows Explorer-processen vises i Apps-sektionen. Hvis ikke, vises Windows Stifinder-processen i afsnittet Windows-processer. Vælg Windows Stifinder-processen, og klik på Genstart.
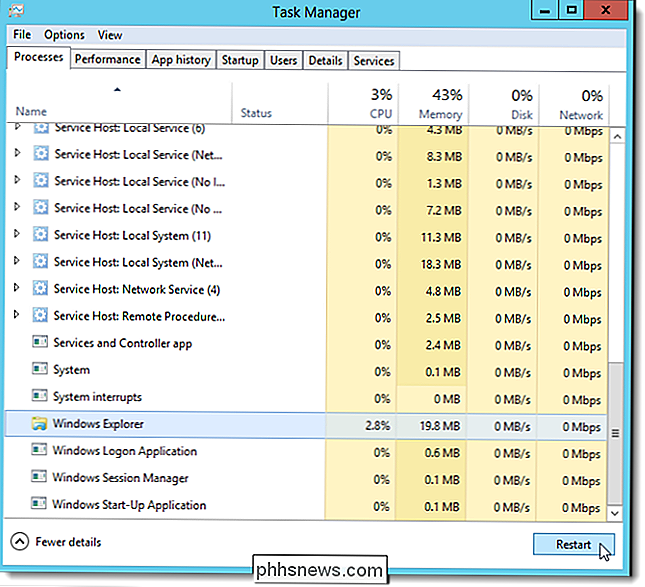
Vælg Afslut fra menuen Filer for at lukke Task Manager.
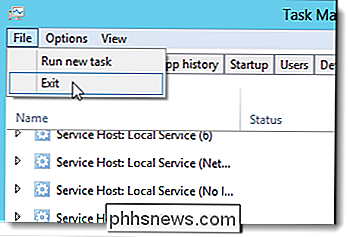
Visning af dine brugerdefinerede genveje på menuen Win + X.
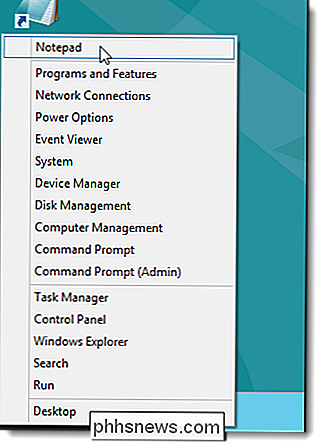
Du kan også ændre rækkefølgen af grupperne . Hvis du vil have dine genveje nederst på menuen, som vist i det første billede i starten af denne artikel, skal du sætte dine genveje i Gruppe1 og omdøbe de andre grupper, der skal følges.

Sådan sender du et Steam Digital Gavekort i ethvert beløb
Valve har lige tilføjet digitale gavekort til Steam, så du kan sende penge direkte til en vens Steam Wallet. Du kan også bruge det samme trick, vi brugte til at tilføje Steam Wallet-midler til at sende næsten ethvert beløb - ikke bare de forudindstillede værdier. Valg af et gavekort Du kan vælge et gavekort fra siden Vælg gavekort, også tilgængelig fra Steams forside.

Sådan fjerner du hurtigt gamle Facebook-indlæg
Det er nemt nok at slette et Facebook-indlæg ad gangen, men der er ingen indbygget måde at slette indlæg i batch. For det skal du vende tilbage til en browserudvidelse. RELATERET: Sådan gør du Facebook mindre irriterende Facebook har haft et dårligt par måneder. Cambridge Analytica fiasco er kun det sidste, der gør folk til at vurdere, hvordan Facebook passer ind i deres liv.



