Sådan finder du og holder op med alle dine YouTube-abonnementer

Det plejede at være så simpelt. Hvis du kunne lide en video og ønskede at se flere videoer som den, ville du klikke på knappen "Abonner". Næste gang den kanal udsendte en video, ser du den på hjemmesiden.
Men i 2017 er der sandsynligvis et par kanaler, du elsker, som du ikke har set sidst, og mere end et par kanaler du hader kigget på et tidspunkt konstant op på din hjemmeside. Hvad giver? YouTube stoppede i deres visdom at vise brugerne alle videoer fra hver kanal, de abonnerer på, og erstatte denne enkelhed med en algoritme, der er designet til at få dig til at se så meget indhold som muligt. Så du kan eller ikke kan se en video fra en kanal, du abonnerer på på hjemmesiden, afhængigt af hvilken form for stemning YouTube er i. Det er lidt som Facebooks kryptiske nyhedsfeed algoritme, men for videoer, og det betyder at du måske savner store videoer fra kunstnere, du elsker.
Hvis du hader dette, er du ikke alene. Den gode nyhed er, at der stadig er et par måder at faktisk se dine abonnementer på.
Mulighed 1: Gå til abonnementssiden
Den enkleste måde at se kun dine abonnement på er at gå til siden Abonnementer. Der er et link til denne side på YouTube-hjemmesiden, som vist ovenfor. Abonnementssiden har de nyeste videoer fra de kanaler, du abonnerer på, og intet andet.
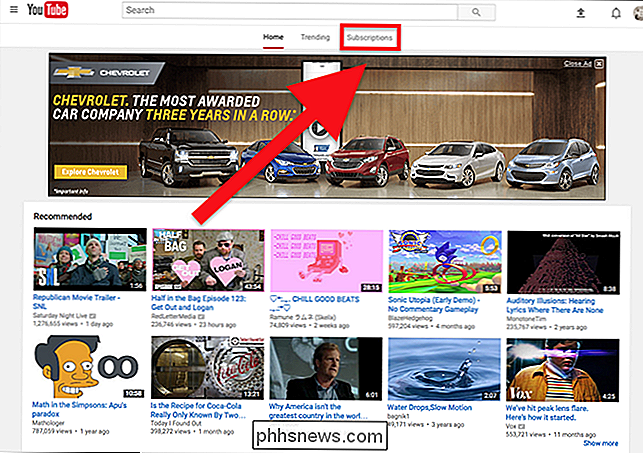
Jeg anbefaler at oprette et bogmærke til youtube.com/feed/subscriptions, så du aldrig bliver udsat for hjemmesiden i Første gang, men ellers klikker "Abonnementer" fint.
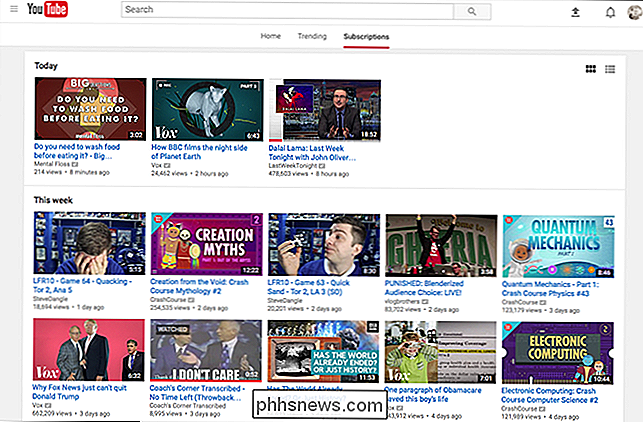
På mobil er der en abonnementsknap, du kan trykke på hovedskærmen i appen. Desværre er der ingen måde at gøre denne skærm til standard, så du Du skal bare trykke på knappen. En byrde, jeg ved, men jeg er sikker på, at du kan håndtere.
Mulighed to: Aktivér meddelelser via e-mail eller mobil
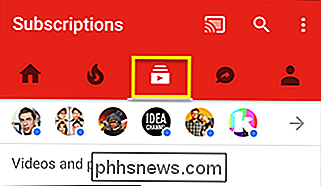
Hvis der er et par YouTube-kanaler, vil du aldrig helt sikkert savne nye videoer fra, du kan tænde underretninger for disse kanaler. Du skal bare klikke på klokken for kanalen. Du vil se denne klokke under enhver video:
Klik på den, og du bliver spurgt, om du vil se underretninger for alle videoer eller bare for højdepunkter.
Du kan også afgøre, om du vil se fællesskab indlæg, som er tekstuddrag, som skabere forlader for deres abonnenter, typisk annoncerer en kommende video.
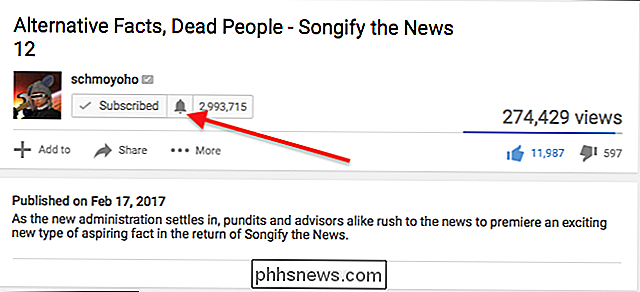
Hvis du vil aktivere underretninger for en flok videoer på én gang, skal du gå til abonnementsadministratoren. Du får vist en liste over alle de kanaler, du abonnerer på, og du kan tilføje underretninger til så mange som du kan lide.
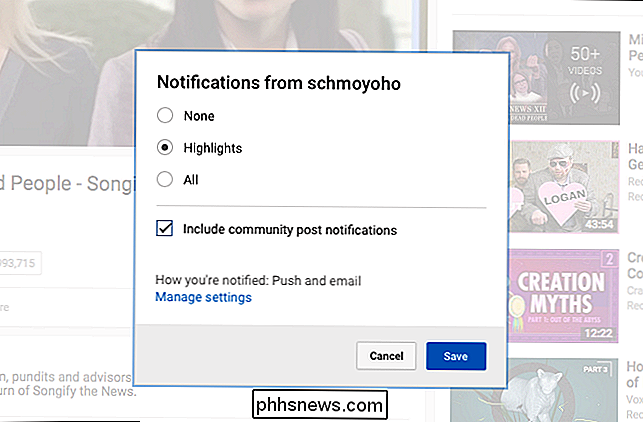
Du får beskeder på to måder: E-mail og skub meddelelser på din telefon. Hvis du vil deaktivere en tilgang eller den anden, skal du gå til meddelelsesindstillingspanelet i din browser.
Du kan vælge, hvor du vil have dine meddelelser ender.
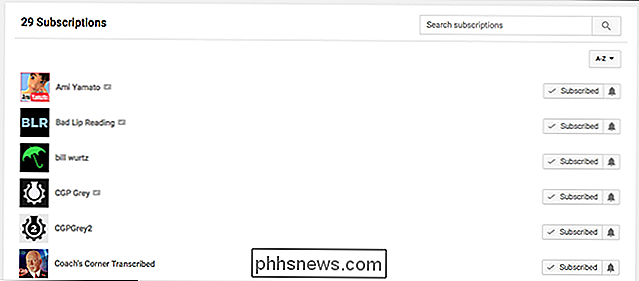
Valgmulighed 3: Brug RSS-feeds
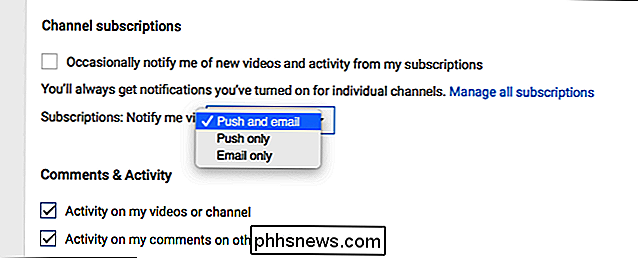
RELATERET:
Hvad er RSS, og hvordan kan jeg drage fordel af at bruge det?
YouTubes fortsatte indblanding i, hvordan abonnementer fungerer, betyder, at du måske ikke har tillid til dem mere. Hvis du vil have et andet system helt til at holde øje med videoer, kan vi anbefale RSS? Der er RSS-feeds for hver YouTube-kanal. Hvis du bruger Feedly til RSS-feeds, kan du bare søge efter kanaler ved hjælp af den indbyggede søgemaskine, men du kan også hurtigt opdage foderet for enhver kanal, der bruger denne webadresse:
//www.youtube.com/ feeds / videos.xml? user = CHANNELID
Udskift kun "CHANNELID" med iden på den YouTube-kanal, du vil have et RSS-feed til. For at finde et kanal ID, gå til kanalsiden i din browser. Du finder ID'et i URL'en, efter "/ user /"
I dette tilfælde er kanal-id'et "CGPGrey", så vores kanal RSS-feed er
//www.youtube.com /feeds/videos.xml?user=CGPGrey
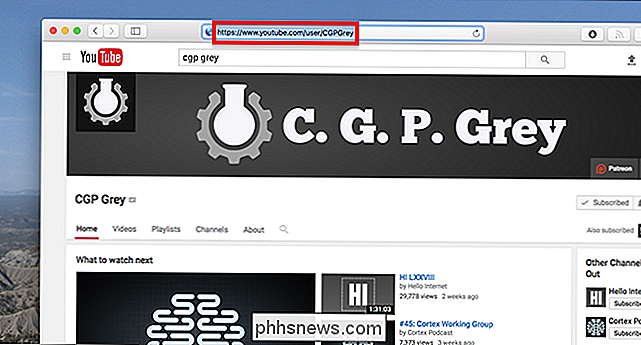
.Du vil sandsynligvis ikke gentage dette trin for hver kanal, du føjer til din feed-læser. Derfor tilbyder YouTube en OPML-fil til alle dine eksisterende abonnementer . Gå til abonnementsadministratoren, og rul til bunden.Du kan importere denne OPML-fil til din valgte feedlæser: Alle dine nuværende abonnementer bliver tilføjet til din feedlæser. Dette er en engangs ting: Kanaler, du abonnerer på i fremtiden, bliver ikke automatisk tilføjet til din feed-læser, så du bliver nødt til at tilføje nye ting manuelt. Men hvis du bygger en RSS-udskiftning til dine YouTube-abonnementer, er OPML-filen et godt sted at starte.

Sådan åbner du menuen Start i Windows 7 eller 10
Kan du holde Start-menuen ren, ryddelig og organiseret? Alt du skal gøre er at åbne en særlig Startmenu-mappe og organisere til dit hjertes indhold. Sådan får du det gjort. Windows 10 indeholder alle mulige måder at tilpasse din startmenu på, men du kan stadig organisere dine apps på samme måde som muligt - ved at arrangere, hvad der findes i Windows 'Startmenu-mappe.
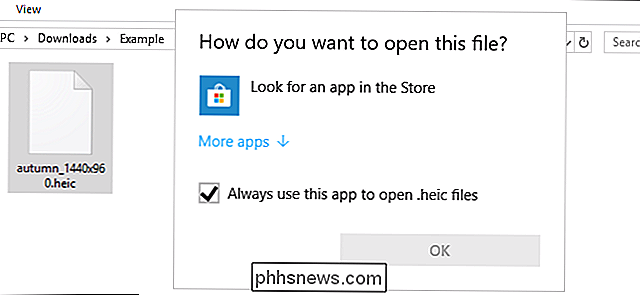
Sådan åbner du HEIC-filer på Windows (eller konverter dem til JPEG)
Apples iPhone og iPad tager nu billeder i HEIF-billedformatet, og disse billeder har .HEIC-filtypen. Windows understøtter ikke HEIC-filer, men der er en måde at se dem alligevel på - eller konvertere dem til standard JPEG'er. Sådan åbner du HEIC-filer på Windows RELATED: Hvad er HEIF (eller HEIC) Billedformat?



