Sådan tilføjes din Outlook.com-e-mail-adresse til Microsoft Outlook

Microsoft Outlook-desktopprogrammet understøtter Outlook.com-adresser, der slutter i @ outlook.com, @ hotmail.com, @ live.com , og @ msn.com. Det er dog ikke nødvendigvis indlysende, hvordan du tilføjer dem, især hvis du bruger to-trins verifikation.
Vi brugte Outlook 2016 til denne vejledning, selv om denne samme proces også virker på Outlook 2013 og opdaterede versioner af Outlook 2010.
Sådan tilføjes en Outlook.com-e-mail-adresse til Outlook
Selvom du har logget ind på Windows 10 med en Microsoft-konto, vil Microsoft Outlook ikke bemærke og tilbyde at tilføje denne konto. Kun den meget mere grundlæggende Mail-app, der følger med Windows 10, kan automatisk logge ind på din Outlook.com-e-mail-adresse, der er knyttet til din Microsoft-konto.
Du skal tilføje en Outlook.com-e-mail-adresse til Microsoft Outlook. som enhver anden e-mail-konto. Først skal du åbne Outlook-applikationen på din pc.
Klik på menuen "Fil" øverst til venstre i Outlook-vinduet.
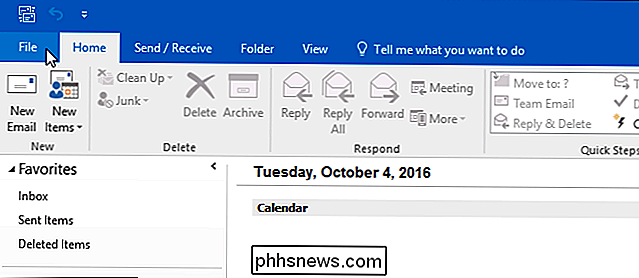
Klik på knappen "Tilføj konto" under Kontooplysninger i informationspanelet for at begynde at tilføje din e-mail-konto.
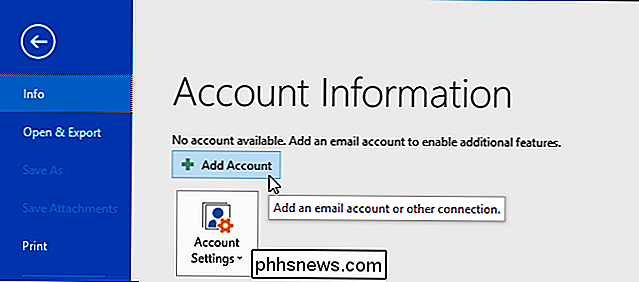
Indtast din Outlook.com-e-mail-adresse og adgangskode i feltet "E-mail-adresse" og "Adgangskode".
Du skal også indtaste dit navn i "Dit navn" Box-dette navn vil blive sendt vedhæftet til eventuelle udgående e-mails, du sender fra Microsoft Outlook.
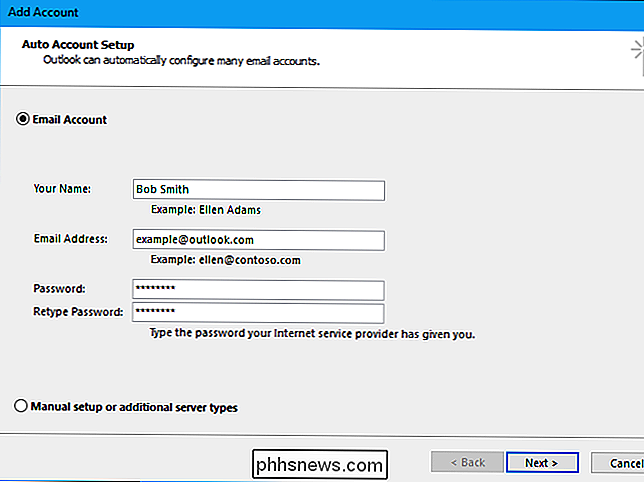
Hvis du antager, at du har angivet de korrekte loginoplysninger, skal Microsoft Outlook hurtigt oprette netværksforbindelsen, få de rette indstillinger for din @ outlook.com, @ hotmail.com, @ live.com eller @ msn.com-adressen og logge på postserveren. Outlook vil fortælle dig, at kontoen blev konfigureret og klar til brug, hvis du indtastede oplysningerne korrekt.
Hvis du ser en fejlmeddelelse "Fejl ved forbindelse til server", og du er sikker på, at du har indtastet den rigtige adgangskode og e-mail-adresse, skal du læse nedenfor for den sandsynlige løsning.
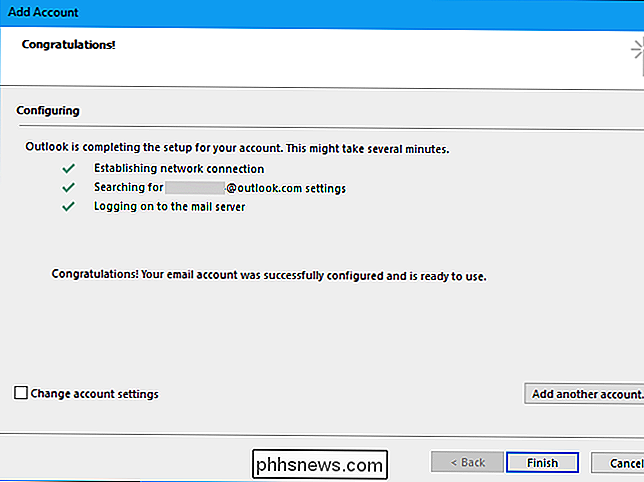
Sådan løses problemet Fejl ved tilslutning til server, hvis du har to-trins-verifikation
RELATERET: Hvad er tofaktorautentificering, og hvorfor har jeg brug for det?
Hvis du ser fejlen "Fejl ved forbindelse til server", er der en god chance for, at du har konfigureret to-trinsbekræftelse til din Outlook.com-e-mail-konto.
Microsoft Outlook gør et meget dårligt job med at håndtere dette og informerer dig af problemet. I stedet siger det, at "en krypteret forbindelse til din mailserver ikke er tilgængelig." Dette er bare ikke sandt.
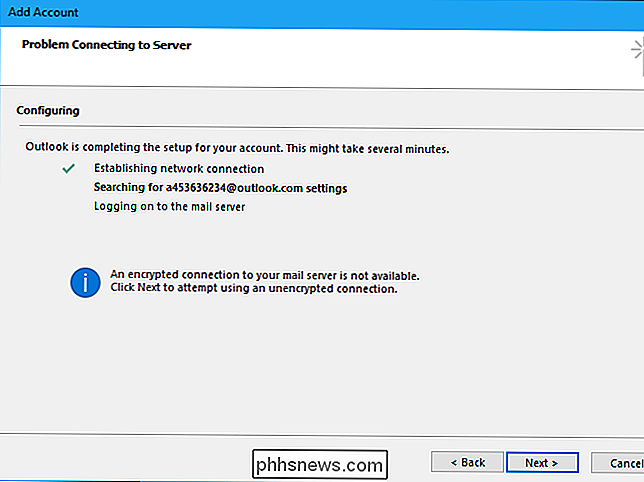
For at komme forbi denne fejl skal du oprette en appadgangskode til Microsoft Outlook. Outlook selv skal fortælle dig dette, men det gør det ikke.
For at oprette en særlig adgangskode til Outlook skal du logge ind på Microsoft-kontosiden med den Outlook.com-e-mail-adresse, du forsøger at tilføje, og klikke på "Sikkerhed og privatliv".
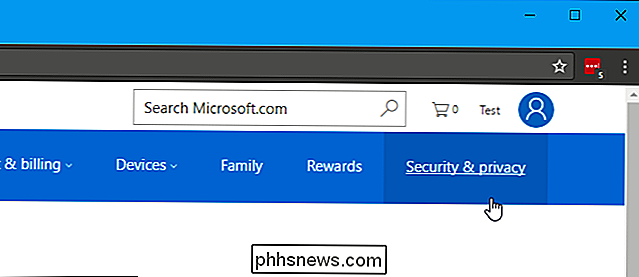
Hvis totrinsbekræftelse er aktiveret, vil du se en meddelelse, der siger "Din konto er beskyttet af to-trins verifikation." Hvis det er tilfældet, skal du klikke på "Opret en ny app-adgangskode" under App-adgangskoder.
Hvis to -step-verifikation er ikke aktiveret, der er et andet problem med at oprette forbindelse til din Outlook.com-konto. Sørg for, at du har indtastet dine kontooplysninger korrekt. Du bør også sikre dig, at du kan oprette forbindelse til internettet korrekt. Der kan være et problem med din internetforbindelse, proxyserver eller VPN.
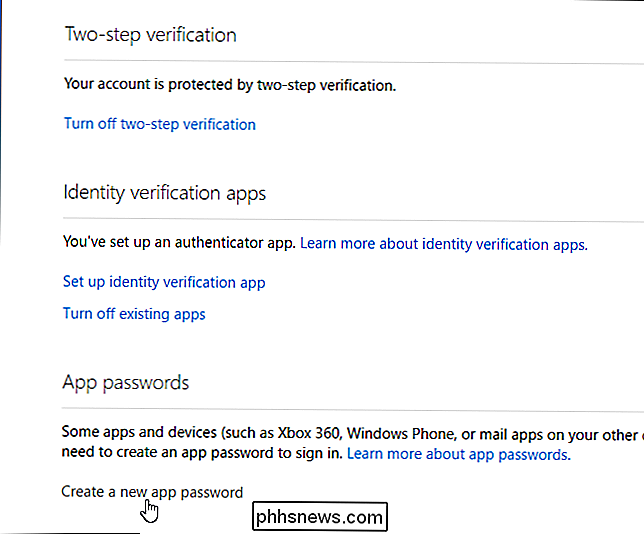
Gå igennem processen til tilføjelse af konto i Microsoft Outlook igen, hvis du viser "App-adgangskode" her i stedet for din faktiske Outlook.com-adgangskode.
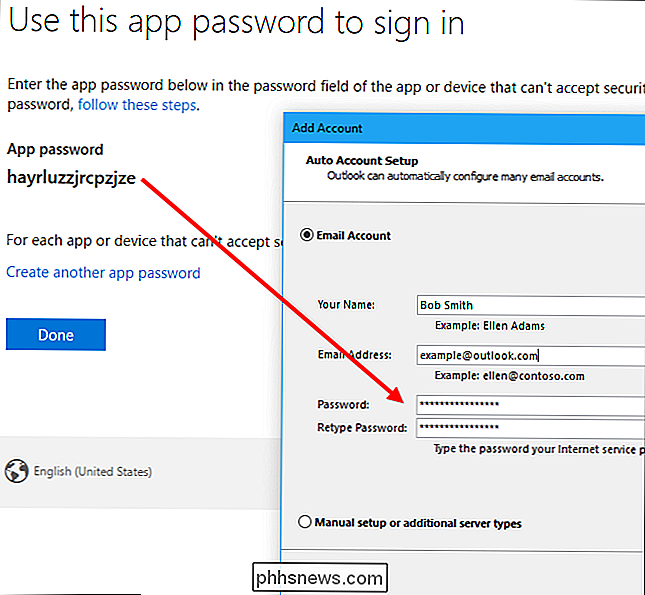
Outlook skal nu forbinde til Outlook.com-kontoen korrekt uden fejl.
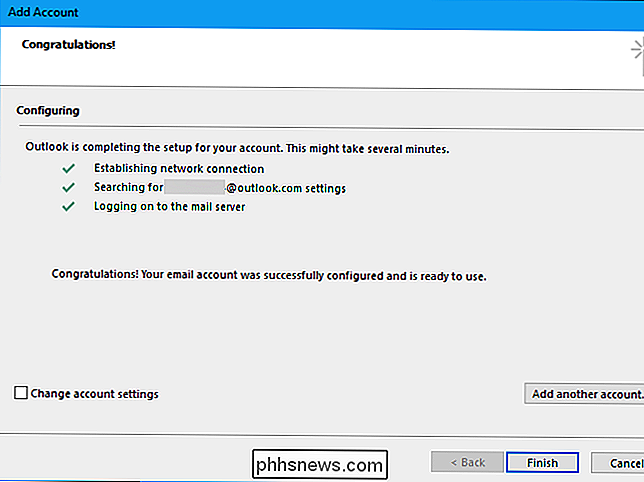
Du behøver ikke at skrive ned app-adgangskoden. Hvis du nogensinde vil oprette en ny app-adgangskode, skal du gå til sikkerhedssiden for Microsoft-kontoen og klikke på linket "Opret en ny app-adgangskode".
For at slette eksisterende eksisterende adgangskoder skal du klikke på "Fjern eksisterende appadgangskoder" her . Eventuelle applikationer, du logger ind med app-adgangskoder, stopper derefter med at arbejde, indtil du giver en ny app-adgangskode.
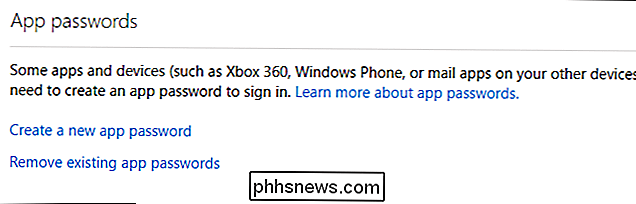
Sådan bruger du din Outlook.com-konto
Din Outlook.com-konto vises sammen med andre e-mail-konti, du har tilføjet i Outlook's sidebjælke.
Microsoft Outlook bruger Exchange ActiveSync-protokollen til at synkronisere dine e-mails med Outlook.com. Dette betyder, at eventuelle ændringer, du foretager i Outlook-skrivebordsprogrammet, også vil blive lavet i Outlook.com. Hvis du f.eks. Sletter en e-mail i Outlook, slettes den også på Outlook.com.
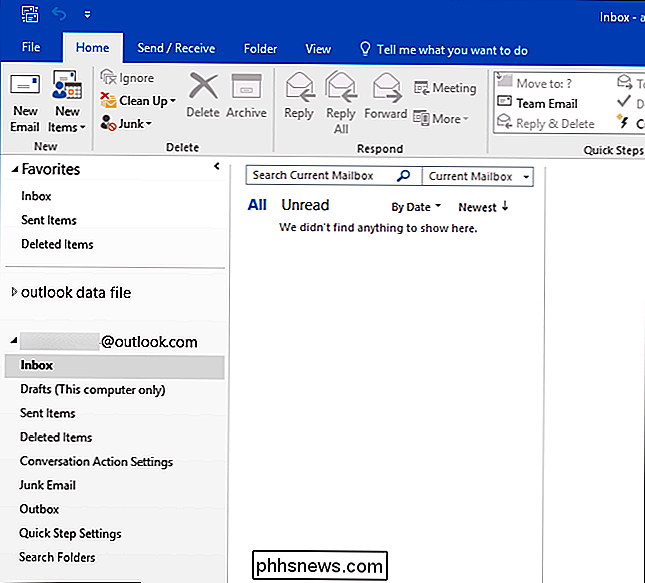
For at konfigurere din konto, fjerne den eller vælge din standard e-mail-konto, hvis du har flere konti i Outlook, gå til File > Info> Kontoindstillinger og brug indstillingerne i vinduet Kontoindstillinger.
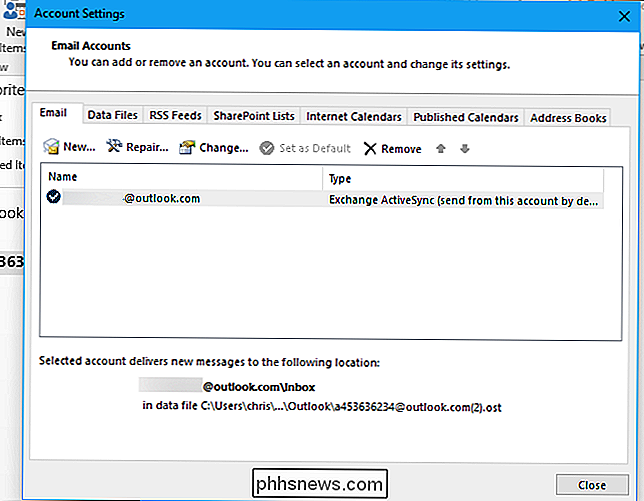

Sådan tilpasses kuglerne i en punktliste i Word
Som standard bruges de klare, sorte cirkulære kugler, når du opretter punktlister. Du kan dog tilpasse dine punktlister. Vi viser dig hvordan du ændrer det symbol, der bruges som kuglerne på listen, og hvordan du ændrer kulernes farve. BEMÆRK: Vi brugte Word 2016 til at illustrere denne funktion. Fremhæv den punktliste, du vil have Tilpas og sørg for, at fanen "Home" er aktiv på båndet.

Sådan afinstalleres en iOS-app, du kan ikke finde på startskærmen
Der er en app, du vil afinstallere, men du kan ikke finde den på startskærmen. Hvis ikonet ser ud til at være forsvundet, hvordan skal du afinstallere appen? Ikke panik. Der er en anden måde. Du kan måske tro, at den eneste måde at afinstallere en iOS-app er at trykke på og holde på ikonet, indtil det begynder at vinkle, så du kan trykke på "X".



