Brug en Triple-Click på din iPhone til disse nyttige genveje.

Du tror måske, at funktionerne "Acessibility" er kun for handicappede, men der er nogle nyttige funktioner gemt væk i den kategori . Og du kan få adgang til nogle af dem med blot et tredobbelt klik på startknappen.
Mange af disse tilgængelighedsgenveje har et meget specifikt formål, men du vil sandsynligvis finde et par af dem til at være meget nyttigt.
Du kan f.eks. aktivere zoomfunktionen, så når du tre gange trykker på skærmen med tre fingre, vises et zoomvindue, som du kan flytte rundt for at forstørre forskellige dele af skærmen. Grayscale-funktionen viser hele skærmen i sort / hvid, mens Invert Colors inverterer iPhone's hele farveskema, som om man ser på et billed negativt.
Alle disse funktioner gør det lettere for nogle mennesker, der måske har synsproblemer med Se skærmen tydeligere, men de kan også også bruges til andre brugere.
Aktivering af funktionen Triple-Access Accessibility
For at starte, skal du åbne "Settings" og trykke på "General".
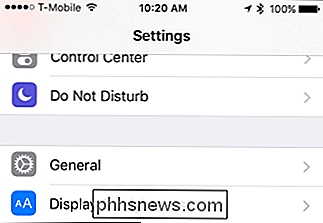
Klik derefter på "Tilgængelighed". Du skal rulle til bunden af de generelle indstillinger for at finde dette.
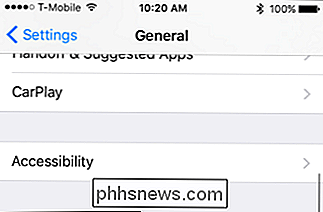
Når du er i Tilgængelighedsindstillinger, skal du trykke på "Tilgængelighedsgenvej".
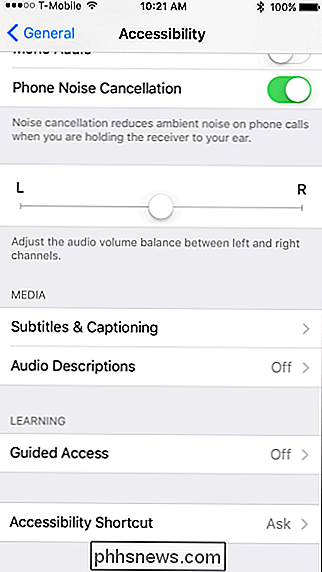
Når du er i genvejssøgning, vil du se, at du har op til seks muligheder du kan tilføje. Du behøver ikke at aktivere dem alle, men i illustrative øjne vil vi alligevel gøre det.
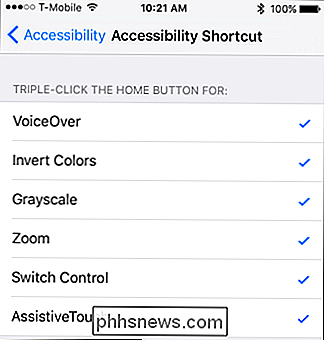
Nu, når du tredobler-klik på startknappen, vises disse valgmuligheder i en pop op-menu.
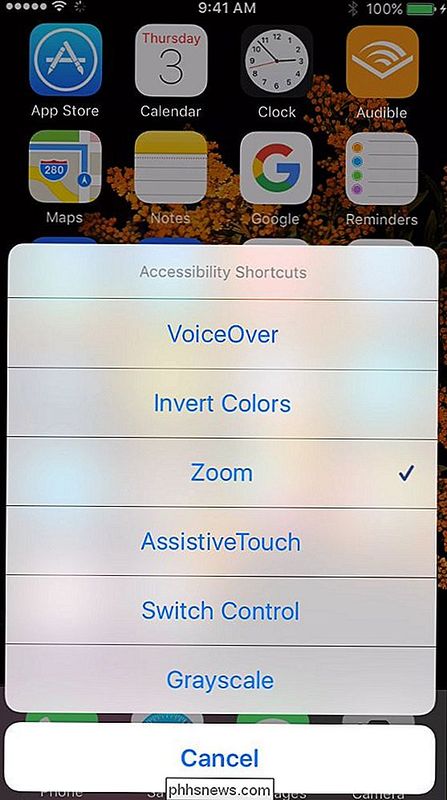
Inverterende farver giver dig et høj kontrast look, som ofte er lettere at læse for personer med nedsat syn. Men det kan også være nyttigt at læse din iPhone om natten - i stedet for hård sort-hvidtekst, kan du f.eks. Læse artikler med hvid-til-sort tekst.
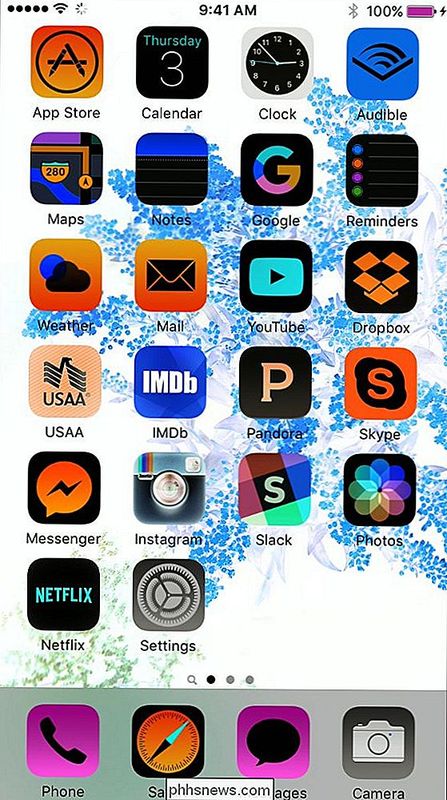
På samme måde giver gråtonen mulighed for en mere høj kontrast udseende, som igen er nyttigt for brugere, der kan have synsproblemer. Eller måske finder du bare sort / hvid mere tiltalende.
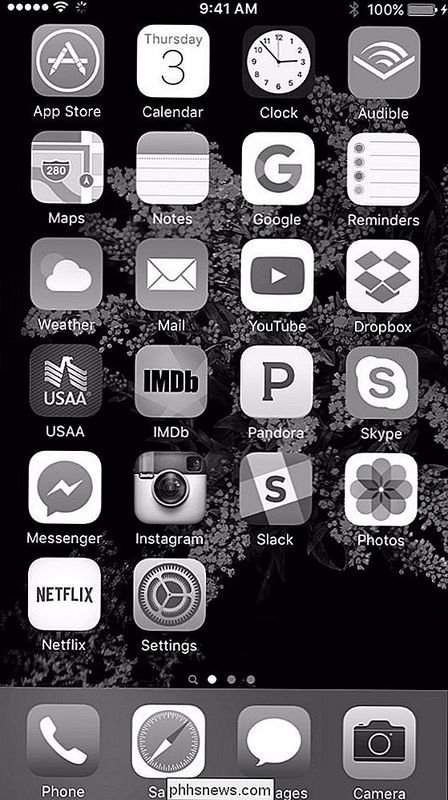
Zoomfunktionen virker som noget af et forstørrelsesglas. Dette er nyttigt at endda folk, der ikke har dårlig syn, fordi du kan bruge den til at læse tekster og e-mails lettere.
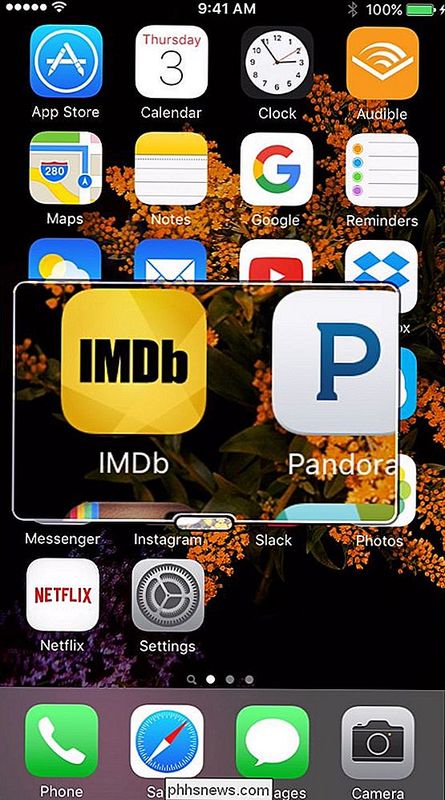
Hvis du trykker på det lille område nederst på linsen, vil du se flere muligheder, herunder evnen til at zoome ind endnu mere og ændre størrelsen på objektivet.
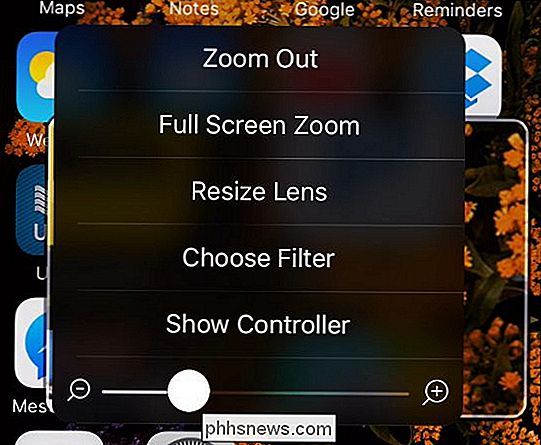
En funktion, som mange mennesker måske finder cool, er den hjælpende berøringsfunktion. Dette giver dig en praktisk kontekstmenu, som falder sammen med en lille knap, som du kan flytte til enhver side af skærmen. Med hjælpefunktionen kan du hurtigt få adgang til forskellige knapper på skærmen uden at bruge genveje som f.eks. At holde hjemme-knappen for at cue Siri, swiping op til Control Center osv.
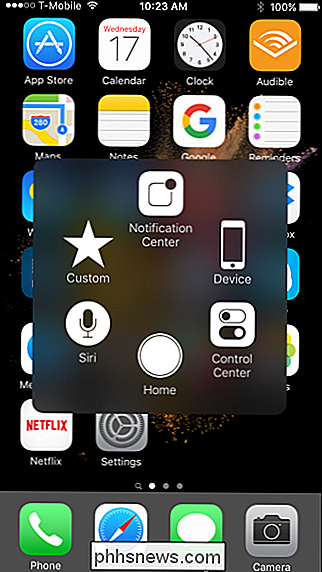
Det er klart, at vi ikke kan illustrere VoiceOver, som fortæller skærmelementer (du skal dobbeltklikke på den slukke), men du får nok ideen. Denne enkle genvej giver dig adgang til funktioner, der kan gøre brug af din iPhone lidt lettere. Endnu bedre skal du bare aktivere de funktioner, du virkelig finder nyttige, så hvis der kun er en eller to, der virkelig rammer din fancy, så kan du gøre uden de andre.

Sådan tilpasser du din Macs dock og tilføjer temaer med cDock
OS X mangler lidt i æstetisk appel, men nogle gange vil du bare ændre den. Heldigvis vil en gratis open source-applikation lade dig tilpasse Docks udseende til dit hjertes indhold. cDock er en lille, no-nonsense app, som ikke skal installeres og kan bruges til at ændre Dock i utallige måder. Se på følgende skærmbillede, og du kan se, at der er et par rigtig nyttige alternativer til din rådighed.

Sådan føjer og overvåger du et barns konto i Windows 10
Dine børn er de vigtigste mennesker i verden til dig, og internettet er et skræmmende sted, der kræver konstant årvågenhed. Heldigvis kan du oprette et barns konto i Windows 10 for at gøre dit job som forælder meget lettere. Vi har tidligere snakket om barnets konti i Windows. Microsoft introducerede konceptet i Windows 8, som tager en standard brugerkonto, beskytter den med Microsoft Family Safety og integrerer den i operativsystemet.



