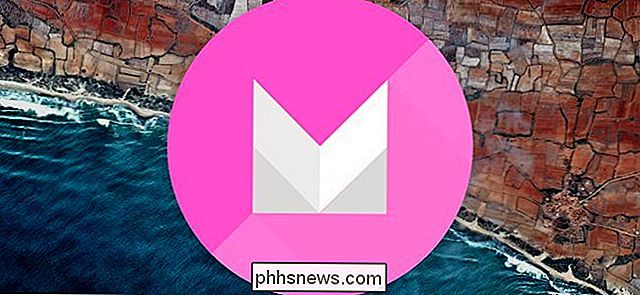Sådan justeres touchfølsomheden på det nye Apple TVs fjernbetjening

Hvis du for nylig har købt det nyeste Apple TV med den nye berøringsfølsomme fjernbetjening, har du sandsynligvis behandlet den meget afskyede tekstindtastningsmetode. Hvis du har problemer med det, kan de lindres ved at justere fjernbetjeningens følsomhed.
Det er ingen hemmelighed, at vi ikke ligeglade for det tidligere Apple TVs fjernbetjening. Selvom det var solidt konstrueret, var det kedeligt og frustrerende at bruge, især til brugere med større hænder.

Den nye fjernbetjening er lige så lang som den gamle, men ret bredere, hvilket gør det lidt mere behageligt at holde og bruge.
Apple har forbedret fjernbetjeningen på mange måder ved at gøre den større, mens du tilføjer en touchpad til toppen af fjernbetjeningen, så alt en bruger skal gøre er at skrue tommelfingeren op eller ned, til venstre eller højre for at navigere gennem menuer, hurtigt frem eller tilbagespoling, og indtast tekst.
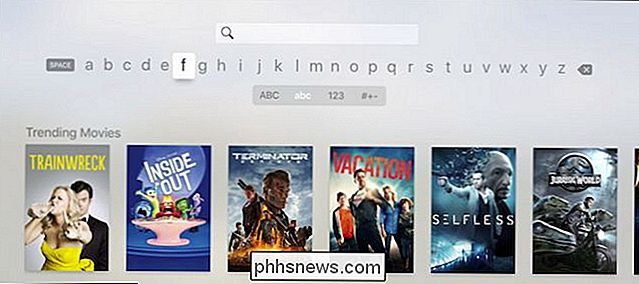
Tekstindtastning på det nye Apple TV opnås ved at skubbe på den nye fjernbetjenings touchpad, hvilket er ret irriterende.
Dette sidste punkt er det, der virkelig rangerer os, og en hel del andre , fordi det er noget, som Apple endnu ikke har opnået. Indtastning af tekst på det forrige Apple TV var irriterende nok, men i det mindste var det forholdsvis nemt at ramme dine mål. Plus, med det gamle Apple TV kan du tilføje ethvert gammelt Bluetooth-tastatur, mens Apple i den nye version har fjernet denne mulighed.
RELATED: Sådan bruger du din iPhone eller iPad som Apple TV-fjernbetjening
Med den nye fjernbetjening kan du let overskrive tekst, hvis du fejer for hurtigt, eller skal du gentage gentagne gange, hvis du ikke gør det. Desuden kan du, som med Bluetooth-tastaturet, ikke bruge din iPhone eller iPad som fjernbetjening (noget andet vi sørger for tabet af).
Heldigvis kan du justere fjernbetjeningens følsomhed, som måske eller måske ikke lindrer nogle af disse problemer. Det gør ikke indtastning af tekst noget mindre irriterende, men det kan gøre det lidt lettere.
For at gøre dette skal du først åbne indstillingsflisen på Apple TVs startskærm.
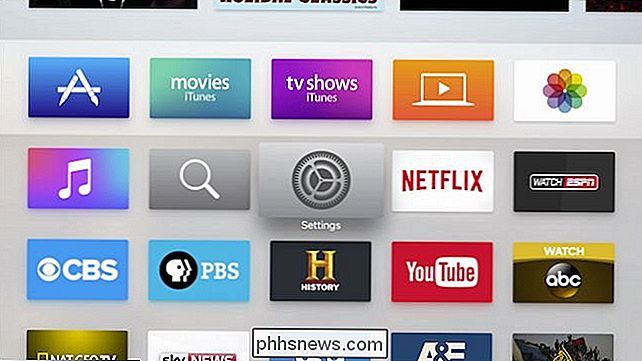
Når du er i indstillingerne, skal du klikke på åbne "Fjernbetjeninger og enheder ".
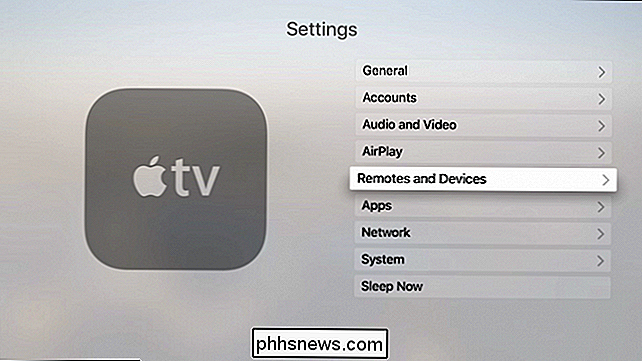
På skærmen Remotes and Devices-indstillinger klikker du på" Touch Surface Tracking "for at justere følsomheden på fjernstyringspuden.
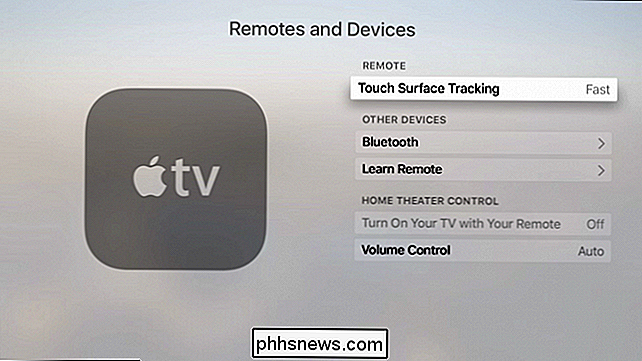
Du har tre valgmuligheder: langsom, mellem og hurtig. Selvfølgelig, hvis dit problem er, at tingene går for langsomt, så vil du bremse hastigheden op, og hvis tingene går for hurtigt, vil du gerne sænke tingene ned.
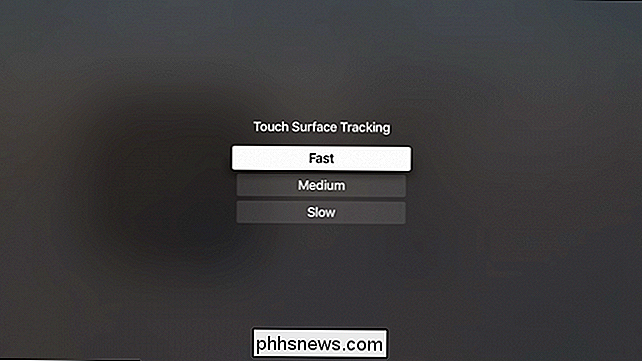
Du får kun tre indstillinger, så forvent ikke at lave nogen finkorrigerede tilpasninger.
Du vil gerne spille rundt med det og se, hvad der virker bedst for dig, selvom vi sagde det, vil det ikke lindre, hvor frustrerende det kan være, når du forsøger at indtaste e-mailadresser og adgangskoder til dine forskellige konti.
Det skal bemærkes, at hvis du ikke kan lide den nye Apple-fjernbetjening, kan du stadig bruge den gamle, magre fjernbetjening, som langt fra perfekt er betydeligt billigere.
Selvfølgelig du giver mulighed for at svinge gennem grænsefladen, og du vil ikke få adgang til Siri, men hvis du mister din nye fjernbetjening eller bare er ligeglad med det, så er det godt at have en tidligere generation af Apple TV. ved at du kan bruge fjernbetjeningen fra den.
Vi håber du fandt denne artikel nyttig. Vi vil gerne høre din mening på det nye Apple TVs fjernbetjening, så hvis du har spørgsmål eller kommentarer, bedes du give din feedback i vores diskussionsforum.

Hvordan kan Windows 10-funktion med så lidt som 32 GB diskplads?
Alle operativsystemer kræver en vis diskplads for at kunne køre og fungere korrekt, så hvordan er økonomien model 'bærbare computere, der kan fungere korrekt med de små drev, der er indbygget i dem? Dagens SuperUser Q & A-indlæg har svaret på en nysgerrig læsers spørgsmål. Dagens Spørgsmål og Svar-sessions kommer til vores side med SuperUser-en underafdeling af Stack Exchange, en community-driven gruppe af Q & A-websteder.

Sådan åbnes faner fra din sidste session, hver gang du starter din browser
Har du altid mange faner åbne i din browser? Hvis din browser har styrtet på dig, eller hvis du bare vil beholde disse faner åbne næste gang du starter din computer, skal du ikke panikere. Der er en løsning. Vi viser dig, hvordan du skal have hver af de fem store browsere åbne alle fanerne fra din sidste browsing session, når du åbner browseren, så du altid afhenter lige hvor du slap af.