Sådan installeres og bruges Apple iCloud på Windows-computere

Hvis du har en iPhone, men bruger en Windows-computer, får du meget mere kompatibilitet, hvis du bruger iCloud. Heldigvis eksisterer der en iCloud-klient til Windows, så du kan synkronisere dine fotos og administrere din iCloud-opbevaring fra din pc.
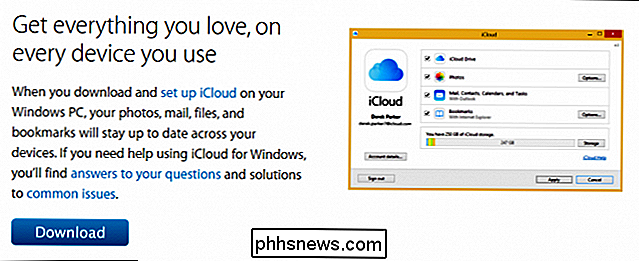
Du kan bruge iCloud for Windows-klienten, så du får alle dine fotos, mail, filer og Andre oplysninger findes ikke kun på din iPhone, men også på din Windows-computer.
Når du downloader og installerer klienten, skal du først acceptere licensaftalen.
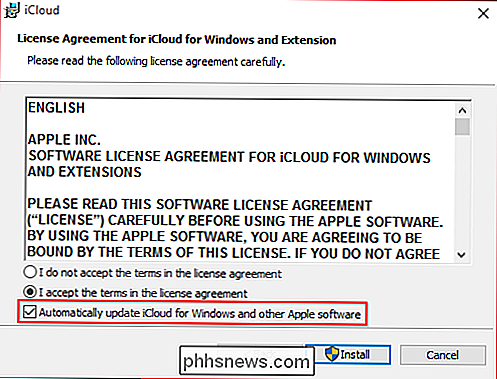
Vi påpeger dette, fordi der er en mulighed i bunden af aftalen, som giver dig mulighed for automatisk at kontrollere efter opdateringer til iCloud og anden Apple-software.
Når du er installeret, skal du logge ind på iCloud med dit Apple-id og adgangskode.
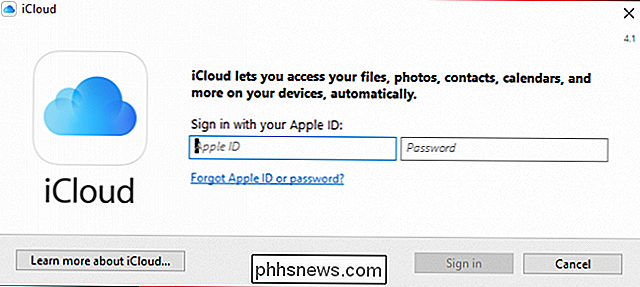
Før du kan fortsætte , skal du bekræfte din identitet. Her bruger vi vores telefonnummer og indtaster den kode, vi får i en tekstbesked.
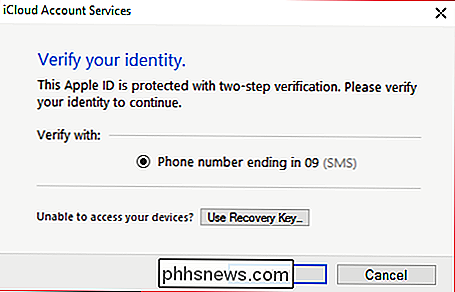
Du kan muligvis få en besked, som du skal reparere iCloud for Windows, til at arbejde sammen med Outlook. Du kan reparere fejlen øjeblikkeligt eller vente til en anden gang.
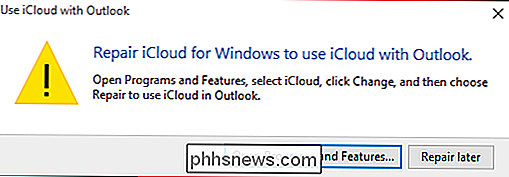
Hvis du vil sende diagnose- og brugsdata til Apple, er her hvor du vil træffe den beslutning.
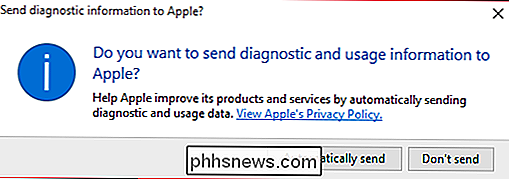
Her er den vigtigste iCloud for Windows-grænseflade. Du kan slå din iCloud-drev og fotosynkronisering til eller fra ved at markere feltet ved siden af hver.
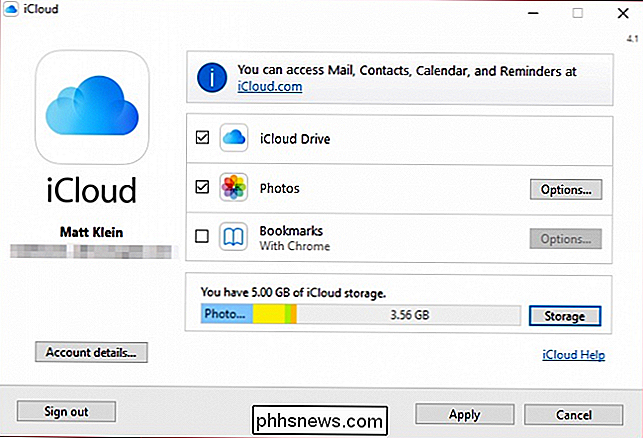
Vælg "Indstillinger ..." ved siden af "Billeder", og du kan vælge, hvad du skal synkronisere, samt hvor din iCloud Photos-placering er på din harddisk.
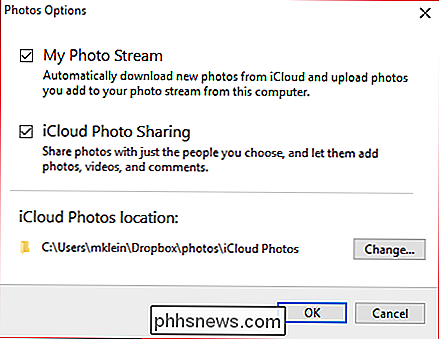
iCloud vil placere et drev i File Explorer, som giver dig hurtig adgang til dine iCloud Photos.
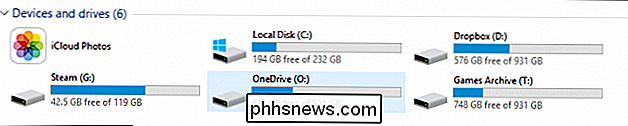
ICloud for Windows-klienten vil også placere et ikon i systemet bakke for nem adgang til iCloud.
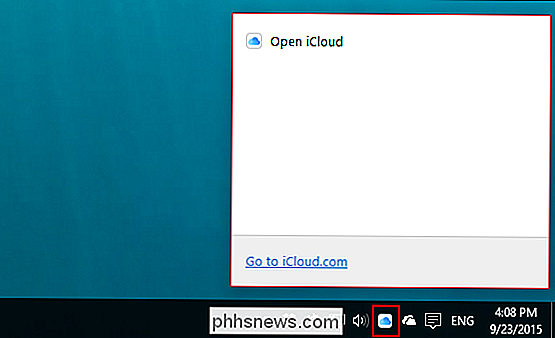
Hvis du vil synkronisere dine bogmærker til Internet Explorer, Chrome og Firefox, kan du vælge at gøre det med iCloud for Windows-klienten.
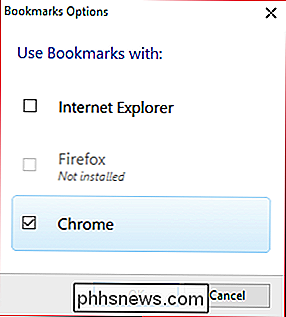
I tilfælde af Chrome vil du skal først installere iCloud Bogmærkeudvidelsen til Chrome.
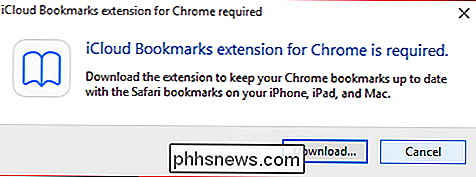
På hovedgrænsefladeskærmen kan du klikke på knappen "Kontooplysninger ..." for at administrere dit Apple-id og optage eller ud af at sende anonyme diagnostiske oplysninger til Apple.
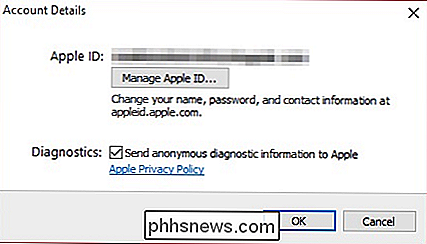
Klik på knappen "Opbevaring" for at administrere din iCloud-opbevaring. Hvis du f.eks. Klikker på "Photo Library", vil du fortælle, hvor mange billeder og videoer der er gemt i iCloud, og hvor meget plads det besidder.
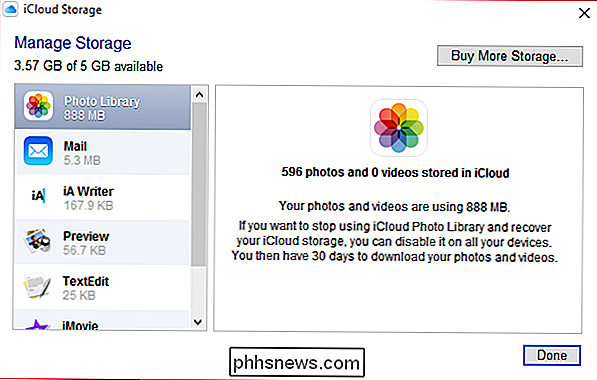
Du kan styre andre aspekter, f.eks. De dokumenter, der er gemt i Preview, som du kan slette for at frigøre lidt plads.
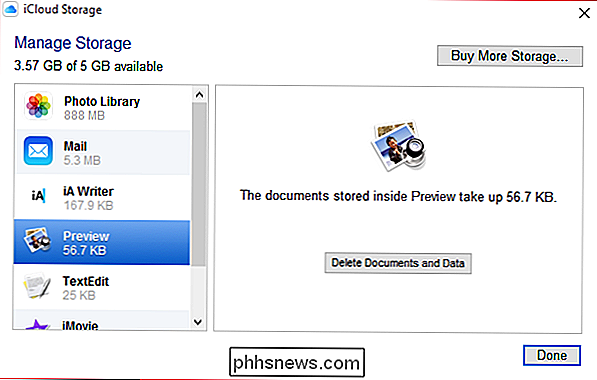
Du kan også få adgang til andre aspekter af iCloud som din kalender, kontakter, Keynote-præsentationer og meget mere. Du finder alle disse links under overskriften "iCloud" i menuen Start.
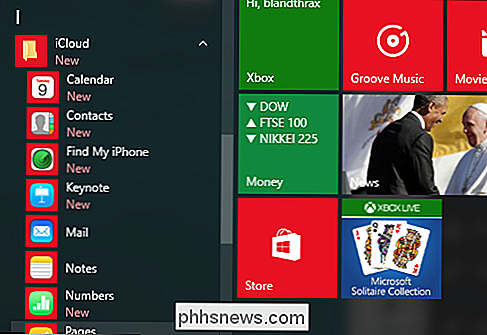
Før du kan få adgang til mange af disse elementer, skal du igen logge ind fra din browser.
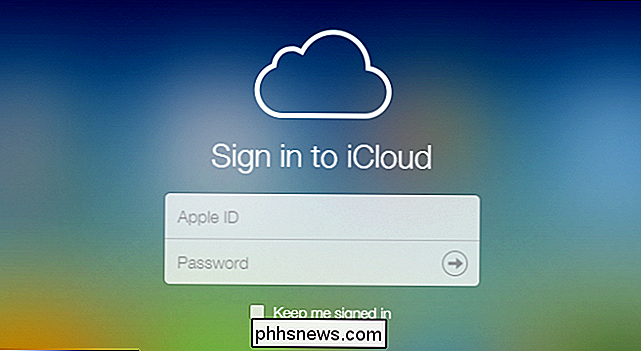
Du vil ikke være kunne få adgang til eller administrere noget, indtil du igen bekræfter din identitet via sms.
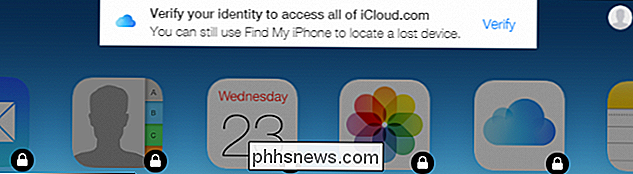
Når du har bekræftet din identitet, kan du dog se din kalender, kontakter, mail og meget mere.
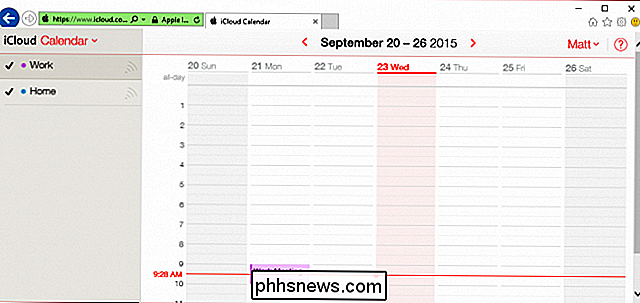
Det er klart , hvis du bruger en iPhone med Windows, betyder det at have adgang til iCloud fra pc'en er et must.
Hvis du ikke bruger en iPhone, kan du naturligvis udskifte til andre storage-tjenester som Dropbox eller OneDrive, men som vi nævnte , for virkelig at udnytte din iPhone og iCloud, skal du også kunne få adgang til og administrere den fra din pc.
Vi håber da, at denne artikel var nyttig for dig. Hvis du har spørgsmål, du gerne vil spørge, eller kommentarer til at bidrage, bedes du give din feedback i vores diskussionsforum.

Hvad er overholdelsen af Android's vedholdende netværk? Overvåges? Advarsel?
Udgivelsen af Android 4.4 KitKat bragte en lang række forbedringer, herunder forbedret sikkerhed. Mens sikkerheden måske er strammere, kan meddelelserne stadig være lidt kryptiske. Hvad er netop det vedholdende advarsel om "Netværket må overvåges", hvis du er bekymret, og hvad kan du gøre for at slippe af med det?

Sådan flyttes dit Apple Photos-bibliotek til en anden placering
Apples nye Photos-applikation blev udgivet som en del af en nylig systemopdatering. Som standard opretter Billeder sit bibliotek i din Billeder-mappe, men det kan nemt flyttes eller nyoprettes. Der er flere grunde, du måske vil oprette et nyt Photos-bibliotek eller flytte det til et andet sted. Vi ønskede at flytte vores bibliotek, fordi vores mappe "Billeder" (som faktisk er en særlig brugermappe) findes på vores Dropbox.



