Sådan gemmer du Kodi-kunstværket i samme mappe som dine videoer

Kodi gemmer som standard ikke kunstværker og andre metadata med dine aktuelle medier, men det gør det meget gavnligt. Med en hurtig ændring af indstillingerne kan du parkere dine videoer og deres tilknyttede metadata på samme sted.
Hvorfor gemmer data lokalt?
Kodi downloader og gemmer normalt metadata med Kodi-installationen selv, så hvis du har den installeret på en mediecenter pc i din stue, det er her også metadataene er placeret. Der er to gode grunde til, at du vil flytte væk fra standardkonfigurationen og gemme dine illustrationer og metadata med dine faktiske medier.
For det første fremskynder både bibliotekets genopbygning og bibliotekets oplevelse i multi -media-center husholdninger. Crunching via metadata og downloadning af alt kunstværket, når du først opretter Kodi, er en temmelig intensiv operation, der kan tage timer at male gennem en stor samling. Så hvis du har flere Kodi-bokse spilder du meget tid (og plads). Hvis du gemmer dine billeder og metadata med dit medie, vil Kodi hente den metadata, den scanner. Processen er ikke kun radikalt hurtigere, men mere konsekvent - det værk, du valgte første gang, er bevaret, og du behøver ikke at væde med at ændre filmplakater eller tv-sæson kunst.
For det andet holder det alle metadata med medierne, så hvis du skifter mediecenter software, arkiverer dit indhold eller deler det med en ven, forbliver kunstværket med medierne i stedet for at forblive låst (og eventuelt tabt) med den lokale Kodi-installation. Eksporter dine nuværende Kodi Artwork Metadata
Hvis du kigger på dine medier, før du begynder processen, vil du se, at der ikke er noget i dine mediemapper, men selve kernemediet. I skærmbilledet nedenfor har vores
Tilbage til fremtiden mappen intet andet end selve videofilen. Alle metadata for filmen er låst væk i Kodi-databasen. For at ændre det, skal vi tvinge Kodi til at eksportere alle metadata for alle vores videofiler til de enkelte mapper. Heldigvis er dette trivielt nemt, hvis du ved, hvor du skal kigge. For at starte processen skal du køre Kodi og klikke på ikonet Indstillinger.
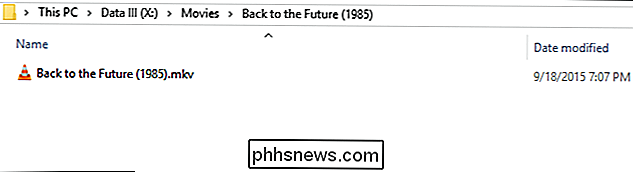
Vælg "Mediaindstillinger" i menuen Indstillinger.
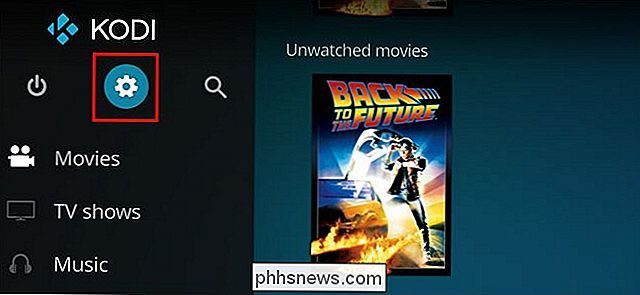
Gå til menuen Medieindstillinger, gå til Bibliotek> Videobibliotek> Eksporter bibliotek.
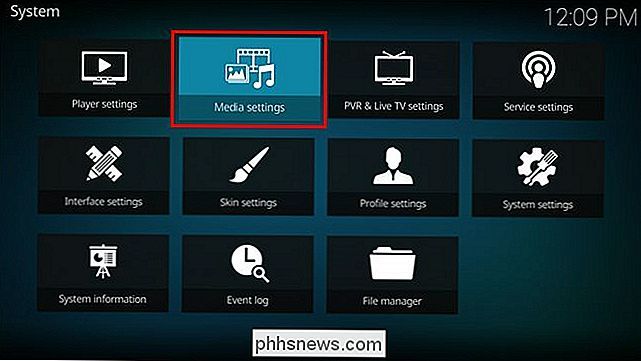
Når du bliver bedt om det, skal du vælge "Separat" - vi vil have separate metadatafiler for hver indgang i videobiblioteket.
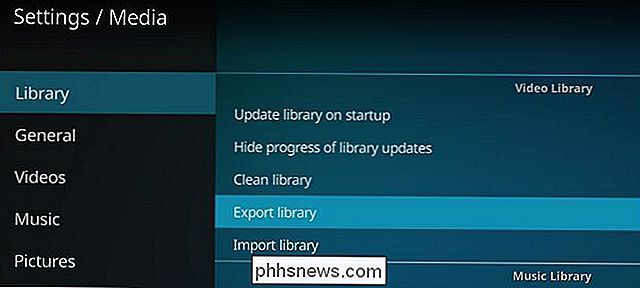
Bekræft "Ja" for at eksportere miniaturebilleder og fanart.
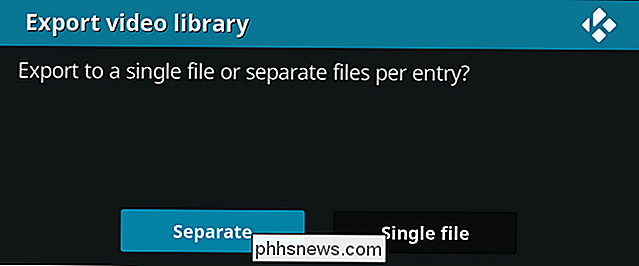
Næste vil Kodi spørge, om du vil eksportere skuespillerminiaturer. I vores test havde hverken knap nogen effekt-skuespiller tommelfingeren blev ikke vist i vores mediemappe. Så nu anbefales det kun at vælge "Nej" (da chancerne er lave, vil du gerne have dem til at ringe op i din mediemappe alligevel).
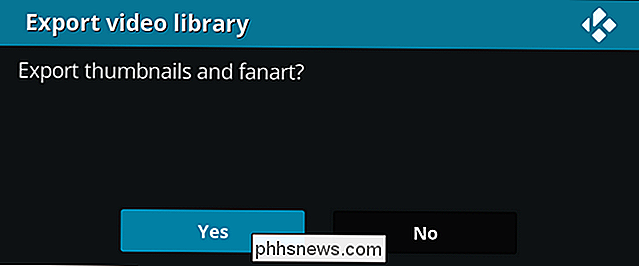
Når du bliver bedt om at "Overskrive gamle filer", har du valg. Hvis dette er første gang du eksporterer
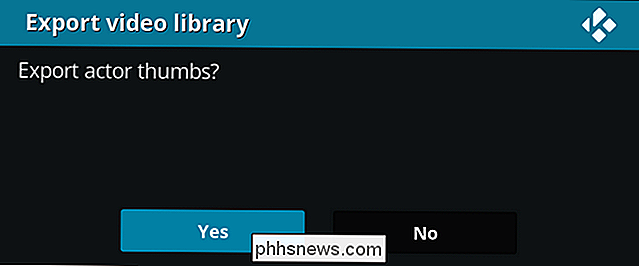
og , ved du, at du ikke har gamle metadata i mapperne (eller du vil overskrive det hele), og klik derefter på "Ja". Hvis du vil eksportere metadata til mapper, der ikke allerede har lokale metadata (men du ikke vil overskrive eksisterende metadata i den mappe), skal du klikke på "Nej". Du får stadig nogle metadata, der eksporteres, men det vil ikke skrive over nogen ældre metadata, du måske har brugt tidligere. Giv det et øjeblik at arbejde, og når det er færdigt, skal du besøge en af dine video mapper. Hvis vi går tilbage til mappen til
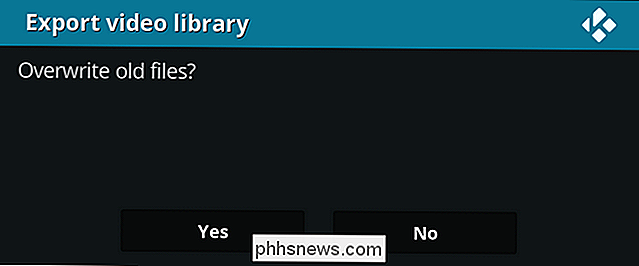
Tilbage til fremtiden igen, finder vi, at filmen plakat og baggrund fanart er blevet eksporteret til mappen samt en .NFO-fil, der indeholder alle tekstmetadata om filmen ( som indeholder generelle data som skuespillernes navne og sammendrag, samt specifikke data som hvor mange gange vi har set filmen). Der er kun to mindre forbehold, der skal tages i betragtning. For det første kan du ikke konfigurere denne proces automatisk, så hvis du foretager alvorlige ændringer i dit bibliotek, skal du manuelt køre processen igen for at eksportere dine ændringer til mediekatalogerne.
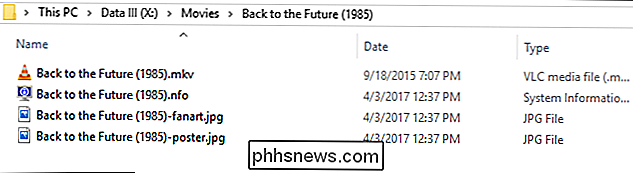
For det andet, hvis de sekundære Kodi mediecentre i dit hjem ønsker at afhente de ændringer, du laver, skal du opdatere deres biblioteker. Du kan slå automatisk opdateringer på ved at gå til Indstillinger> Bibliotek> Videobibliotek> Opdater bibliotek ved opstart for at gøre dette til en simpel genstart af computeren. Når bibliotekets opdatering udløses på de sekundære maskiner, vil de se de lokale metadata og bruge den.
Det er alt der er til det! Med en simpel ændring kan du eksportere alle dine metadata og gemme det sikkert med dine videoer.

Hvad er den maksimale størrelse, en Windows Page-fil kan være?
Uanset om det bare er et spørgsmål om nysgerrighed eller et ægte behov for at vide, før du justerer størrelsen af filen på din egen computer, hvor stor kan en Windows-sidefil faktisk være? Dagens SuperUser Q & A-indlæg har svaret på en nysgerrig læsers spørgsmål. Dagens Spørgsmål og Svar-sessions kommer til vores side med SuperUser-en underafdeling af Stack Exchange, en community-driven gruppe af Q & A-websteder.

Hvad betyder de små tjekker i WhatsApp?
Når du beskeder nogen gennem WhatsApp, vises der små titter eller markeringer ud for det. Disse fortæller status for din besked. Lad os se på, hvad de alle betyder. En grå tjekmark Et gråt tjek betyder, at meddelelsen er blevet sendt fra din telefon, men at den endnu ikke er blevet leveret til din modtager.



