Forhindre folk fra at videresende eller besvare alle i Outlook

Hvis du ofte sender ud massebrev til nyhedsbreve og fortsat får brugere til at svare på alle modtagere eller skal deaktivere evnen til at videresende en e-mail, Microsoft Exchange og Outlook har du dækket.
Exchange og Outlook aktiverer deres egne specielle flag, der kan deaktivere denne funktionalitet, og det kan være yderst nyttigt, hvis du har brug for mere kontrol over dine sendte e-mails. Denne tilføjelse fungerer i Outlook 2007, Outlook 2010 og Outlook 2013, hvis du bruger en Exchange-konto.
Og igen fungerer dette kun, hvis du opretter forbindelse til en Exchange-server på arbejdspladsen og sender til personer på arbejdspladsen. Dette fungerer ikke, hvis du sender til andre personer på internettet, selvom de også bruger Exchange.
Installation af NoReplyAll-tilføjelse
For at deaktivere Svar alle og videresend på dit sendte email-hoved til nedenstående link og download NoReplyAll-tilføjelsen.
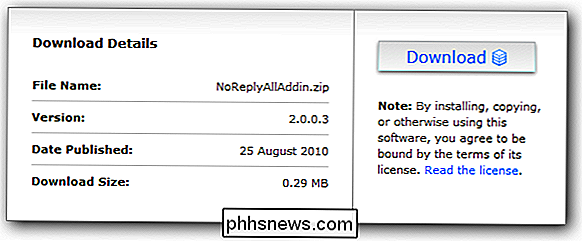
Når du har downloadet det, skal du lukke Outlook og udpakke filerne til at køre setup.exe.

Opsætningen vil acceptere et par EULA'er og afhængigt af hvilken version af Windows du har installeret, skal du muligvis genstarte en gang under installationen.
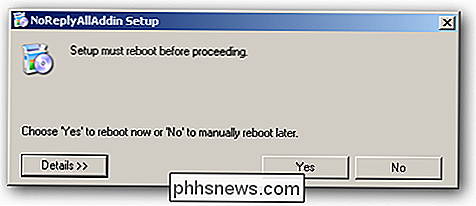
Hvis dit system skal genstarte, skal du sørge for at lade setup.exe køre, efter at genstart er færdig. Dette vindue skal pop-up automatisk.
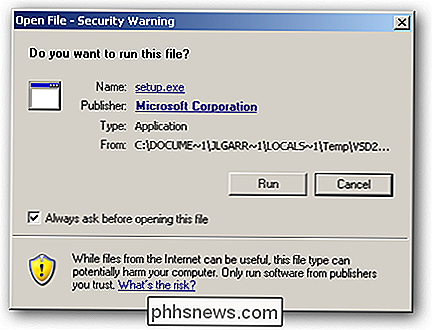
Når installationen er fuldført, bliver du bedt om at installere NoReplyAllAddin til Outlook. Klik på Installer, og åbn derefter Outlook.
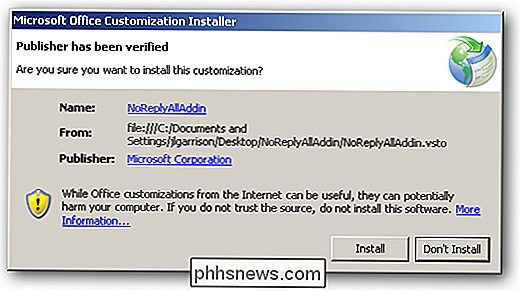
Test Tilføjelsen
Komponér en ny e-mail, og du skal se to nye muligheder i dit bånd for at deaktivere svaret alle og frem. Klik på knapperne for at deaktivere disse funktioner, og de vil tændes, der angiver, at de er aktiverede.
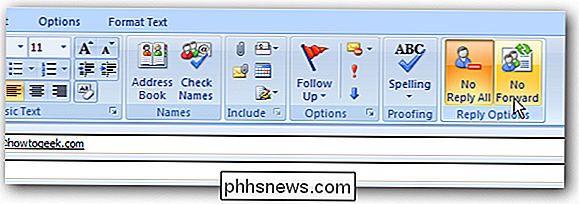
Send en hurtig test-email til dig selv og dit svar skal alle og fremadgående knapper være gråtonede.
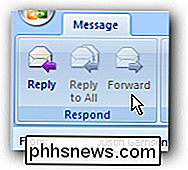
Hvis brugeren forsøger at videresende eller svar på alle fra hurtigmenuen i Outlook, vil de også få en advarselsmeddelelse, der giver dem besked om, at funktionen ikke er tilgængelig.
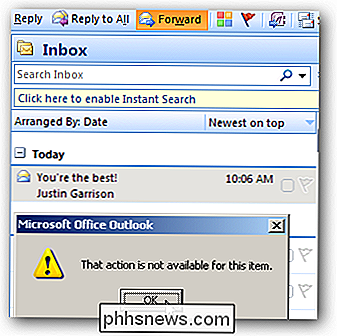
Bemærk, at hvis du sender e-mailen til alle, der ikke er i Outlook og Exchange, vil mulighederne stadig være aktiveret for dem at svare alle og videresende, når de vil.
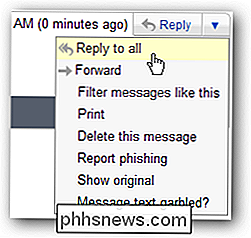
Hvis den person, du sender e-mails til, ikke bruger Microsoft Exchange eller Outlook, kan du måske bare bare BCC alle dine modtagere. Dette forhindrer dem ikke fra at videresende e-mailen, men hvis de klikker på svar på alle, vil det kun sende e-mailen tilbage til dig i stedet for at spamme hele listen.
Bonusfunktioner
Som en bonus tilføjes NoReplyAll-tilføjelsen vil også opdage, når du sender en e-mail uden et emne eller mangler en vedhæftet fil. En advarsel til afsendelse af e-mails med et tomt emne er indbygget i Outlook 2010, men i Outlook 2007 får du denne advarsel, når du forsøger at sende e-mailen.
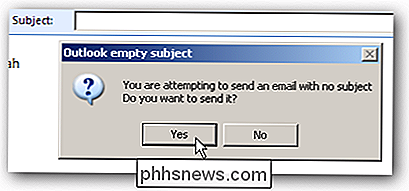
En lignende advarsel vil dukke op, når du skriver ordene vedhæftede filer eller vedhæftes i en email uden at have noget vedhæftet e-mailen.
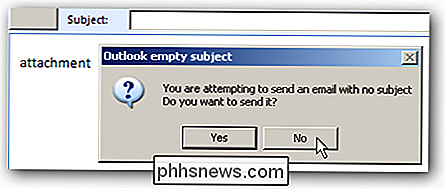
Hvis du gerne vil tilføje flere ord til listen med ord for at søge efter, når du sender vedhæftede filer, kan du tilføje ord under menuen Tools -> Options. Du har også mulighed for at udelukke visse anvendelser af ordene i bundvinduet. Du kan skrive hver udelukkelse, hvis du bruger et af ordene i din underskrift eller foruddefinerede replys.
Bemærk: Hvert ord, du vil tilføje, skal være på sin egen linje. Spaces og kommaer adskiller ikke nøgleordene.
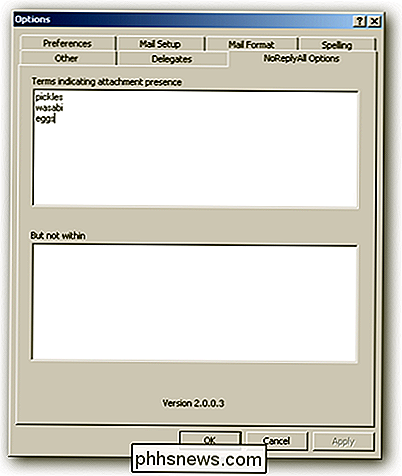
For alle de funktioner, der er pakket ind i et gratis tilføjelsesprogram, kan du virkelig ikke gå galt. Hvis du bruger Outlook og Exchange til alle dine e-mailbehov, er dette et must have add-in.
NoReplyAll-tilføjelse

Sådan gendannes Windows 7-sikkerhedskopier på Windows 8.1 eller 10
Windows 8 tilbød support til genoprettelse af Windows 7-sikkerhedskopier, men Microsoft fjernede denne funktion i Windows 8.1. Der er stadig en måde at gendanne dine filer fra Windows 7-sikkerhedskopier på Windows 8.1, men det vil tage mere arbejde. Microsoft så fejlen på deres måder, og det er nu nemmere på Windows 10.

Sådan bruges internettet til aldrig at forlade dit hjem
Takket være internettet bliver aktiviteter som "at gå udenfor" eller "være et produktivt medlem af samfundet" mere og mere valgfrie dele af daglig liv. Når din indre eremit føles som at sætte på sin vampyrkappe, er simple tricks som at bestille en pizza eller ringe til nogle kinesere gamle nyheder og udgør kun en lille del af et meget bredere netværk af leveringstjenester, som vil holde dig fodret, badet, Med vores hurtige vejledning til alle de bedste onlinetjenester og mobilapps kan du aldrig genopfriske friskluft eller solskin igen.



