Sådan importeres og eksporteres kontakter mellem Outlook og Gmail

Du kan bruge Microsoft Outlook med næsten enhver e-mail-konto, herunder Gmail-men Outlook giver ikke en indbygget måde at synkronisere dine Gmail-kontakter. Hvis du har samlet en masse kontakter i hver tjeneste, skal du importere dem fra den anden manuelt for at bruge dem.
Du kan selvfølgelig genindtaste hver kontakt en til en, men vi anbefaler, at du importerer alle af dine kontakter på én gang. I denne artikel demonstrerer vi, hvordan du først eksporterer dine kontakter fra Gmail til Outlook, og derefter eksporterer fra Outlook til Gmail.
Sådan eksporteres kontakter fra Gmail og importerer dem til Outlook
For at eksportere kontakter fra Gmail konto, åben en browser og log ind på din konto. Klik derefter på "Gmail", og vælg derefter "Kontakter" fra rullemenuen.
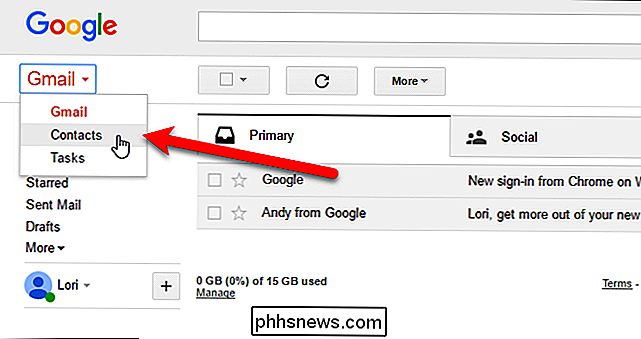
Google omkonverterer Kontakter, og du kan prøve preview-kontoen (klik på "Prøv kontaktforhåndsvisning" i menuen til venstre, når du viser kontakter i den gamle version). Eksemplet Kontakter tillader dig dog ikke at eksportere kontakter endnu, så vi skal vende tilbage til den gamle version for at eksportere vores kontakter. For at gøre det skal du klikke på "Gå til den gamle version" nederst i listen over muligheder til venstre.
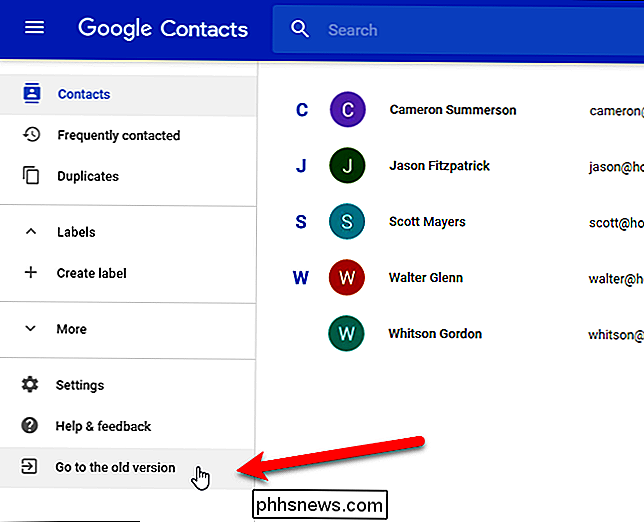
Når du er tilbage i den gamle version af Google Kontakter, skal du klikke på "Mere" øverst på siden og vælg "Eksporter" fra rullelisten.
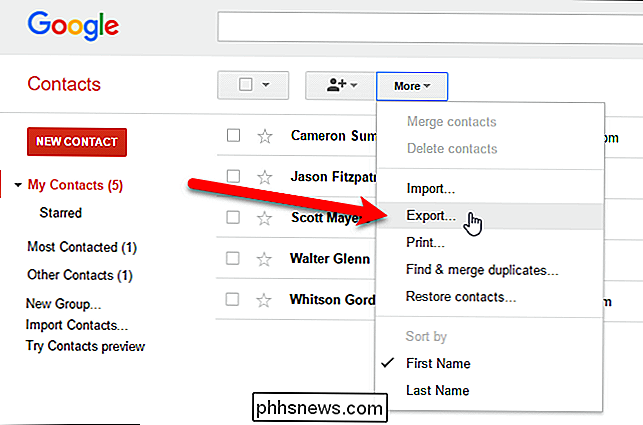
Bemærk, du kan eksportere en gruppe, valgte kontakter eller alle dine kontakter i et af tre formater. Eksportformatet skal være en Outlook. CSV (CSV = Kommaseparerede værdier, hvilket betyder, at hvert felt [Navn, Adresse, Telefon, osv.] Er adskilt af en komma) -fil. Vælg de kontakter, du vil eksportere, og vælg derefter indstillingen "Outlook CSV-format".
Klik på "Eksporter" for at starte eksportprocessen.
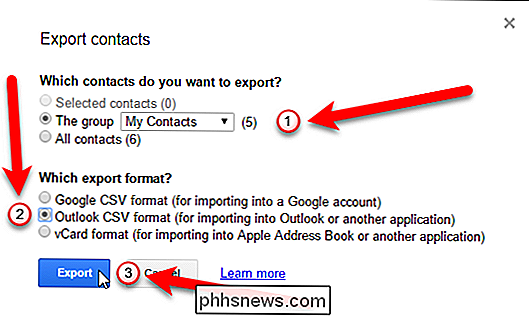
I dialogboksen Gem som, skal du navigere til, hvor du vil gemme din kontakter CSV-fil. Som standard er kontakts.csv angivet i feltet "Filnavn" som et forslag til et navn, men du kan ændre det, hvis du vil. Klik derefter på knappen "Gem".
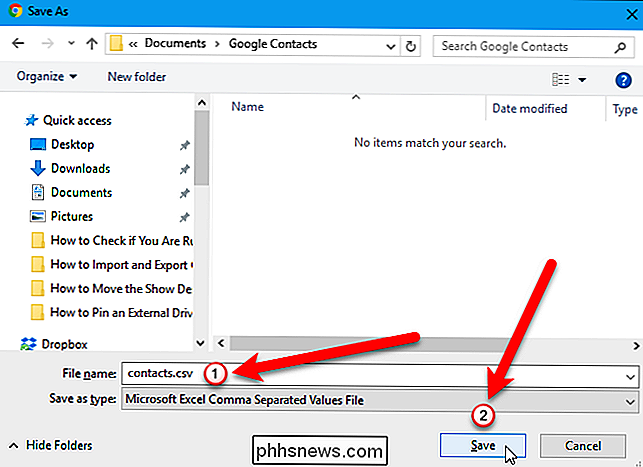
Når eksporten er færdig, kan du åbne den eksporterede .CSV-fil i Excel og manipulere den ved at tilføje adresser, telefonnumre, e-mailadresser og andre oplysninger, der hjælper med at afrunde din adresse Bestil. Mens dette er et valgfrit trin, er det rart at kunne gennemgå og gøre dine kontakter nemmere og konsekvente.
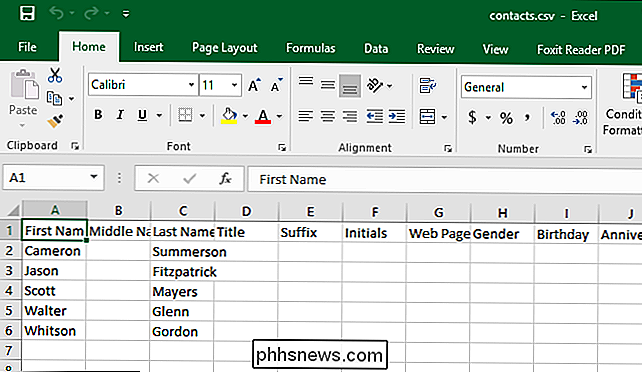
Når du er klar, er det tid til at importere din skinnende nye kontaktfil til Outlook. Åbn Outlook og klik på fanen "File".
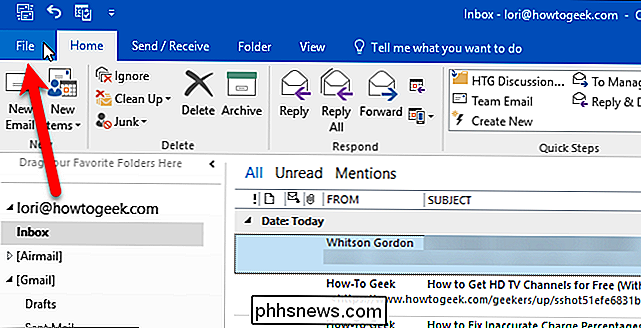
Klik på "Åbn og eksporter" til venstre på skærmen og klik derefter på knappen "Import / Export".
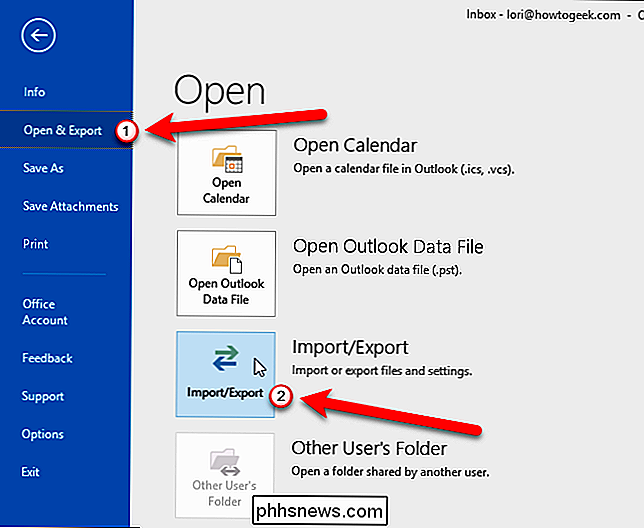
Dialogboksen Import og eksport guider vises. Vælg "Import fra et andet program eller en fil" under Vælg en handling, der skal udføres, og klik derefter på knappen "Næste".

Vælg "Kommaseparerede værdier" og klik på knappen "Næste".
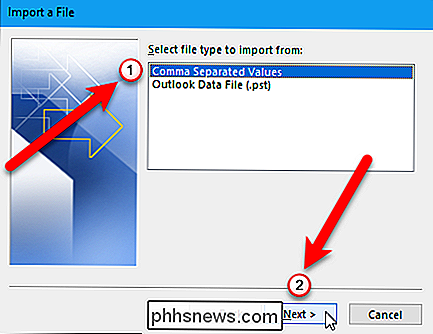
Nu skal vi vælge filen, der skal importeres, så klik på knappen "Gennemse".
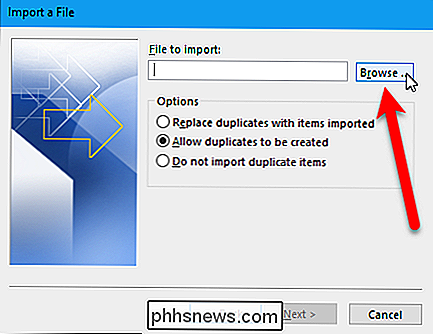
I dialogboksen Gennemse skal du navigere til den mappe, hvor du gemte .csv-filen, vælge filen og derefter klikke på knappen "OK".
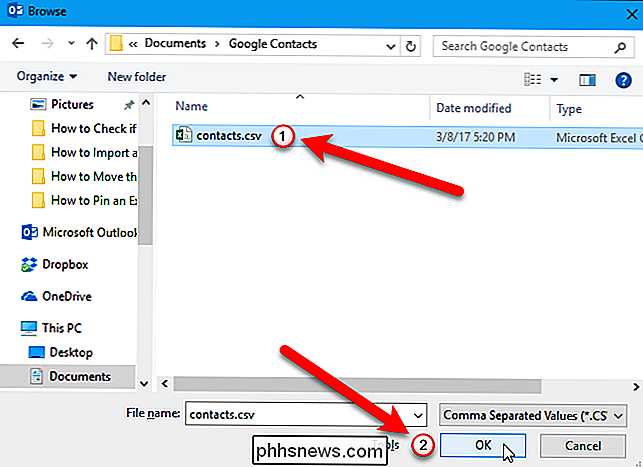
Under Valg skal du beslutte, om du vil importere dubletter eller ej. Du kan spare dig selv tid senere ved at vælge "Import ikke dubletter" nu. Klik på knappen "Næste".
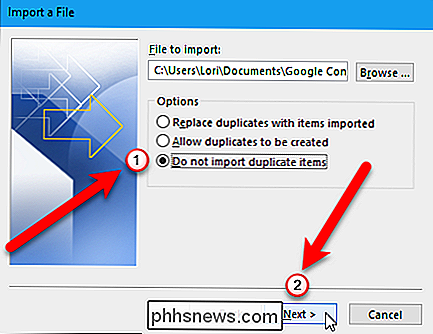
Vælg "Kontakter" i mappen Vælg destination mappe under den e-mail-konto, hvor du vil gemme dine kontakter. Klik derefter på knappen "Næste".
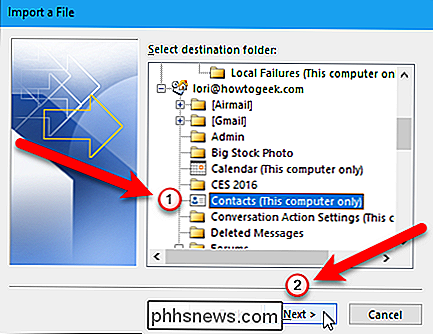
Det sidste skærmbillede i dialogboksen Importer en fil viser, hvad der skal ske ("Importer kontakter" fra mappen: Kontakter ") og giver dig mulighed for at kortlægge brugerdefinerede felter du har muligvis oprettet i Gmail-kontaktpersoner.
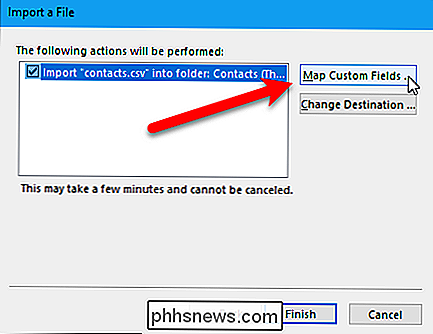
Hvad betyder det at kortlægge brugerdefinerede felter? Nogle af felterne i .csv-filen, der kom fra Gmail, stemmer muligvis ikke overens med destinationsadressebogen, som du importerer til, hvilket betyder at du skal "kortlægge" dem. Som dialogen forklarer, skal du trække værdien i .csv-filen til højre til feltet i Outlook til venstre, der ligner det bedst.
Når du er færdig med at kortlægge felter, skal du klikke på knappen "OK".
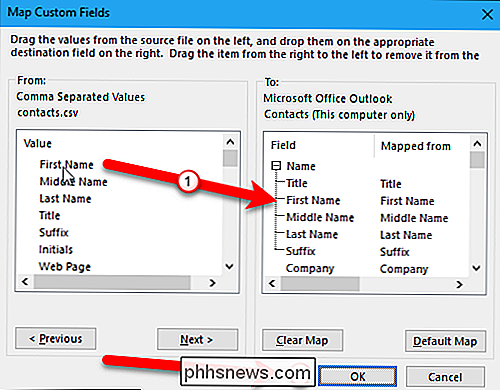
Klik nu på knappen "Afslut" for at afslutte importprocessen.
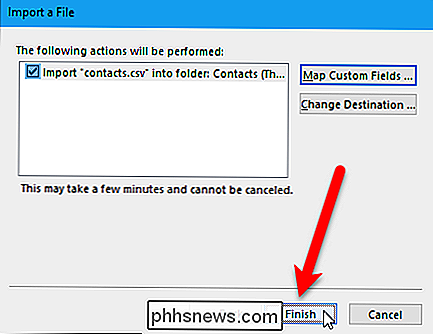
Du kan se dine importerede kontakter ved at åbne ikonet "Personer" på nederst i venstre rude.
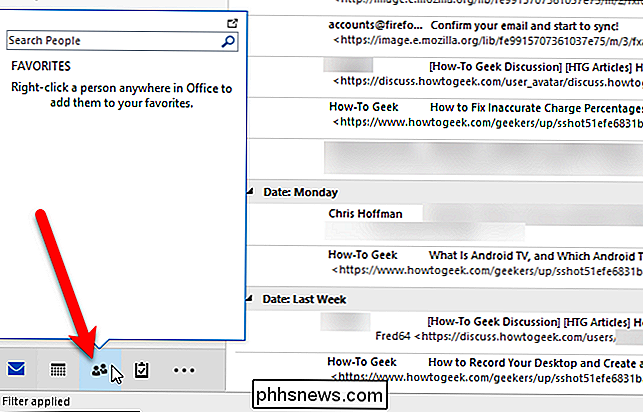
Dine Gmail-kontakter er nu tilgængelige i Outlook.
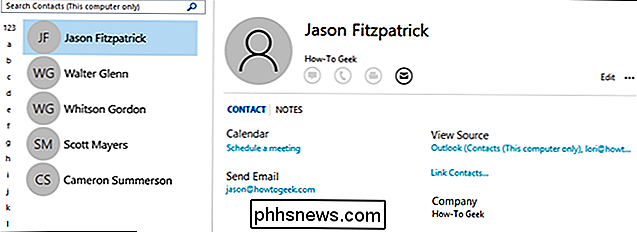
Nu kan du gennemgå og redigere til dit hjertes indhold, tilføje billeder, postadresser, sekundære telefonnumre og andre oplysninger du mener er vigtig og relevant.
Sådan eksporteres kontakter fra Outlook og importerer dem til Gmail
Hvis du har dine kontakter i Outlook, og du vil overføre dem til din Gmail-konto, skal du åbne Outlook og klikke på "File" fanen.
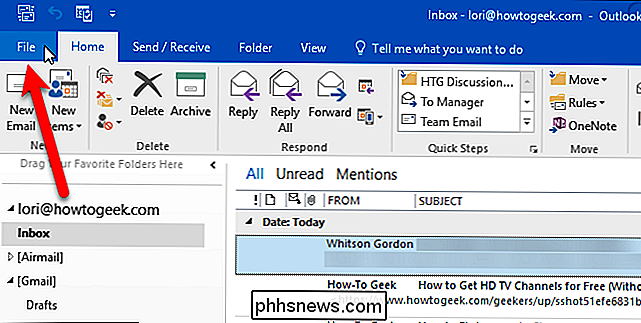
Klik på "Åbn og eksporter" til venstre på skærmen og klik derefter på knappen "Import / Export".
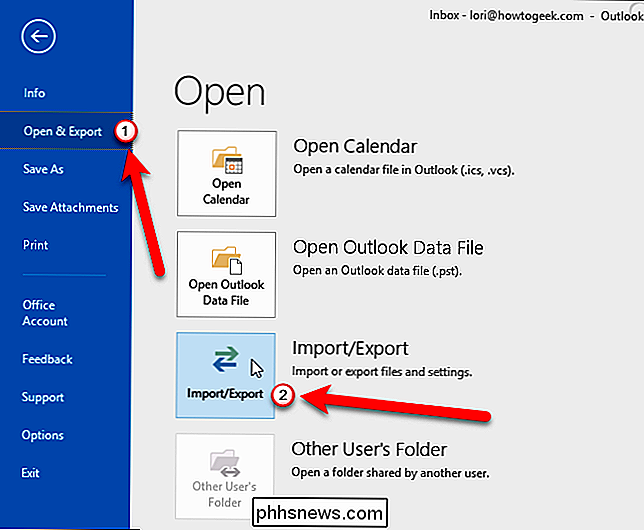
Dialogboksen Import og eksport guider vises. Vælg "Eksporter til en fil" under Vælg en handling, der skal udføres, og klik derefter på knappen "Næste".
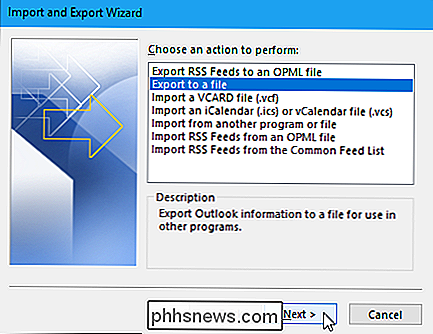
Vælg "Kommaseparerede værdier" og klik på knappen "Næste".
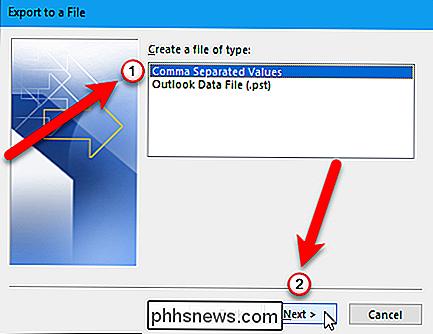
Vælg "Kontakter" i mappen Vælg at eksportere fra boks under den e-mail-konto, hvor dine kontakter er placeret. Klik derefter på knappen "Næste".
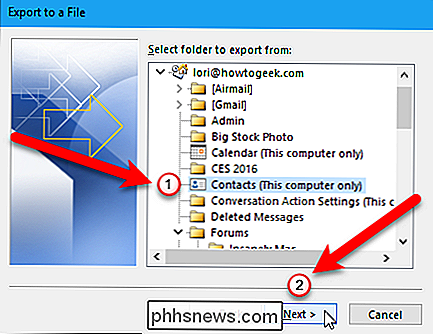
Nu skal vi vælge en placering og angive et navn for den eksporterede fil, så klik på knappen "Gennemse".
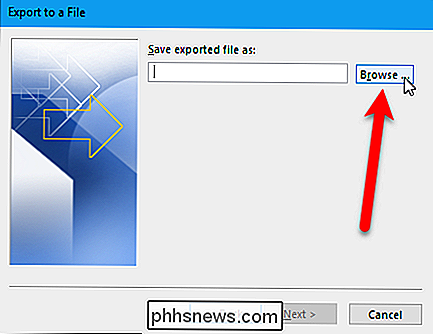
Naviger i mappen Gennemse til mappen hvor du vil gemme .csv-filen. Standardnavnet på filen i feltet "Filnavn" er kontakts.csv, men du kan ændre dette, hvis du vil. Klik på knappen "OK" for at vælge den fil, der skal importeres.
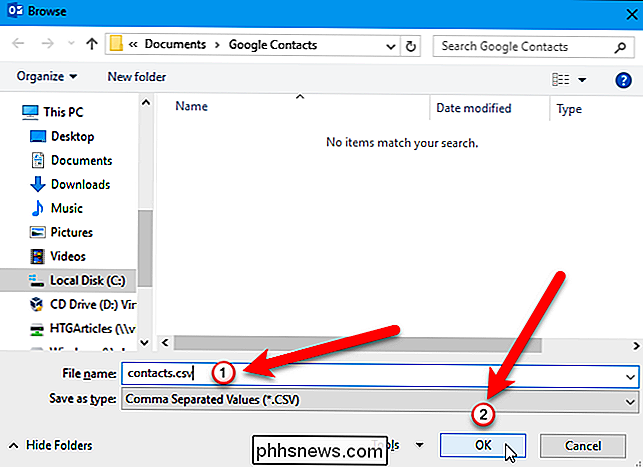
Klik på knappen "Næste" for at fortsætte.
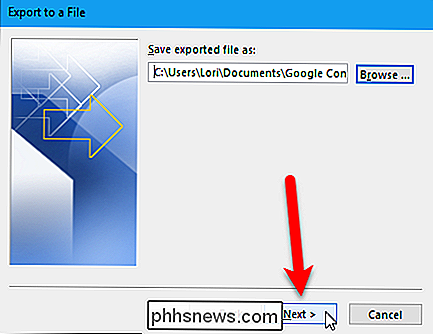
Den sidste skærm i dialogboksen Eksporter til en fil viser, hvad der skal ske 'fra mappe: Kontakter') og giver dig mulighed for at kortlægge eventuelle brugerdefinerede felter, du måske har oprettet i Outlook.
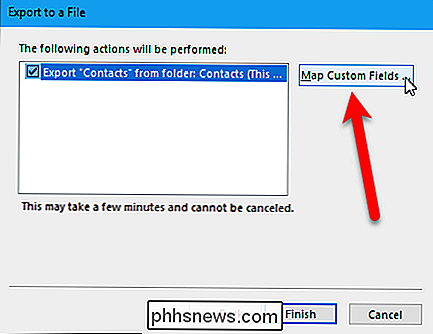
Hvad betyder det at kortlægge brugerdefinerede felter? Enkeltvis kan nogle af felterne i din Outlook-adressebog ikke svare til den destination, du importerer til i .csv-fil, hvilket betyder at du skal "kortlægge" dem. Som dialogboksen forklarer trækker du Outlook-værdien fra listen til højre til feltet i .csv-filen til venstre, der ligner det bedst. Chancerne er, at du sandsynligvis ikke behøver at røre med dette, men det er godt at vide, hvis du importerer dine Outlook-kontakter og ender med fejlparametre.
Når du er færdig med at kortlægge felter, skal du klikke på knappen "OK".
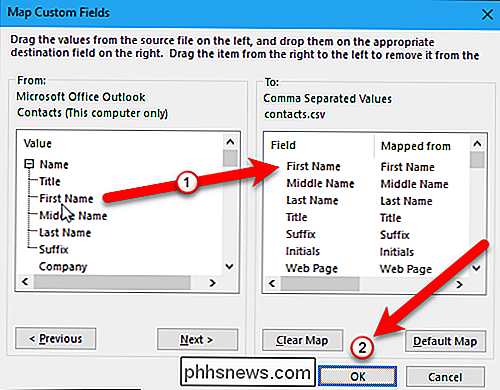
Klik på knappen "Udfør" for at afslutte eksportprocessen.
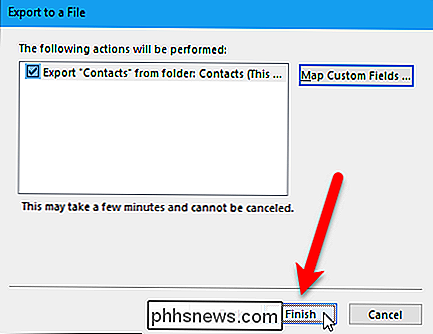
Når eksporten er færdig, kan du åbne den eksporterede .csv-fil i Excel og manipulere den, du kan lide, tilføje adresser, telefonnumre, e-mailadresser og Andre oplysninger, der hjælper med at afrunde din adressebog. Selv om dette er et valgfrit trin, er det rart at kunne gennemgå og gøre dine kontakter nemmere og konsekvente.
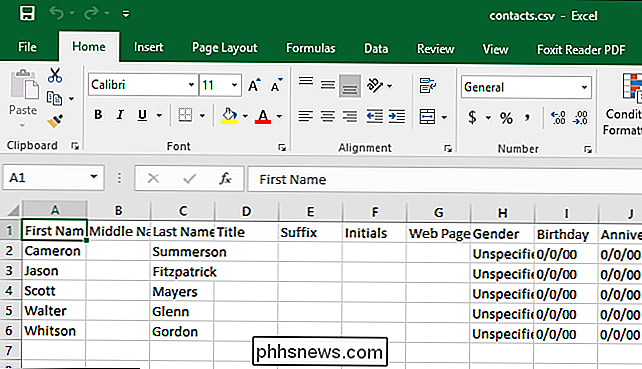
Når du er klar til at importere dine kontakter til Gmail, skal du åbne en browser og logge ind på din konto. Klik derefter på "Gmail" og vælg "Kontakter" fra rullemenuen.
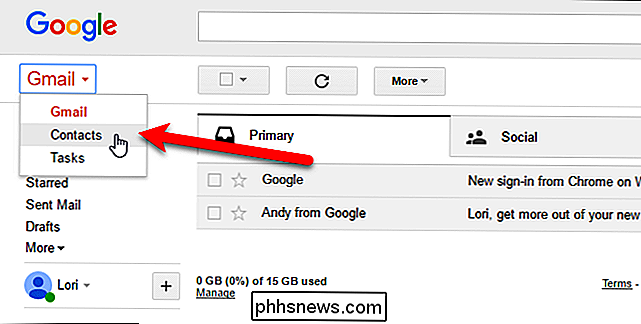
Google omkonverterer Kontakter, og du kan prøve Preview-kontoen (klik på "Prøv kontaktforhåndsvisning" i menuen til venstre, når du ser på kontakter i gammel version). Eksemplet Kontakter tillader dig dog ikke at importere kontakter endnu, så vi skal vende tilbage til den gamle version for at importere vores kontakter. For at gøre det skal du klikke på "Gå til den gamle version" nederst på listen over muligheder til venstre.
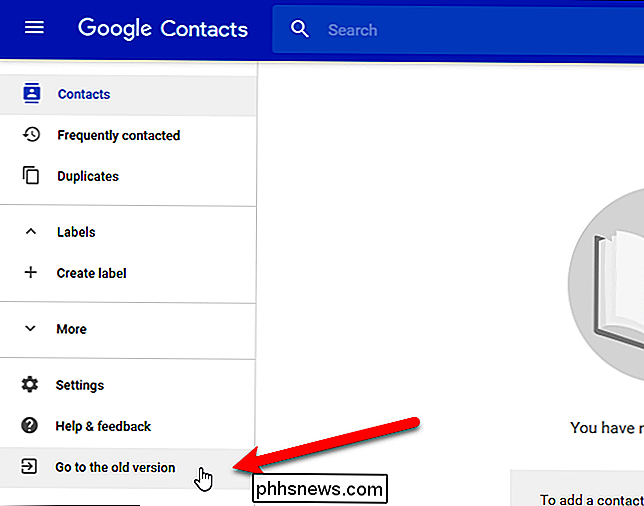
På skærmen Kontaktpersoner skal du klikke på knappen "Mere" og vælge "Import" fra rullemenuen.
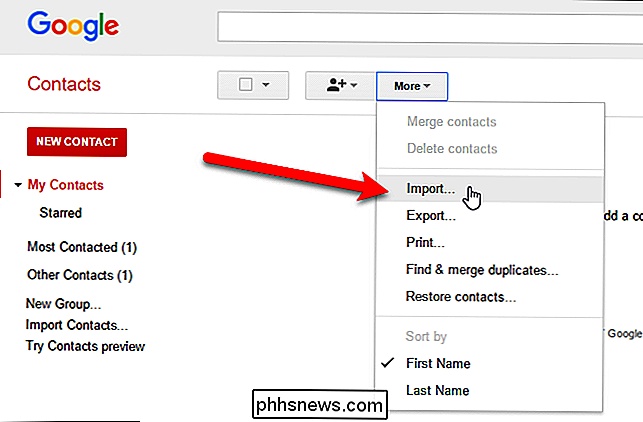
Klik på knappen "Vælg fil" i dialogboksen Importer kontakter.
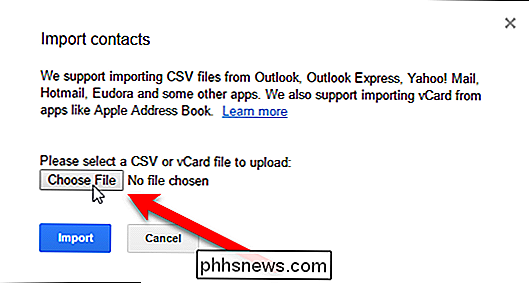
I dialogboksen Åbn skal du navigere til den mappe, hvor du har gemt .csv-filen fra Outlook, vælg filen, og klik derefter på knappen "Åbn".
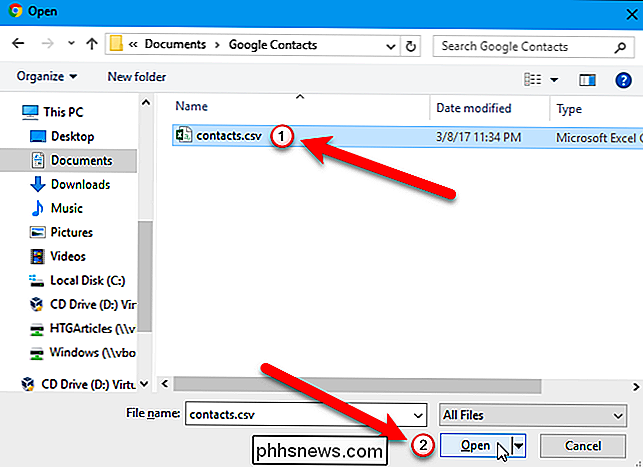
Klik på knappen "Import" i dialogboksen Importer kontakter for at afslutte importeringen af kontaktpersoner fra .csv-filen.
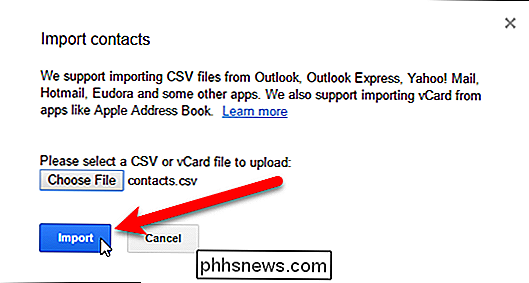
Dine nyligt importerede kontakter slettes ikke i din hovedkontaktliste - i hvert fald ikke i Gmail- I stedet får de deres egen gruppe.
BEMÆRK: Hvis du ikke kan se dine kontakter, der er opført endnu, skal du opdatere websiden.
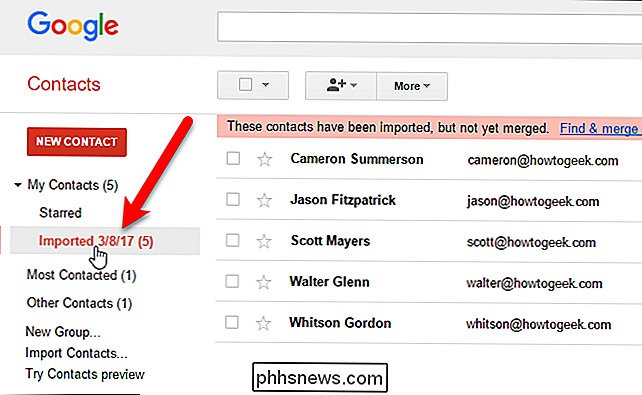
Hvis du klikker på gruppen af importerede kontakter, kan du slå dem sammen og slette dubletter. Det kan tage lidt tid at rydde dem helt op, men hvis tingene er et totalt rod, kan du altid fjerne dine importerede kontakter, vende tilbage til Outlook og udføre processen igen, denne gang enten ved hjælp af kortfelterfunktionen eller Excel til løse problemerne.
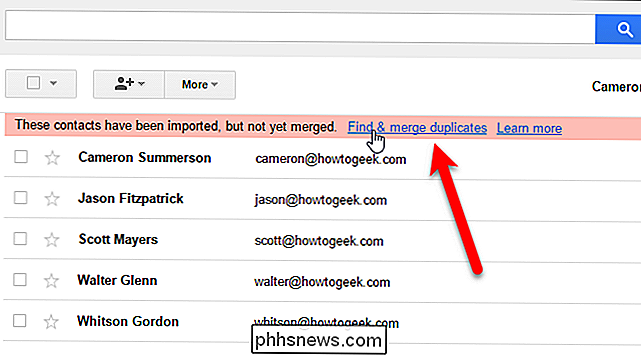
Du har nu en adressebog fuld af kontakter, som du straks kan starte med at sende e-mail til. Når det er sagt, er det en engangsaftale, der betyder, at når du begynder at foretage ændringer i kontakterne i en e-mail-klient eller -service, afspejler den anden klient eller tjeneste ikke ændringerne.

Sådan logger du på din pc med dit fingeraftryk eller anden enhed ved hjælp af Windows Hej
Windows Hej, en ny funktion i Windows 10, giver dig mulighed for at logge ind på din computer med dit fingeraftryk, ansigt genkendelse, en USB-nøgle eller et andet rådgivere. Det giver dig nu mulighed for at logge ind på apps og websteder via Microsoft Edge. De forskellige måder at logge på ved hjælp af Windows Hej Du skal bruge kompatibel hardware til at bruge Windows Hej.

Den billigste måde at streame TV på: Drej dine abonnementer
Helt siden kablerne af kabelbundne er alt, hvad vi nogensinde har ønsket, at betale for de shows, vi vil se. Nu hvor alle og deres moderselskab har et streaming abonnement, kan du gøre det ... men hvis du abonnerer på Netflix, Hulu, Amazon, HBO Now og alle de andre, du ønsker, kan det ende med at koste så meget som kabel.



