Hvordan man bedre styrer og forbedrer Amazon-anbefalinger

Som verdens største forhandler har Amazon mange muligheder for at vade igennem, og det udvides til at administrere din konto. En effektiv ting, du kan gøre med din konto, er at forbedre din indkøbsoplevelse med bedre anbefalinger.
Det er indlysende, at der sker meget med din Amazon-konto. Hvis du bestiller tonsvis af ting, så har du sandsynligvis en betydelig ordrehistorie, som vi har vist, kan styres bedre. Du kan også være til gavn, hvis du er en Kindle-ejer, hvilket er langt lettere, når du ved, hvor og hvordan du gør det på hjemmesiden. Du administrerer din enhed (er), indhold og andre vigtige funktioner, som f.eks. At kunne godkende enheder på din konto.
Et andet aspekt af Amazon-købsoplevelsen er anbefalinger, der er baseret på ting du allerede har købt . I dag ønsker vi at snakke lidt om at købe anbefalinger, forklare hvordan de virker og selvfølgelig hvordan de kan forbedres.
Forbedring af dine anbefalinger
"Dine anbefalinger" kan fås fra menuen "Din konto".
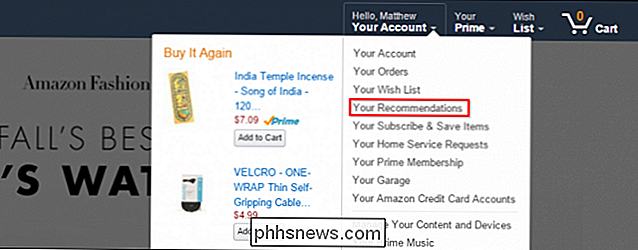
Som vi påpegede, er menuen "Din konto" temmelig fyldt med muligheder.
Du bliver meget sandsynligt bedt om at logge ind, når du prøver at få adgang til din konto.
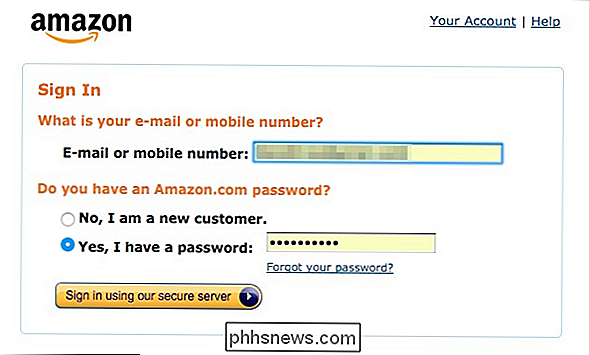
Langs den øverste række ses muligheder for at se, hvad der anbefales til dig, evnen til at forbedre disse anbefalinger, blandt andre muligheder.

Din anbefalingsside vil opsummere din konto, herunder værdifulde oplysninger, såsom hvor mange varer du har på ordre, gavekortbalance og meget mere.
Når vi klikker på linket "Anbefalet til dig", vil du se anbefalinger, der genereres ud fra elementer, du allerede ejer. Du kan forbedre anbefalingerne fra denne side ved at bedømme dem eller klikke på "Ikke interesseret", samt markere feltet ud for "Jeg ejer det".
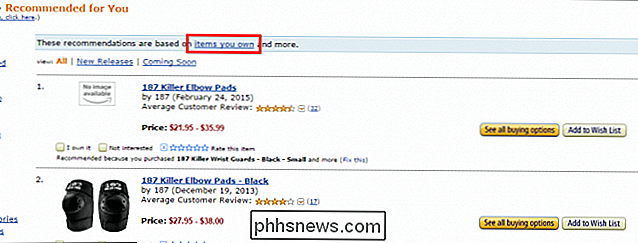
Hvis du ser varer i dine anbefalinger, er du ikke enig i , så er det nemt nok at rette ved at klikke på linket "Fix dette" nederst.
Et vindue vil så pop op, så du kan overvåge hver anbefaling, du vil rette. Du kan klikke på boksen "Ikke interesseret", bedømme den, samt gennemgå de punkter, som anbefalingen er baseret på. Du kan derefter fortælle Amazon, at du ikke bruger dem til fremtidige anbefalinger, samt markere dem som gaver eller bedøm det.
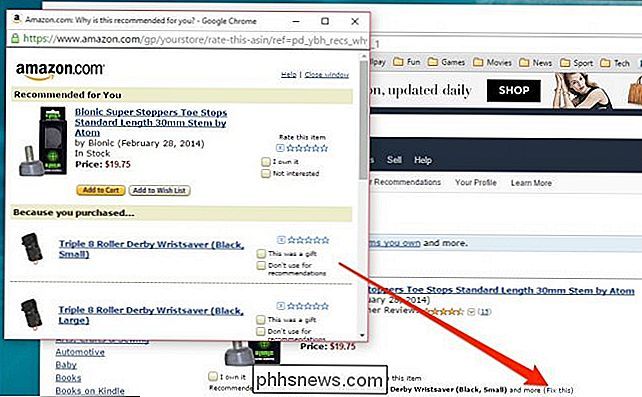
Klik over til linket "Elementer du ejer" på den anbefalede side, du kan "finjustere dine anbefalinger af rating [dem] eller justering af afkrydsningsfelterne. "Igen kan du bedømme varen, markere den som gave eller fjerne den helt fra dine anbefalinger.
Langs den venstre kant er muligheder for at" redigere din samling "inklusive øjeblikkelige videoer , elementer markeret som ejet og mere.
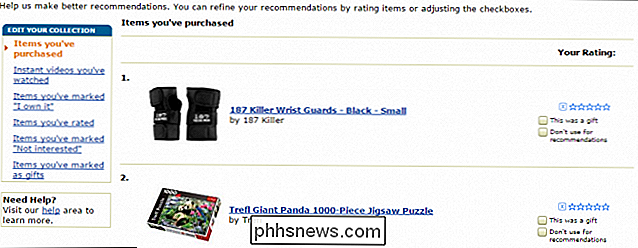
Bemærk, denne side er den samme side, som du vil se, som om du klikede på linket "forbedre dine anbefalinger".
Udfør disse handlinger til ejede og anbefalede emner Lang vej mod at forbedre elementer, som Amazon præsenterer for dig i fremtiden.
Så længe vi er i den generelle nærhed, vil vi tage et øjeblik til at bemærke en anden vigtig mulighed for din profil, linket "Din browserhistorie". Hvis du ikke vil have vist de seneste elementer, der vises, når du logger på din Amazon-konto, kan du slukke din browserhistorik ved at klikke på pilen "Administrer historik".
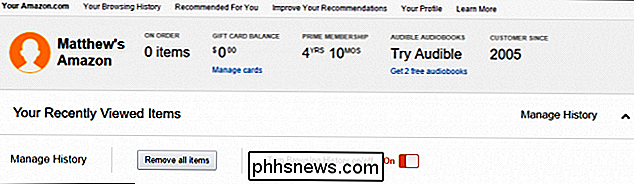
Du kan også "Fjern alle elementer" fra din viste artikler historie og dermed sikre noget, du tidligere har set på, ikke vises på hjemmesiden i fremtiden.
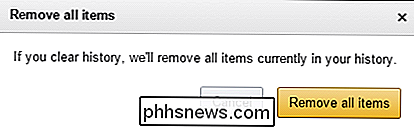
Dette er især nyttigt, hvis du ikke vil have andre til at se, hvad du har købt for, for eksempel hvis du har købt en gave og ikke vil have Amazon til at ødelægge overraskelsen.
Forhåbentlig kan du forbedre din Amazon shopping oplevelse ved at bedømme elementer eller fjerne dem fra dine anbefalinger. I det mindste vil det forhåbentlig forhindre, at ting vises, hvilket er irrelevant eller uinteressant for dig.
Hvis du har spørgsmål eller kommentarer, du gerne vil bidrage, bedes du give din feedback i vores diskussionsforum.

Sådan indstilles alarmer og timere på Apple Watch
Din iPhone kan bruges som vækkeur, stopur og timer. Men hvis du har en Apple Watch, behøver du ikke at tage din telefon ud for at bruge et af disse værktøjer. Dit ur har indbyggede apps, der udfører de samme funktioner. RELATED: Sådan bruges alarmen, stopuret og timeren i iOS 9 Alarmet, stopuret og timeren på Apple Watch er uafhængig af de samme apps på din iPhone.

Sådan tilføjes brugerdefinerede tekstgenveje til Android
Hvis du finder dig selv at skrive de samme emailadresser, sætninger eller sætninger igen og igen, er der en nemmere måde at stoppe! Ved at tilføje en hurtig tekstgenvej til din Android-telefonens personlige ordbog kan du skrive en fuld sætning med nogle få bogstaver. Du kan muligvis ikke tænke på bestemte ting, du skriver gentagne gange, men hvis du betaler lidt opmærksomhed , vil du helt sikkert finde nogle mønstre.



