Sådan justeres kolonneformat i Microsoft Word

Når du opretter flere kolonner i Word, er de standard til en indstillet bredde. Det er let at ændre denne standardbredde for hver kolonne. Lad os se på to måder, du kan gøre.
Opsætning af kolonnebredde præcis med kolonnedialogen
Når du indstiller et Word-dokument til at bruge flere kolonner, tildeler Word en standard kolonnebredde, der afhænger af antallet af kolonner du vælger. Her er de standardbredder:
- En kolonne: 6,5 "bredde for kolonnen. Dette er standardopsætningen, du er vant til at se, når du begynder at skrive i et tomt dokument med standard sideindstillinger. Start med en 8,5 "Bredde for papirstørrelse, tag væk 1" på begge sider for standard sidemarginer, og du er venstre med 6,5 "for den faktiske tekst.
- To kolonner: 3" bredde for hver kolonne med en 0,5 "mellemrum mellem kolonner.
- Tre kolonner: 1,83" bredde for hver kolonne, med et mellemrum på 0,5 "mellem kolonner.
Og det fortsætter således. Med Word kan du have op til 13 kolonner, og jo mere du tilføjer, desto mindre plads får hver kolonne.
Hvis du er tilfreds med standardværdierne, kan du bare angive antallet af kolonner, du vil have, og gå om din virksomhed. Men du kan ændre tingene op, hvis du vil. Måske vil du have mindre kolonner, med mere plads imellem disse kolonner. Eller måske har du to kolonner til at være af samme størrelse, og så har du en mindre kolonne til højre.
Lad os tage et kig på, hvordan du gør alt det, der bruger dialogboksen "Kolonner". Dette er den bedste måde at oprette kolonner på, hvis du endnu ikke har nogen tekst i dit dokument, eller hvis du kender de præcise målinger, du vil ramme.
Skift til "Layout" -fanen på båndet i Word . Det er her kolonnen magi sker. Klik på knappen "Kolonner", og en rullemenu åbnes med en række muligheder. Vælg et af tallene på listen for at oprette de mange kolonner med deres standardbredder. Vælg alternativet "Venstre" eller "Højre" for at oprette et to-kolonne layout, hvor den valgte kolonne (venstre eller højre) er mindre end halvdelen af størrelsen af den anden kolonne. Det er alternativet "Flere kolonner", vi er her. Klik på det for at oprette dine egne brugerdefinerede kolonnebredder.
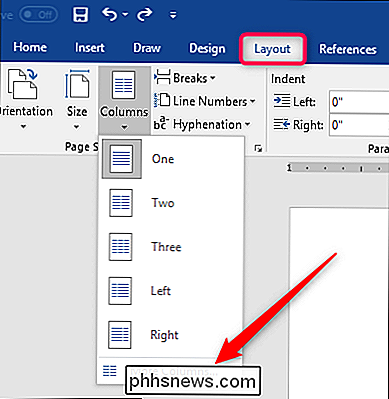
Vinduet "Kolonner", der dukker op, lader dig udføre din tilpasning. Afsnittet "Forudindstillinger" indeholder de samme muligheder, du så på menuen "Kolonner". Du kan også bruge feltet "Antal kolonner" til at indstille et bestemt antal kolonner fra 1 til 13. Så start med at vælge hvor mange kolonner du vil have.
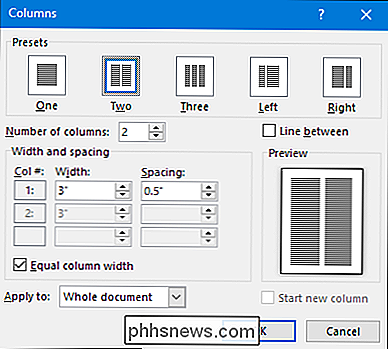
Vælg "Linje mellem" for at få Word til at sætte en lodret linje mellem kolonner.
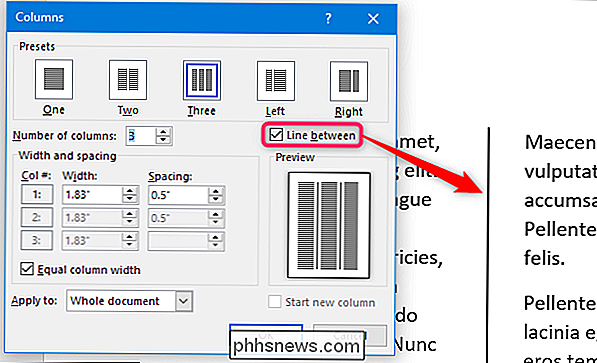
Og nu skal du faktisk justere kolonnebredden. Hvis du vil have dine kolonner til alle med samme bredde som hinanden, kan du bare justere nummeret i "Bredde" boksen til kolonne nr. 1. Ændringer du gør der gælder for alle kolonner, uanset hvor mange du har. Det samme gælder for afstand. Juster nummeret i feltet Spacing for kolonne nr. 1 for at ændre afstanden mellem alle kolonner.
Bemærk, at når du ændrer en værdi (bredde eller mellemrum), ændres den anden værdi også. Bump bredden op, og afstanden går ned. Bump afstanden, og bredden går ned. Du har kun så meget sidebredde at arbejde med, trods alt. Her sætter vi bredden ned til 1 ", og afstanden gik op til 1,75" for at kompensere.
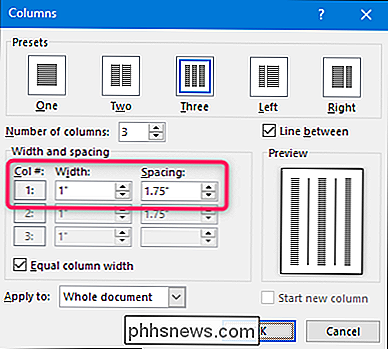
Hvis du vil styre bredden af hver kolonne individuelt (gør noget bredere og nogle smalere), skal du deaktivere "Lige kolonnebredde "Afkrydsningsfelt. Når du gør det, bliver bredden og mellemrums boksene for hver kolonne tilgængelig, og du kan ændre dem, men du finder det passende. Husk på, at du stadig har en fast sidebredde til at arbejde med, så juster bredden eller mellemrummet for en kolonne, så de andre ændres. Du må måske arbejde med det lidt for at få ting, hvordan du vil have dem.
Her har vi oprettet tre kolonner. De to første er 2 "i bredden og den tredje er mindre ved 1,5". Vi forlod en .5 "afstand mellem alle kolonner.
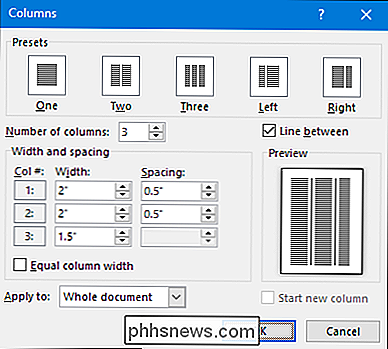
Bemærk også, at du ikke kan justere afstanden til din endelige kolonne. Det giver mening, fordi afstanden kun sker mellem kolonner.
Skift kolonnebredde på flyve med ordens linjer
Nu hvor du har set hvordan du opsætter kolonnebredder ved hjælp af dialogboksen, lad os se på, hvordan du kan ændre dem på flyve med ordlederen. Denne metode er fantastisk, hvis du allerede har kolonner i dit dokument, og du vil spille rundt med bredder for at se, hvad der passer dig rigtigt.
RELATERET: Sådan bruges linealer i Microsoft Word
Først skal du bruge for at sikre, at dine dokument linjer er synlige. Hvis du ikke kan se dem, skift til "Vis" fanen på båndet, og vælg derefter "Linjal" -indstillingen. Ordets herskerne er gode til at forene ting, holde tabs på målinger og kontrollere indrykning og margener. Du skal virkelig forlade dem hele tiden.
Hvis du allerede har fået dit dokument oprettet til to eller flere margener, skal du se på den vandrette linjal øverst på siden. Du kan se, at der er en grå plads midt i linjalen mellem de to kolonner.
Det repræsenterer afstanden mellem kolonner, som vi talte om i det foregående afsnit, og den er defineret af to margenmarkører (den opadgående " L ").
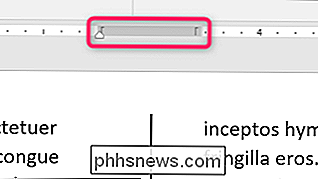
Ved at trække enten en af margenmarkørerne ændres størrelsen på afstanden og margenerne for kolonnerne selv. Hvis du for eksempel glider markeringen til venstre margen til venstre, flyttes den højre marke markør automatisk til højre, hvilket øger størrelsen af afstanden mellem disse margener. Kolonnerne af tekst i dit dokument ændrer sig, som du gør det også, og giver dig øjeblikkelig feedback om, hvordan ændringerne vil se.
Her har vi trukket det, så afstanden er meget større end standard, hvilket giver en bred mellemrum mellem kolonner.

Du har sikkert bemærket, at linjalen også indeholder en lille, hvid trekant (selvom den ser ud til at ændre sig, afhængigt af hvilken kolonne du har valgt tekst i. Det er indrykningsmarkøren, og det giver dig mulighed for at styre det indvendige indryk på afsnit i hver kolonne - højre indrykning til venstre kolonne og venstre indrykning til højre kolonne. Hvis du er interesseret i at lære mere om, hvordan du bruger indryk, skal du sørge for at tjekke den vejledning til at bruge linjaler i Word, vi nævnte tidligere Indent kontrol fungerer det samme, uanset om du har flere kolonner eller blot en.

Hvordan laver du op-ned-tekst?
Har du nogensinde set nogen brug af hovedet på internettet? Har du nogensinde spekuleret på, hvordan man gør det? Lad os se et hurtigt kig på, hvordan tegnene faktisk er samlet, og vise dig en nem generator, der vil gøre det for dig. Opadgående tekst er faktisk bare et trick, der bruger specielle Unicode-symboler, der ser ud til at være på hovedet , selv om de virkelig ikke er vendt på hovedet.

Hvad er Wake-on-LAN, og hvordan gør jeg det?
Teknologi giver ofte latterlige bekvemmeligheder, som at kunne tænde computeren fra miles væk uden at trykke på tænd / sluk-knappen. Wake-on-LAN har eksisteret i et stykke tid, så lad os se, hvordan det fungerer, og hvordan vi kan aktivere det. Hvad er Wake-on-LAN? Wake-on-LAN (undertiden forkortet WoL) er en industristandardprotokol til at vække computere fra en meget lav strømtilstand fjernt.



