Sådan oprettes brugerdefinerede tastaturgenveje til udvidelser i Google Chrome

Geeks elsker tastaturgenveje - de er ofte hurtigere end at klikke på alt med musen. Vi har tidligere dækket Chrome og andre browsere understøtter mange tastaturgenveje, og Chrome giver dig mulighed for at tildele dine egne tastaturgenveje til de udvidelser, du har installeret.
En Google-medarbejder har tidligere tilbudt en "Genvejshåndtering" -udvidelse, der tillod dig at indstille din egne brugerdefinerede tastaturgenveje til browserhandlinger, men det er blevet fjernet fra Chrome Webshop. Det ser ud som om Google fjernede denne funktion i Chrome 53.
RELATED: 47 Tastaturgenveje, der fungerer i alle webbrowsere
Google Chrome giver dig dog mulighed for at tildele brugerdefinerede tastaturgenveje til de udvidelser, du har installeret . Du kan gøre dette fra din Chrome-udvidelsesside. Klik på menuknappen og vælg Flere værktøjer> Udvidelser for at åbne den.
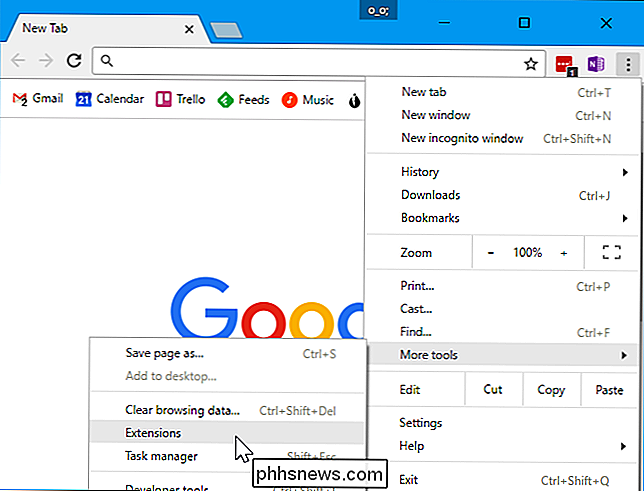
Rul ned på siden for udvidelser og klik på linket "Tastaturgenveje" nederst i højre hjørne af siden.
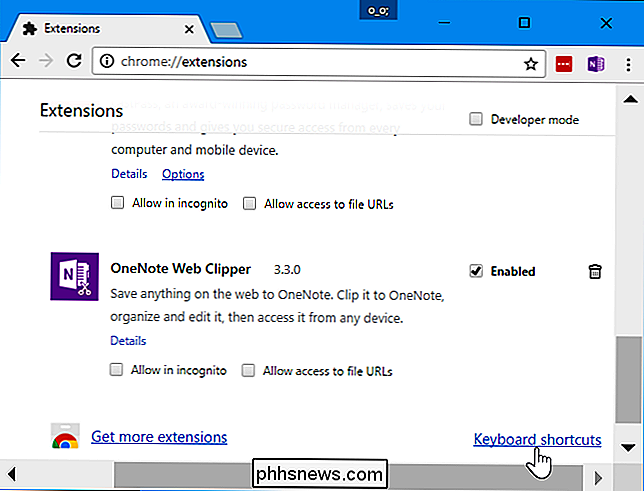
Klik ind i boksen ud for en udvidelse og tryk på en tastekombination for at oprette din tastaturgenvej. Klik på knappen "x" i feltet, hvis du ikke vil have nogen tastaturgenvej tildelt handlingen.
Når du tildeler en tastaturgenvej til "Aktivér forlængelsen", kan du trykke på tastekombinationen i Chrome og Chrome vil udfør den samme handling, der opstår, når du klikker på udvidelsens ikon på Chromes værktøjslinje.
Nogle udvidelser tilbyder yderligere handlinger ud over "Aktivér udvidelsen". For eksempel giver Google Play Musik-app dig mulighed for at indstille dine medietaster til handlinger som "Næste spor", "Afspil / Pause", "Forrige spor" og "Stop afspilning". Du kan indstille brugerdefinerede tastaturgenveje til de enkelte handlinger, og du kan endda vælge, om tastaturgenveje kun virker "i Chrome" eller "Global" og fungerer uanset hvilket applikationsvindue der er fokuseret på din computer.
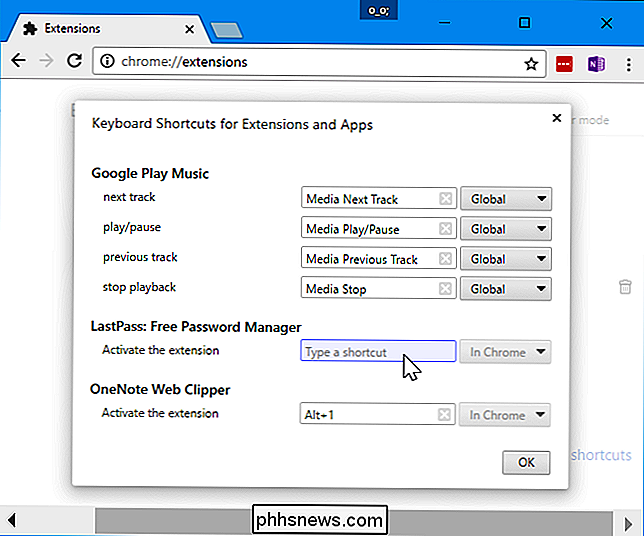
Hvis du ' genbruger tastaturgenvejen for at aktivere en udvidelse, kan du endda gemme udvidelsens ikon (ved at højreklikke på det og vælge "Hide in Chrome Menu") for at frigøre noget plads på Chrome's værktøjslinje.
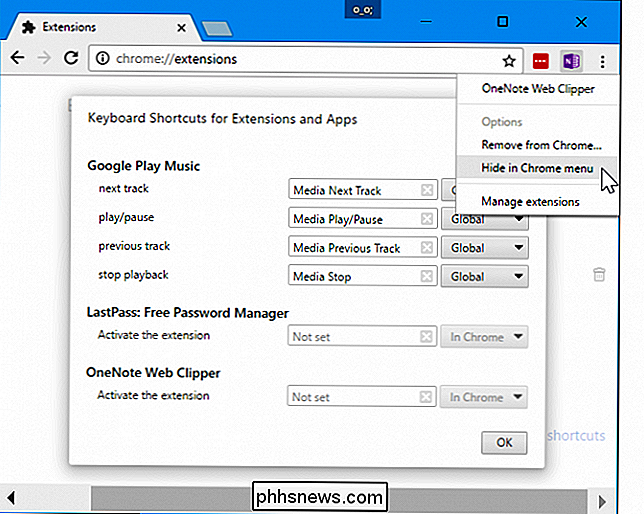
Billedkredit: mikeropologi / Flickr

Sådan blokerer du nogen på PlayStation 4 eller Pro
Nogle gange kan det sociale aspekt af moderne spillekonsoller være fantastisk. Andre gange kan det være irriterende - især hvis nogen kun er der for at fungere som en troll. Heldigvis kan du nemt blokere folk lige fra din PlayStation 4, som giver dig mulighed for at spille i fred. Så hvad betyder blokering?

Sådan bruger du Google Keep for Frustration-Free Note-Taking
Der er mange notatprogrammer derude. Google Keep er måske ikke så magtfuld som tjenester som Evernote, men dets værdi er i sin enkelhed. Lad os tale om, hvordan du får mest ud af det. Hvad er Google Keep? Keep er en gratis formular til notering af app. Når Keep blev først annonceret tilbage i 2013, var der mange samtaler om, hvorvidt vi havde brug for en anden noterbar app.



