Sådan begrænser du Windows 10s dataanvendelse under Tethering

Tethering giver dig mulighed for at komme online med din smartphones dataforbindelse, men du har sandsynligvis en begrænset mængde data, og Windows 10-pc'er kan være meget data sultne. Du vil sandsynligvis ikke have Windows 10 automatisk downloadet store opdateringer og synkronisere store mængder data, indtil du kommer tilbage til en normal internetforbindelse. Her skal du begrænse den aktivitet, når du tethering.
Indstil dit trådløse Wi-Fi-hotspot som målt
RELATERET: Hvordan, hvornår og hvorfor skal du oprette en forbindelse som målt på Windows 10
Du kan sandsynligvis binde ved at oprette et Wi-Fi-adgangspunkt på din telefon og forbinde din Windows 10-pc til det trådløse Wi-Fi-adgangspunkt. Siden Windows 8 har der været en måde at fortælle Windows, du bruger en forbindelse med en begrænset mængde data. Du skal bare indstille forbindelsen som "målt".
Når du fortæller Windows, en forbindelse er målt, kender operativsystemet det nemt at gå i gang med den forbindelse. Denne indstilling tæller Windows Update og nogle andre operativsystemfunktioner. Windows Update vil generelt ikke automatisk downloade opdateringer på målte forbindelser, selv om en ny undtagelse betyder, at det kan downloade nogle kritiske opdateringer. Det vil også ikke automatisk uploade disse opdateringer til andre pc'er. Apps fra Windows Store opdateres heller ikke automatisk. Et par andre funktioner fungerer muligvis ikke normalt. Levende fliser kan muligvis ikke opdatere, før du for eksempel forlader den målte forbindelse.
For at indstille en forbindelse som målt, skal du gå til Indstillinger> Netværk og internet> Wi-Fi. Klik på navnet på det Wi-Fi-netværk, du er forbundet til, og indstil "Set as metered connection" til "On".
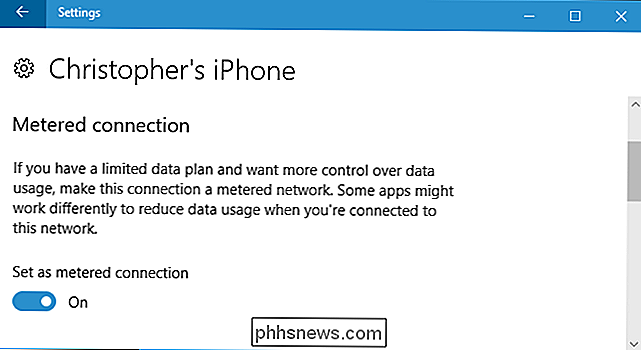
I en perfekt verden kan denne enkelt switch løse alle dine problemer. Men de fleste Windows-programmer - især ældre Windows-desktopapplikationer - ignorerer de "målede" forbindelsesoplysninger og bruger din forbindelse normalt, medmindre du konfigurerer dem separat. Nogle få apps kan respektere denne indstilling, især hvis de er nyere apps fra Windows Store.
Stop Cloud Storage Services Fra Synkronisering
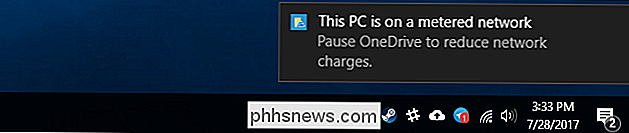
Du kan ikke stole på applikationerne på dit system for at gøre det rigtige, når du indstiller en forbindelse som målt. Selv OneDrive-applikationen, der følger med Windows 10, respekterer ikke denne indstilling. Når den bemærker, at du er i en målrettet forbindelse, vises det en meddelelse, der siger, at du måske vil stoppe OneDrive's synkronisering.
Højreklik på systembakken for at forhindre, at en cloud-opbevaringsklient som OneDrive, Google Drive eller Dropbox synkroniseres. ikon og vælg en "Pause" mulighed. OneDrive giver dig mulighed for at sætte pause i synkronisering i 2, 8 eller 24 timer. Google Backup & Sync og Dropbox giver dig mulighed for at holde pause, indtil du fortæller dem at genoptage.
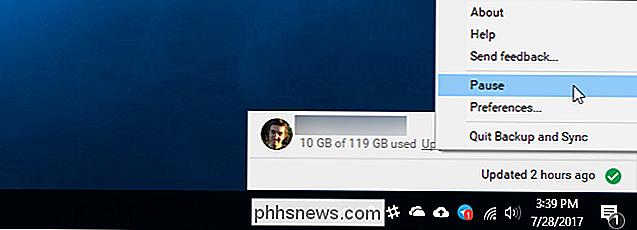
Du kan også afslutte systembakkeprogrammet, og cloud storage-tjenesten skal ikke synkroniseres, før du genåbner den. Bemærk dog, at hvis du genstarter computeren og synkroniseringsprogrammets lanceringer ved opstart, begynder den straks igen at synkronisere, hvis den ikke blev standset.
Stop andre programmer fra at downloade og uploade data
Mange programmer henter og uploader data i baggrunden. Hvis du bruger en pc-spilklient som Steam, Battle.net, Origin eller Uplay, og har det kørende i baggrunden, downloades og installeres opdateringer automatisk til dine installerede spil. Luk dem og sørg for, at de ikke kører i systembakken, da de absolut ikke respekterer indstillingen "metered". Hvis du vil bruge dem, mens du er i den målte forbindelse, skal du sikre dig, at downloadsne er standset midlertidigt, og de er ikke konfigureret til automatisk at downloade opdateringer.
Andre programmer, der henter data, skal også lukkes eller pauses. Hvis du har en BitTorrent-klient, der kører i baggrunden, skal du f.eks. Lukke det eller pause dine downloads, mens du er i den målte forbindelse.
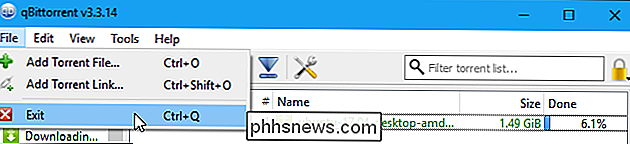
Reducer brug af webbrowsing data
På dette tidspunkt er Windows og de programmer, du er bruger ikke automatisk at downloade eller uploade meget i baggrunden. De data, du bruger, er helt op til dig. Hvis du bare søger lidt, bruger du ikke meget data. Hvis du starter streaming af Netflix eller en anden videotjeneste, bruger du mange data.
For at gemme data, når du browser, har Google Chrome en officiel "Data Saver" -udvidelse. Det fungerer ligesom Data Saver-funktionen, der er inkluderet i Android og iPhone-versionerne af Chrome. For at bruge det skal du installere Googles datalagringsudvidelse fra Chrome Webshop. Når du besøger en HTTP-webside, sendes denne websides adresse til Googles servere. De vil downloade den webside for dig, komprimere den, så den er mindre i størrelse og derefter sende den til din pc. Alt dette sker automatisk, og det gør ikke noget, når du besøger sikkert krypterede HTTPS-sider.
For at bruge det skal du installere udvidelsen, og ikonet Data Saver vises på Chromes værktøjslinje. Det er blåt, når Data Saver er aktiveret, og grå, når den er deaktiveret. Klik på ikonet, og du kan slå funktionen "Data Saver" til eller fra når som helst.
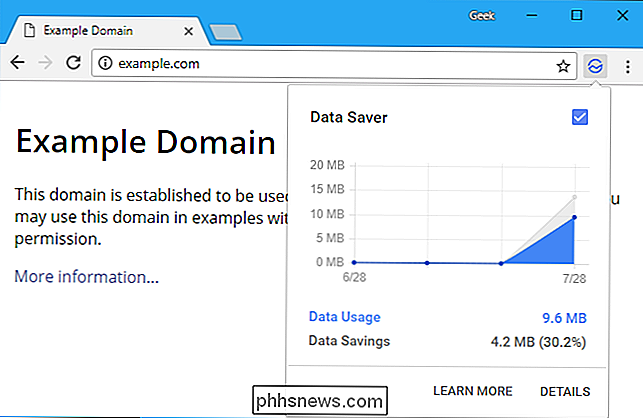
Opera har også en "Turbo Mode", der fungerer på samme måde, hvis du foretrækker Opera til Chrome.
Se hvilke programmer der bruger Data
Windows 10 har nogle få måder at kontrollere, hvad der bruger din netværksforbindelse. For at kontrollere, hvad der bruger data lige nu, kan du bruge Task Manager. Højreklik på proceslinjen og vælg "Task Manager" eller tryk Ctrl + Shift + Esc for at åbne den. Klik på "Flere detaljer", hvis du ser den enkle grænseflade.
På fanen Processer skal du klikke på "Netværk" overskriften for at sortere løbende processer ved, hvor meget netværksaktivitet de bruger. Dette vil hjælpe dig med at sikre, at der ikke er noget baggrundsprogram lydløst ved hjælp af mange data lige nu.
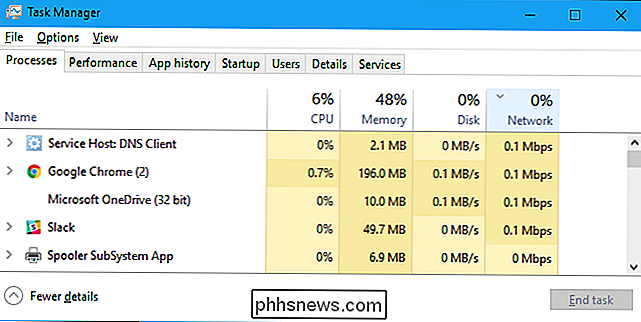
Du kan også se en logfil over, hvor mange dataapplikationer på din pc har brugt i de sidste 30 dage. Dette kan hjælpe dig med at identificere applikationer, der muligvis bruger data i baggrunden. For at kontrollere dette skal du gå til Indstillinger> Netværk og Internet> Databrug og klikke på grafen.
Selvfølgelig betyder det ikke, at disse applikationer bruger en masse data. Men hvis du ser et program, har du brugt mange data, og du tror, at det kan fortsætte med at gøre det, mens det er tæmmet, kan du lukke programmet, indtil du er tilbage på en normal forbindelse.
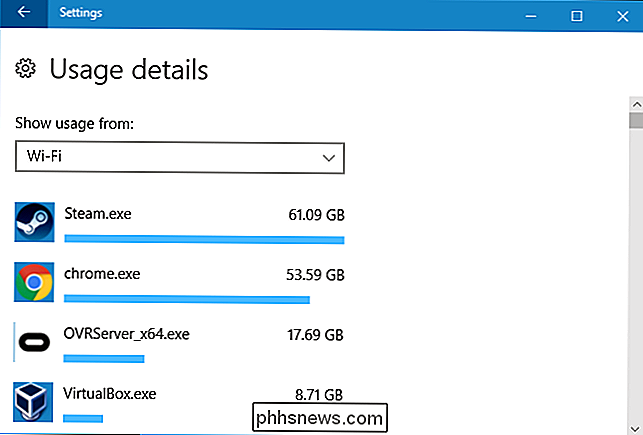

Hvad er fanen "Queue" i Alexa App?
Fanebladet Spiller i nederste højre hjørne af Alexa-appen er en ny tilføjelse, der kan du se, hvilke medier dit ekko spiller for øjeblikket. Men inden for dette afsnit er der en mystisk "kø" faneblad. Her er hvad det egentlig gør. Hvis du ikke ved, hvad vi snakker om, skal du åbne Alexa-appen og trykke på fanen Player nederst i nederste højre hjørne.

Sådan rapporterer du en Facebook-post
Selvom Facebook er mere personlig end Twitter-du er mindre tilbøjelige til at komme ind i en shouting-kamp med en tilfældig, anonym fremmed - det er ikke uden dets problemer. Da alle bruger deres rigtige navne, eller i det mindste ægte identiteter, er det lettere for misbrug at blive mere personlige.



