Få Windows 10 gratis efter 29. juli, med en lille forberedelse nu

Microsoft har bekræftet, at Windows 10s gratis opgraderingstilbud udløber den 29. juli 2016. Derefter har du at betale $ 119 for at opgradere på enhver computer, der ikke allerede har gjort springet. Men med nogle få enkle trin kan du "reservere" den gratis kopi nu, så du kan opgradere efter 29. juli uden at betale.
Vi ved ikke, at alle ønsker at opgradere til Windows 10 lige nu, og det er fint. Men en dag skal du nok. Og du ønsker ikke at skulle betale $ 119 for det. Ved at opgradere en computer nu og da ruller tilbage til Windows 7 eller 8, får du din originale version af Windows, men "reserver" den gratis Windows 10-licens til alle dine pc'er.
Sådan virker dette
Når du opgraderer til Windows 10 fra en pc, der kører et ægte og aktiveret Windows 7 eller Windows 8.1-operativsystem, modtager din pc en "digital ret". I det væsentlige noterer Microsoft på sine servere, at din pc's hardware er kvalificeret til Windows 10 fremadrettet .
Når din pc er kvalificeret, er den altid berettiget. Du kan geninstallere Windows 10 fra bunden, og den aktiveres automatisk, uden at du selv indtaster en produktnøgle. Du kan endda installere et andet operativsystem som Windows 7 eller Linux, og geninstaller Windows 10 senere, fuldt aktiveret og ægte.
Bemærk, at dette er bundet til computerens specifikke hardware, ikke din Microsoft-konto. Den gratis Windows 10-licens, du modtager, fungerer kun på den pågældende pc. Hvis du opgraderer bundkortet eller forsøger at installere Windows 10 på en anden pc, der ikke har den digitale ret, fungerer det ikke.
Så, for at at "reservere" Windows 10, vil vi gå igennem trinnene med opgradering til Windows 10 på din maskine og derefter vende tilbage til Windows 7 eller 8. Du kommer til at holde den version af Windows, du elsker, men din pc bliver har ret til Windows 10 på ethvert tidspunkt i fremtiden uden at skulle betale $ 119.
Vi går igennem to metoder: En enkel metode, der indebærer opgradering og rullende tilbage og en lidt mere kompleks metode, der indebærer kloning af din nuværende disken, så alt er præcis , hvordan du forlod det.
Metoden: Opgrader og rul tilbage
RELATERET: Sådan afinstalleres Windows 10 og nedgrader til Windows 7 eller 8.1
Den nemmeste måde at gøre dette på er at bruge "rulle tilbage" funktionen til at afinstallere Windows 10 og få din gamle Windows 7 eller Window s 8.1 system tilbage. Dette kan dog ikke altid fungere perfekt. Nogle programmer kan fjernes under opgraderingen, og du skal muligvis geninstallere dem efterfølgende. Hvis du vil være ekstra sikker, forbliver alt præcist som du forlod det, gå videre til næste afsnit for den lidt mere komplicerede mulighed.
Men hvis du gerne vil leve farligt (og ikke vil spilde meget tid ), opgraderings- og rullemetoden er enkel. Først skal du downloade Windows 10-opgraderingsværktøjet, køre det og acceptere at opgradere din pc til Windows 10.

Når Windows 10 er installeret, skal du klikke på knappen "Start" og vælge "Indstillinger." Naviger til Opdater og Sikkerhed> Aktivering . Sørg for, at "Windows 10 på denne enhed er aktiveret med en digital ret". Hvis det gør, er din pc registreret hos Microsoft, og du kan installere Windows 10 på den, når du vil. Du skal muligvis vente et stykke tid for Windows for at kontakte aktiveringsservernerne.

Når din aktivering ser godt ud, skal du gå til fanen Recovery og klikke på knappen "Kom godt i gang" under "Gå tilbage til Windows 7" eller "Gå tilbage til Windows 8.1. "
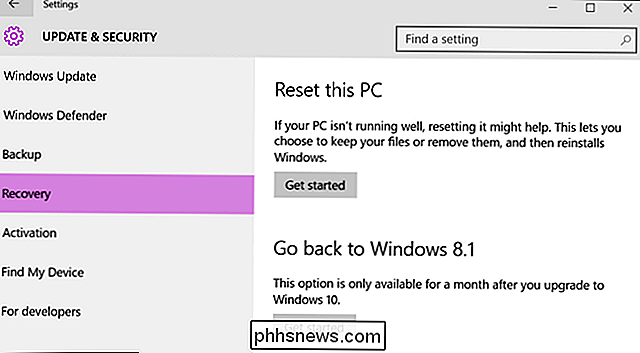
Windows 10 vil automatisk afinstallere sig og genoprette dit gamle Windows-system til din harddisk. Tillykke! Du er nu tilbage til Windows 7 eller 8, men er berettiget til at opgradere til Windows 10 gratis, selv efter juli-afslutningsdatoen.
Metoden Kompliceret (men mere præcis): Billede og gendan dit systemdrev
For maksimal sikkerhed, vil du gerne oprette et billede dit Windows 7 eller 8.1 systemdrev, før du opgraderer. Derefter kan du efter opgradering genoprette det klonede billede til din computer, så du får dit system i nøjagtigt angiv det var i før.
Du skal bruge en ekstra harddisk til at opnå dette, mindst lige så stort som det i din computer. (Alternativt kan du bruge flere diske, men det kan tage meget lang tid.)
Du skal også bruge et tredjepartsværktøj til at vise dit drev. Vi anbefaler Macrium Reflect for dette. Så download og installer den gratis version på denne side og start den. Du bliver bedt om at oprette redningsmedier, som du kan bruge til at genoprette dit backupbillede senere. Hvis du ikke er det, skal du klikke på Andre opgaver> Opret redningsmedie. Gå gennem guiden, vælg standardindstillingerne, og vælg derefter den enhed, du vil bruge til opstartsmediet. Du kan enten oprette en bootbar USB-pind eller brænde dette redningsmedie til en disk.
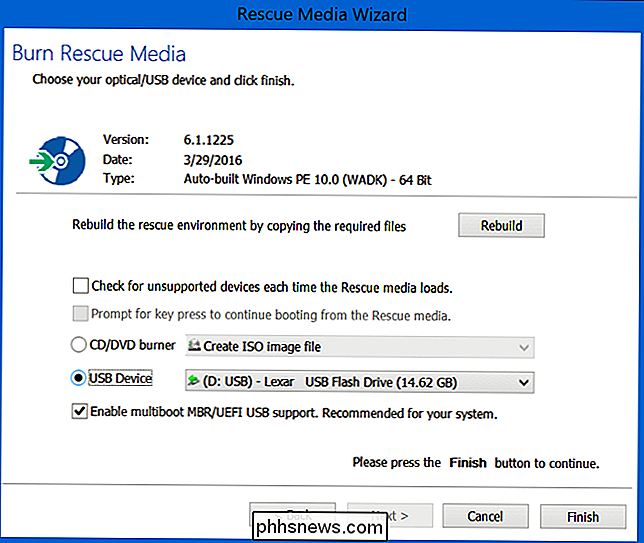
Klik derefter i det vigtigste Macrium Reflect-vindue på "Opret et billede af den partition (er), der kræves for at sikkerhedskopiere og gendanne Windows" i sidebjælken. Kontroller, at hele disken er tjekket under "Source" - du ikke vil gå glip af nogen af disse partitioner i vinduet Disk Image, der vises. Under Destination skal du vælge din ekstra harddisk som "mappe".
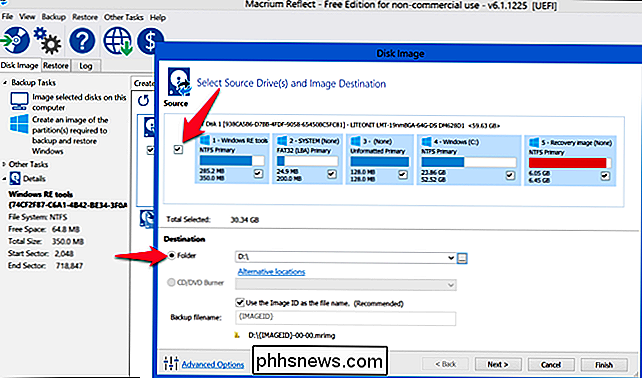
Klik på "Næste" for at gå gennem guiden, idet du ignorerer alle de avancerede indstillinger om skabeloner og planlægning. Klik på "Afslut" i slutningen af guiden og vent derefter på Macrium Reflekter til billedet dit drev.
RELATERET: Sådan opretter du et billede af din pc, før du opgraderer til Windows 10
Hvis du løber ind i nogen bumps under processen, se vores fulde vejledning til at oprette et billede backup af Windows for mere detaljerede instruktioner.
Når Macrium Reflect er færdig med at klone dit drev, skal du downloade og køre Windows 10 opgraderingsværktøjet. Tillad det at opgradere din pc til Windows 10. Dette kan tage et stykke tid, så giv det tid.

Når opgraderingen er færdig, skal computeren i princippet være permanent berettiget til Windows 10.
For at sikre, klik på knappen "Start" i Windows 10 og vælg "Indstillinger." Naviger til Opdater og Sikkerhed> Aktivering. Sørg for, at "Windows 10 på denne enhed er aktiveret med en digital ret". Hvis det gør, er din pc registreret hos Microsoft, og du kan installere Windows 10 på den, når du vil. Du skal muligvis vente et stykke tid for Windows for at kontakte aktiveringsservere.

Alt godt? Godt. Nu er det tid til at rulle tilbage til dit gamle setup.
Start computeren fra den Macrium Reflektere genoprettelsesdrev, vi oprettede under den oprindelige opsætning. Du kan gøre dette ved at indtaste startmenuen, når computeren starter, eller ændre computerens opstartsordre.
Tilslut det eksterne drev, du sikkerhedskopierede, til en gang i genoprettelsesværktøjet. Vælg fanen "Gendan" og brug "Browse for a image file" mulighed for at vælge det billede, du oprettede tidligere. Klik på "Gendan billede" for at gendanne det klonede billede tilbage til din computer.
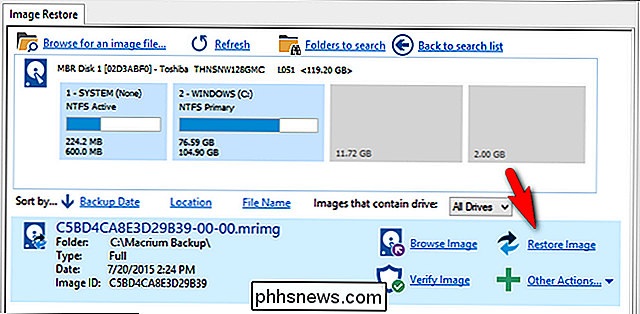
Vælg nu omhyggeligt det systemdrev, du billedet tidligere, den oprindelige, du havde Windows installeret på. Hvis din computer har flere diske, skal du sørge for at genoprette billedet tilbage til det samme drev du oprindeligt klonede . Hvis du ikke gør det, kan du miste data!
Brug "Kopier valgte partitioner" mulighed for at kopiere partitionerne fra dit billede tilbage til disken. Endelig skal du klikke på "Næste" og afslutte at gå gennem guiden. Macrium Reflect vil genoprette dit billede, overskrive Windows 10 med din oprindelige Windows-installation.
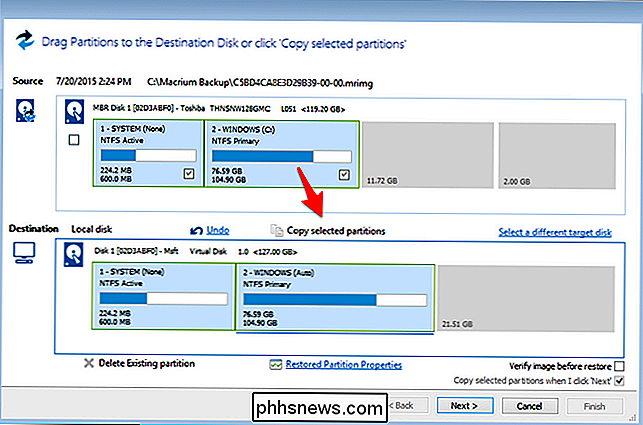
Muligheden for Clean Slate: Opgrader til Windows 10, og geninstaller 7 eller 8
RELATED: Hvor kan du downloade Windows 10, 8.1, og 7 ISO'er lovligt
Hvis du ikke har noget imod at geninstallere Windows frisk og mister alt på din computer, kan du altid opgradere til Windows 10, og derefter lave en frisk installation af Windows 7 eller 8 bagefter. Sørg for at du har sikkerhedskopier af dine vigtige filer, før du gør det!
Bare download og kør Windows 10 opgraderingsværktøjet, og lad det opgradere din pc. Når du er færdig, skal du downloade Windows 7 eller 8.1 installationsmedier fra Microsofts websted, placere det på et USB-flashdrev eller en dvd og starte den fra. Gå igennem den normale proces med at geninstallere Windows og tørre din harddisk, og erstatte Windows 10 med den ældre version af Windows.
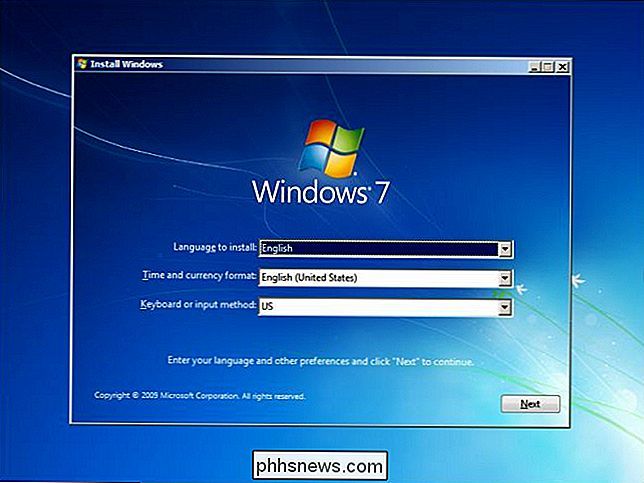
Du skal bruge en gyldig Windows-produktnøgle til dette. Windows-produktnøglen, der fulgte med din computer, skal normalt fungere, men Microsoft garanterer ikke, at "OEM" eller "Original Equipment Manufacturer" -tasterne altid kan bruges til at geninstallere Windows. (Hvis du oplever fejl, skal du prøve at aktivere det med Microsoft over telefonen - det virker ofte.)
Når du vil bruge Windows 10 i fremtiden, skal du bare downloade installationsprogrammerne fra Windows 10 fra Microsoft og oprette en bootbar USB-drev eller brænde en dvd. Du kan derefter installere Windows 10 fra bunden, og den aktiveres automatisk takket være den digitale ret.

Hvad er nogle sjove tekniske projekter, jeg kan gøre med mine børn?
"Jeg keder mig!" To ord, som enhver forælder frygter at høre på en kedelig søndag eftermiddag, underholde dine børn, når de Jeg har kørt ud af goombas for at hoppe i Mario er ikke altid så nemt som at kaste en iPad deres vej og håber på det bedste. Heldigvis er der i dag masser af hjemme-computerprojekter, som du kan bruge til at give dine up-and-coming nørder en chance for ikke kun at have det sjovt at bygge deres egne computere, men også at lære dybdegående information om emner som computerhardware, software, programmering og maskinteknik på samme sted.

Hvorfor har harddiske vist den forkerte kapacitet i Windows?
Hvis du nogensinde har købt en computer med en harddiskkapacitet på 500 GB og kun åbnet Windows Stifinder for at finde ud af, at dens kapacitet så mere som 440 GB, kan du undre dig over hvor alle disse gigabyte gik. Der er flere grunde til, at Windows kunne vise den forkerte mængde ledig plads, fra usynlige skyggefiler, formatering af overhead og skjulte genoprettelsespartitioner til vildledende (selvom det er teknisk korrekt ) Lagerkapacitet annonceret af harddiskproducenter.



