Sådan opretter du Google WiFi-systemet

Mesh Wi-Fi-netværk er hele raseriet i det seneste, og selv Google er kommet ind på det sjove. Sådan konfigurerer du Google WiFi for at slippe af med døde pletter i alle hjørner af dit hus eller lejlighed.
RELATERET: Hvad er trådløse Wi-Fi-systemer, og hvordan fungerer de? du er ikke bekendt med, hvad trådløst netværk er, og hvordan det virker, vi har en explainer, der kan få dig til at blive fanget. Men hovedsagelig er trådløse Wi-Fi-systemer et sæt trådløse routere, som du placerer rundt om i huset. Derfra forbinder de alle sammen og tæpper bombe dit hus med det bedste Wi-Fi-signal.
Google WiFi er blot et af de mange trådløse Wi-Fi-systemer på markedet, der ligner Eero eller Luma. Sådan sættes du op.
Start med at afkoble Google WiFi-enhederne og tag en til brug som din hovedenhed, som du vil oprette forbindelse til modemet (eller router, hvis du søger at beholde de avancerede funktioner i din gammel router). Du skal bruge netledningen og det medfølgende ethernet-kabel.
Derefter skal du tilslutte den første Google WiFi-enhed til en stikkontakt og tilslut den anden ende til USB-C-porten nederst på enheden. Tag derefter ethernet-kablet og sæt den ene ende i ethernetporten på dit modem og den anden ende i den grønne ethernet-port på Google WiFi-enheden. Hvis du har et modem / router-kombinationsprogram, skal du bare sætte ethernetkablet i en af de nummererede ethernet-porte på kombinationsenheden.

Google WiFi-enheden starter automatisk. Mens det gør det, skal du gå og downloade Google WiFi-appen til din iPhone eller Android-enhed.

Når appen er installeret, skal du åbne den og trykke på "Log ind" nede i nederste højre hjørne af skærmen.
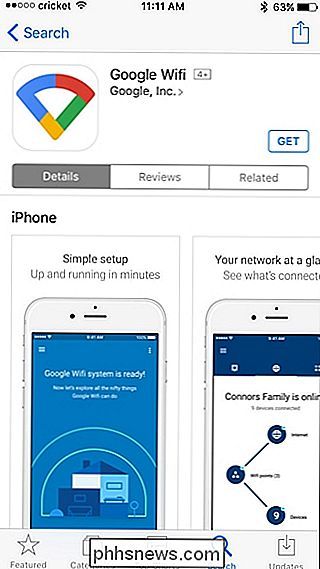
Hvis du har flere Google-konti tilsluttet din enhed, skal du vælge den, du vil bruge med Google WiFi. Ellers skal du trykke på "Tilføj konto" for at logge ind på din Google-konto.
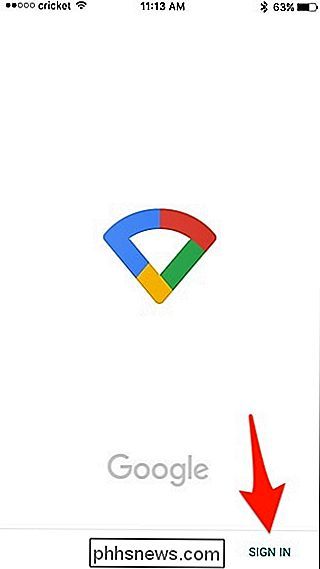
Tryk derefter på "Kom i gang" nederst til højre.
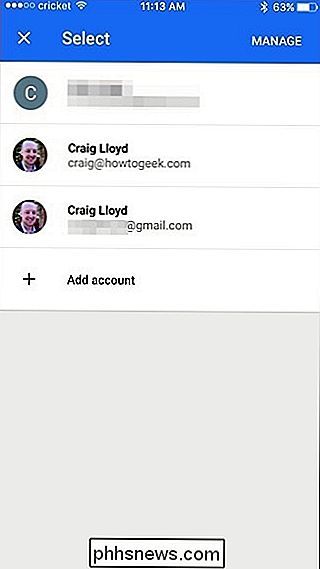
Appen begynder automatisk at kigge efter Google WiFi-enheden, som du hooked up. Når den har fundet det, vil den bede dig om at scanne QR-koden på bunden af enheden. Du kan enten bruge kameraet på din telefon ved at trykke på "Scan Code" eller indtaste koden manuelt ved at vælge "Type Code".
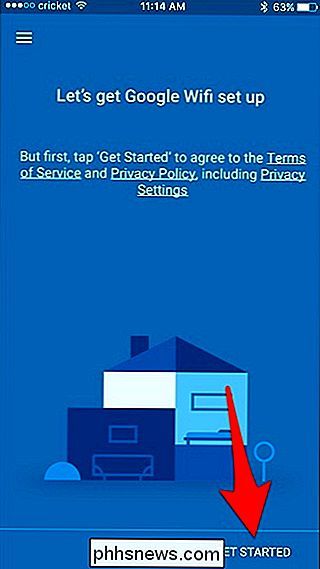
Næste vælger du fra listen, hvor din WiFi WiFi-enhed er placeret, og derefter trykke på "Næste".
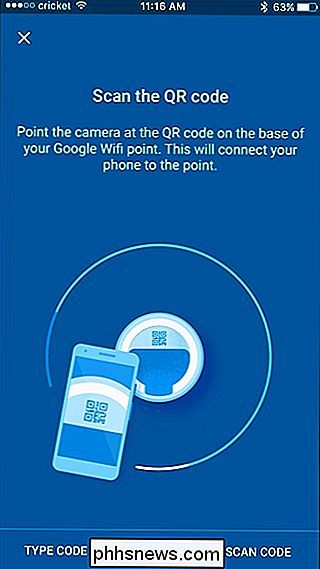
Du indtaster derefter et nyt Wi-Fi-netværksnavn, da Google WiFi opretter et helt nyt Wi-Fi-netværk. Tryk på "Næste", når du er færdig.
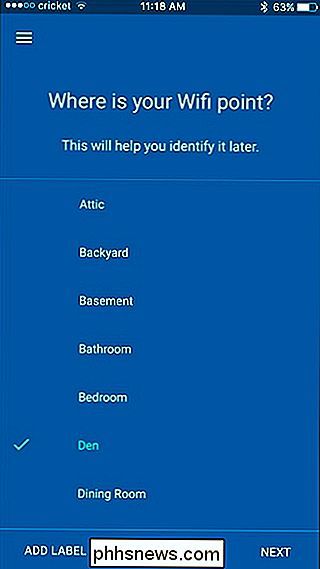
På det næste skærmbillede skal du indtaste et kodeord, som brugerne skal indtaste for at få adgang til netværket. Tryk på "Opret netværk", når du er færdig.
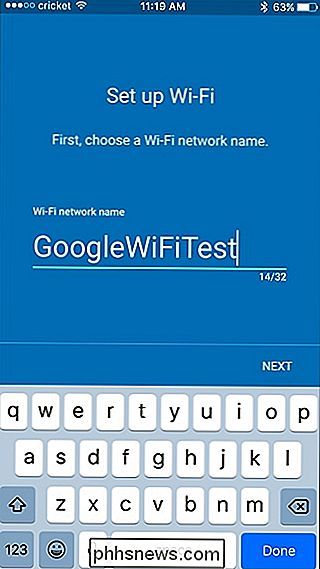
Appen tager et øjeblik at oprette dit Wi-Fi-netværk.
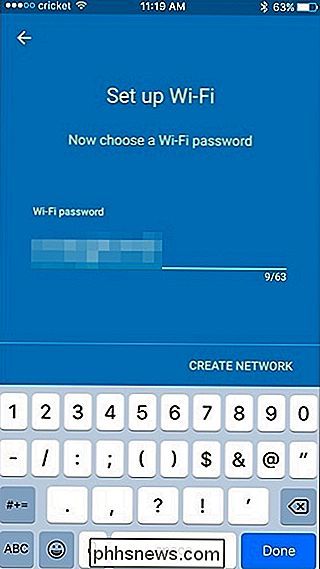
Alt du skal gøre nu er at gå ind i telefonens indstillinger og skifte til din nye Wi-Fi netværk, der blev oprettet af Google WiFi.
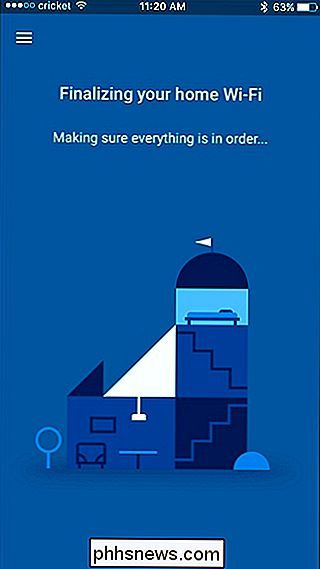
Derefter kan du gå tilbage til appen og begynde processen med at oprette flere Google WiFi-enheder omkring dit hus. Start med at vælge, hvor mange flere enheder du vil oprette, og tryk på "Næste" nederst.
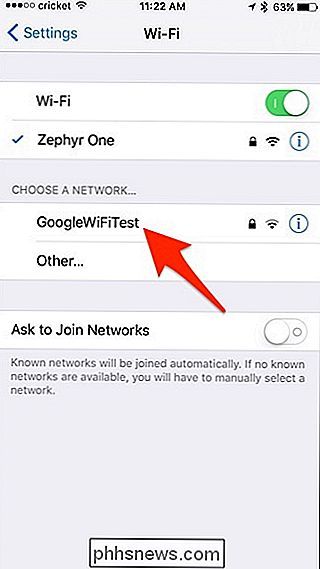
Gå videre og tilslut den næste Google WiFi-enhed og tryk "Næste" i appen, indtil du kommer til skærmbilledet til valg af værelse . Ligesom i det foregående skal du vælge det rum, som din anden enhed er placeret i og trykke på "Næste".
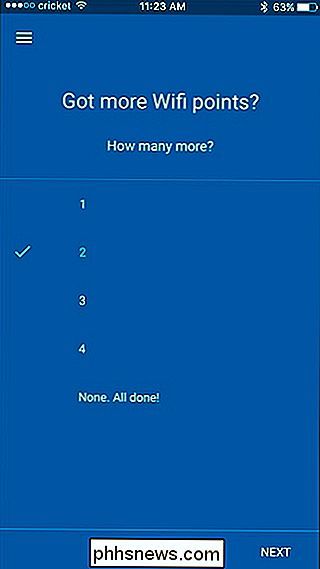
Når det er tilsluttet, tester du nu forbindelsen for at se, om afstanden mellem disse to enheder er tilstrækkelig. Tryk "Test nu" i nederste højre hjørne.
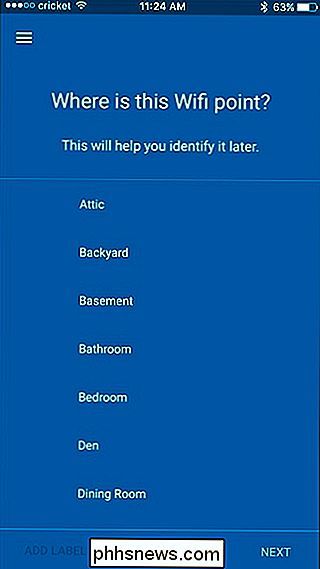
Giv det et øjeblik for at køre testen, og når det er gjort, tryk på "Næste". Hvis der står et problem, skal du flytte din anden enhed lidt tættere på hovedenheden for at få en bedre forbindelse.
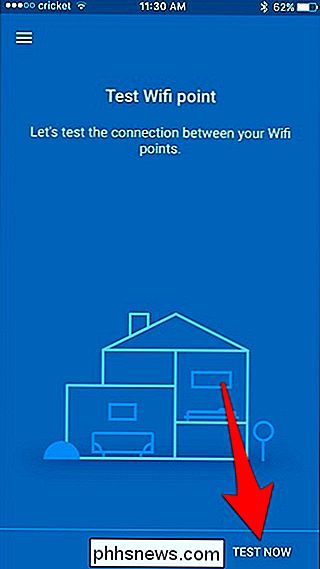
Du gentager den samme proces til opsætning af din tredje Google WiFi-enhed, herunder hvor den er placeret og kører Wi-Fi-testen.
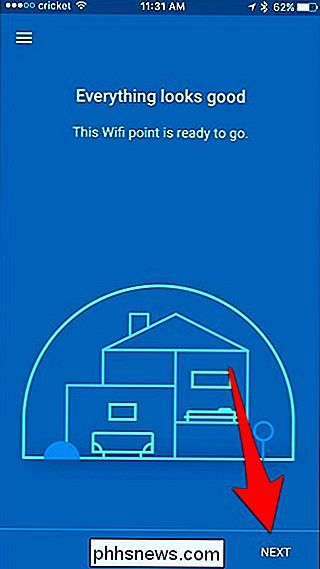
Herefter vises et overblik over dit Wi-Fi-netværk på skærmen. Sørg for, at alt ser godt ud, og tryk derefter på "Næste".
Dernæst skal dine Google WiFi-enheder muligvis anvende en opdatering, hvilket kan tage et par minutter, så lad det gøre sine ting, og det vil fortælle dig, hvornår det er gjort.
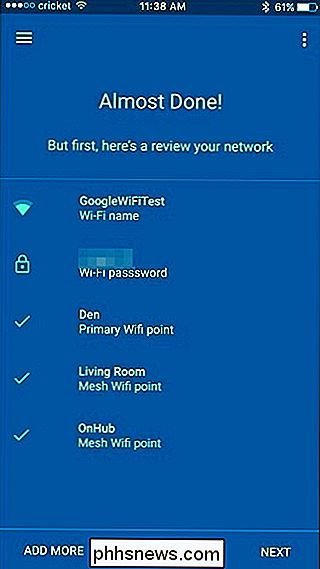
Når opdateringen er færdig, skal du trykke på "Udforsk", der skal tages til hovedskærmen i appen.
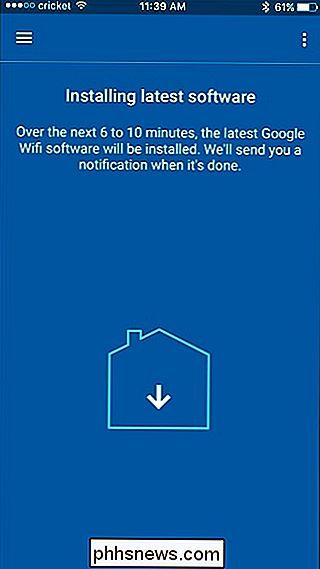
Du har tre faner at vælge imellem. Den første fane er hovedskærmen, hvor der vises forskellige kort, når der sker noget nyt for dit netværk.
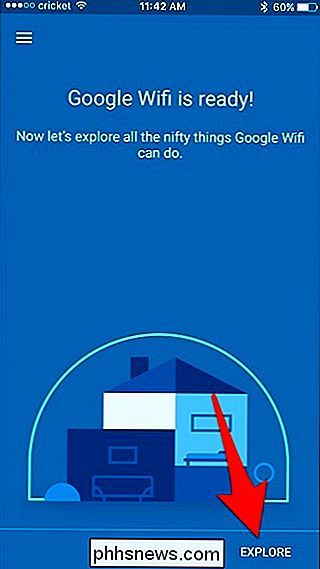
Mellemfanen viser dig et overblik over dit Wi-Fi-netværk, som hvor mange meshenheder du bruger, og hvor mange enheder er forbundet til dit netværk. Du kan trykke på en af cirklerne for at få endnu flere detaljer.
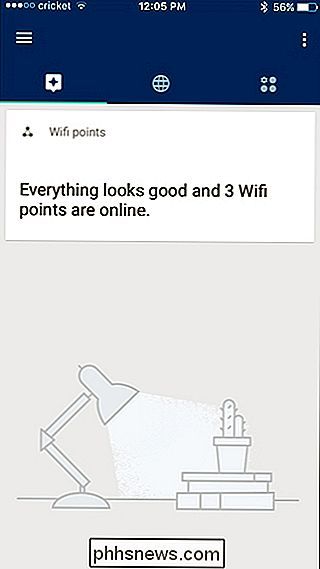
Den sidste fane er, hvor alle indstillinger er som gæst Wi-Fi, opsætning af Wi-Fi til Wi-Fi og udførelse af netværkstests.
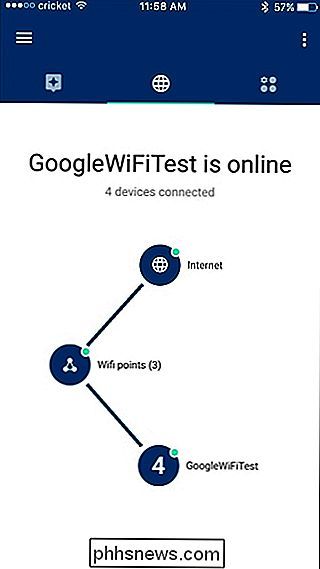
Det er alt der er til det! Der er ganske få trin, men de er nemme at følge, og det tager kun 5-10 minutter at få dit Google WiFi-netværk til at blive sat op og klar til at gå.
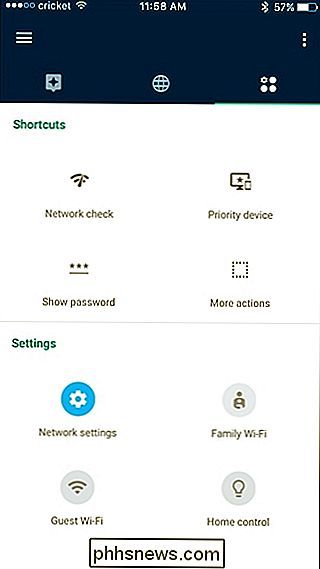

Sådan tag og del skærmbilleder på PlayStation 4 eller Pro
Nogle gange skal du bare stoppe og tage nogle skærmbilleder under spil, fordi moderne spil er overvældende smukke. Og når du får det perfekte skud, vil du vise folk. Eller måske er disse mennesker i det! Sådan mærker du folk i skærmbilleder, når du deler dem direkte fra din PlayStation 4. RELATERET: Sådan tager du skærmbilleder og optager videoer på en PlayStation 4 Først og fremmest, hvis du ikke er sikker på, hvordan du Tag et screenshot, vi har dækket dig.

Sådan ændrer du din IP-adresse fra kommandolinjen i Linux
Det er nemt at ændre din IP-adresse ved hjælp af en grafisk grænseflade, men vidste du, at Linux også lader dig ændre dit netværkskorts IP adresse ved hjælp af en simpel kommando fra kommandolinjen? Dette trick skal fungere på alle Debian-baserede Linux distroer, herunder Ubuntu. For at komme i gang skal du skrive ifconfig ved terminalprompten og derefter trykke på Enter.



