Sådan justeres musens indstillinger i Windows

Det gamle Windows-egenskabsvindue har eksisteret i lang tid. I Windows 8 og 10 ville det nok have været en god ide at flytte nogle af disse indstillinger til den nye indstillinger-app, men det skete selvfølgelig ikke. For at få noget nyttigt, skal du dykke ind i det gode gammeldags kontrolpanel.
Konfigurer hovedmusens indstillinger
RELATED: Indstillinger for Windows 10 er en rod, og Microsoft ser ikke ud at pleje
I Windows 7 eller senere skal du trykke på Start, skrive "kontrolpanel" og derefter klikke på det resulterende link.
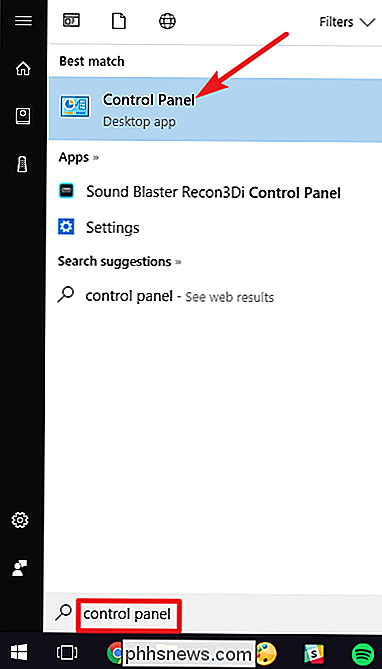
I øverste højre hjørne af vinduet "Kontrolpanel" skal du ændre rullemenuen "Vis efter" til "Store ikoner" for at gøre tingene meget nemmere at navigere, og dobbeltklik derefter på "Mus" -appen.
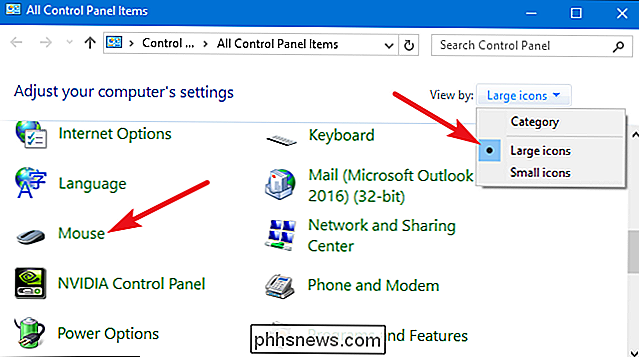
Knapper
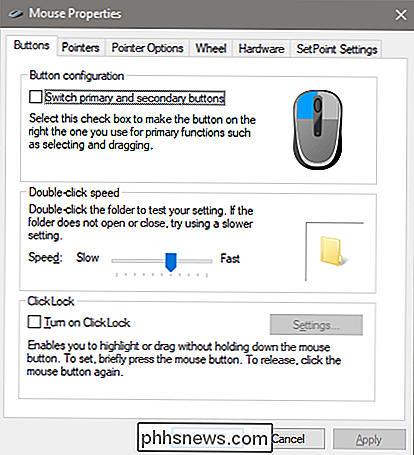
Fanebladet "Knapper" indeholder tre muligheder, og de er ret selvforklarende. "Skift primære og sekundære knapper" bytter venstre- og højre-klikfunktionerne, hvilket er praktisk, hvis du bruger musen til venstre.
Indstillingen "Dobbeltkliks hastighed" justerer afstanden mellem klienterne for den dobbelte -klip handlinger på alle Windows-filer og mapper. Indstil det langsomt eller hurtigt på dine foretrukne mindre erfarne Windows-brugere har en tendens til at foretrække et langsommere klik.
Indstillingen "Klik lås" giver dig mulighed for at bruge funktionen klik og træk uden at holde standardindstillingen for venstre klik. De fleste brugere vil ikke have det aktiveret, men det kan være meget nyttigt, hvis din finger eller hånd er træt eller på anden måde har svært ved at holde museknappen nede mens du trækker.
Pointer
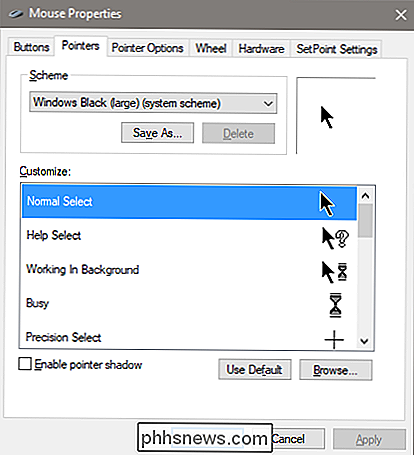
Fanen "Pointers" kan du ændre udseendet af musemarkøren og de kontekstuelle markører, der ledsager det. De forskellige samlinger af peger og markører i dropdown-menuen "Scheme" er, hvad de fleste vil have: Du kan skifte til en sort eller hvid pointer for bedre kontrast i vinduer eller gøre markøren større eller mindre for at passe til din vision.
Under "Tilpas" -listen, du kan ændre de enkelte peger og markører i ordningen. Fremhæv et peger eller kontekstuelt værktøj, klik på knappen "Gennemse", og vælg derefter et alternativ billede fra standardmappen - eller en anden mappe, hvis du har downloadet nogle seje billeder, du vil bruge i stedet.
Pegerindstillinger
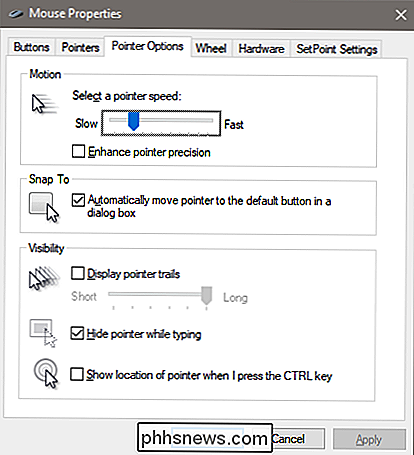
Fanen "Pointer Options" giver dig mulighed for at styre forskellige indstillinger vedrørende din skærmpeger.
Indstillingen "Pointer Speed" i kategorien "Motion" er nok den mest almindeligt tilpassede indstilling i denne vejledning. Hvis du flytter skyderen til venstre eller højre, bevæger markøren sig langsommere eller hurtigere i forhold til musens fysiske bevægelse.
RELATERET: Hvad er "Forbedret pegerpræcision" i Windows?
Forbedre peger præcision "mulighed er værd at være særlig opmærksom. Når denne mulighed er aktiveret, fremskynder Windows pegeren mere til hurtigere bevægelser af musen, hvilket gør det muligt at bruge musen i et mindre fysisk rum. Det er en nyttig mulighed - især hvis du har en stor skærm - men deaktivering af denne mulighed kan være til gavn for designere og spillere, der ønsker mere specifik kontrol med et enkelt forhold mellem hånd og mus bevægelse. For en mere kompleks sammenbrud af denne funktion, skal du sørge for at tjekke ud How-To Geeks artikel om Forbedring af pegerpræcision.
Med "Snap To" -indstillingen flyttes markøren til standard dialogknappen, når et nyt vindue vises. Mange foretrækker at denne indstilling bliver efterladt, fordi det betyder at flytte musen mindre. Nogle mennesker finder det dog lidt foruroligende at få deres peger flyttet til dem.
Indstillingerne i "Synlighed" -gruppen gør markøren mere indlysende på skærmen på forskellige måder. Indstillingen "Pointer trails" efterlader "efterbilleder" af markøren, mens den bevæger sig, hvilket gør det nemmere at spore dem med synsvanskeligheder eller ved at bruge en lille skærm. Indstillingen "Skjul peger mens du skriver" er selvforklarende og foretrækkes af de fleste, der skriver meget. Den sidste mulighed giver dig mulighed for at trykke på Ctrl-knappen til enhver tid for at markere placeringen af markøren. Det er praktisk, hvis du har synsproblemer.
Hjul
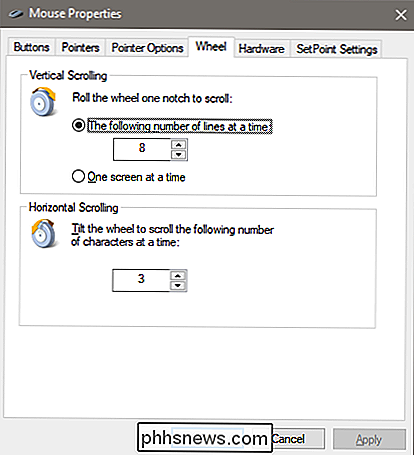
Fanen "Hjul" drejer sig om musens scrollhjul. Indstillingerne i gruppen "Lodret rulning" giver dig mulighed for at kontrollere, hvad der sker, når du ruller på dit mushjul, mens du kigger på lange sider. Når du ruller med dit mushjul, klikker du som standard på tre linjer med tekst. Du kan ændre værdien her, eller endda stille hjulet til at flytte en hel skærm med tekst ad gangen.
Indstillingerne i afsnittet "Vandret rulning" styrer hvad der sker, når du skal rocke rullehjulet side om side (forudsat din mus støtter det). Som standard trykker du på rullehjulet til siden for at flytte siden vandret med tre tegn. Du kan justere denne værdi her.
Hardware
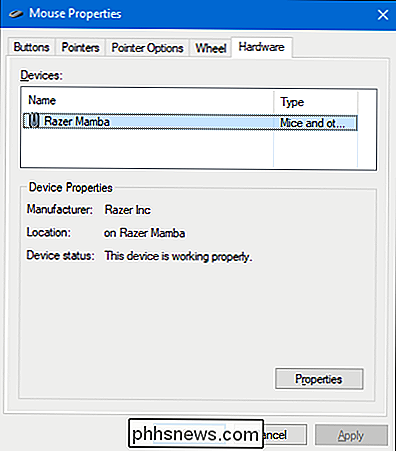
Fanen "Hardware" giver dig mulighed for at se egenskaberne for musen eller musene, der er tilsluttet computeren. Det er kun nødvendigt, hvis du fejler din hardware.
Konfigurer tilgængelighedsindstillinger
Der er også en række musindstillinger, som du kan konfigurere via din computers tilgængelighedsindstillinger. Tough disse indstillinger er mere rettet mod at gøre musen nemmere at bruge til mennesker med handicap. Nogen kan finde et par nyttige valgmuligheder her.
Tilbage i hovedvinduet "Kontrolpanel" skal du klikke på linket "Nem adgang", og I det næste vindue skal du klikke på "Foretag musen nemmere at bruge".
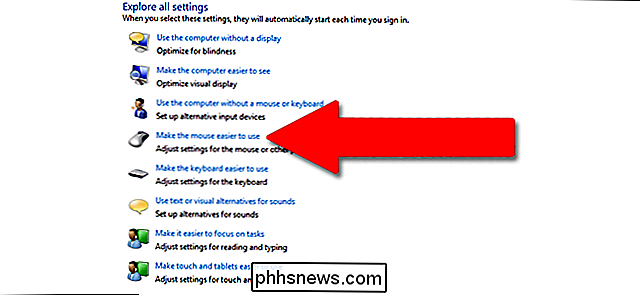
Vinduet "Gør musen lettere at bruge" indeholder et antal nyttige indstillinger.
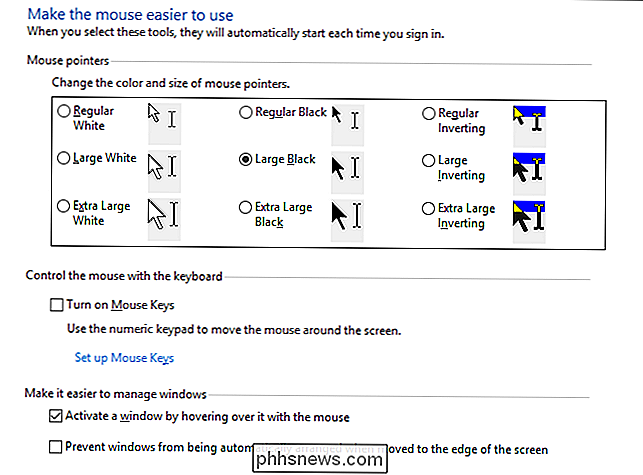
Muspegere
Dette afsnit er et mindre, mere fokuseret version af fanen "Pointers" i menuen med fuld mus, der tilbyder de primære hvide, sorte og inverterede markører i tre størrelser.
Museknapper
Indstillingen "Tænd museknapper" i dette sektionen lader dig bruge 10-tasten nummerblok på tastaturet i fuld størrelse til at flytte markøren. Det er kun en praktisk mulighed, hvis du ikke kan bruge nogen mus eller pegeenhed. På de fleste bærbare computere (som mangler det større layout med en højre numerisk pad), er det ikke muligt at bruge denne funktion.
Gør det nemmere at administrere Windows
"Aktiver et vindue ved at svinge over det med musen "er ganske nyttigt, hvis du styrer flere vinduer. Det lader dig skifte Windows 'fokus til et bestemt program uden at klikke på appens vindue. Du flytter bare markøren til det rigtige område. En lille tidsforsinkelse forhindrer dig i at aktivere et vindue ved et uheld ved at flytte over det for at komme til et andet.
Muligheden for at "forhindre vinduer automatisk at blive arrangeret" deaktiverer den automatiske "snap" -vinduets størrelse i Windows 8 og Windows 10. Det er en populær mulighed for dem, der ikke kan lide den nye stil grænseflade tweaks i senere OS udgivelser.
Tjek museværktøjer fra tredjepart
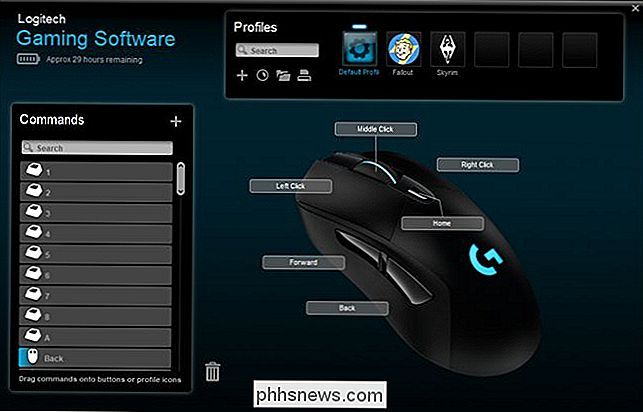
Hvis du bruger en mus fra Logitech eller en anden leverandør som Razer eller Corsair- det kom sandsynligvis med software, der kører oven på Windows for at styre disse specifikke enheder. Indstillingerne i disse tredjepartsprogrammer tilsidesætter standardmuseindstillingerne i Windows. Se din brugervejledning eller producentens onlinehjælpsafdeling for vejledning om disse specifikke programmer.
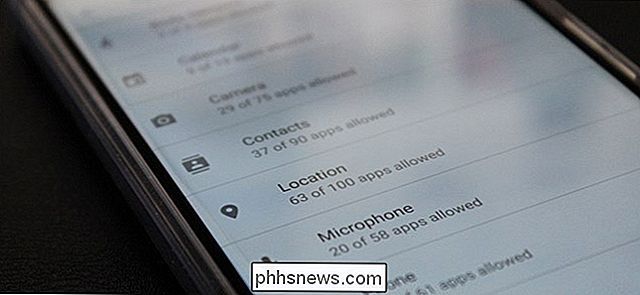
Er du klar over, hvor meget du deler din placering?
Denne app sporer alle dine bevægelser! -En hyperbolisk overskrift Jeg er sikker på, at vi alle har set før. Mens følelsen her er en over-the-top, rejser det et vigtigt spørgsmål: ved du, hvor privat din placering egentlig er? Hver dag er det noget nyt. I dag er det overskrifter om aktivitetssporingsprogram Strava (iOS, Android) og hvordan det "gav bort" placeringer af hemmelige hærbaser.

Sådan tager du et skærmbillede af din MacBooks berøringslinje
Du kan vide, hvordan du tager skærmbilleder på en Mac, men ikke hvordan du tager skærmbilleder af det andet display på din nye MacBook Pro: Touch Bar. Hvad hvis du vil dele, hvordan du har tilpasset Touch Bar eller de dumme Touch Bar-apps, du har fundet? RELATERET: Sådan tager du skærmbilleder på en Mac Det viser tastaturgenvejen for at tage et skærmbillede af Touch Bar er relateret til de andre tastaturgenveje til at tage et screenshot: Command + Shift + 6.



