Sådan konverteres en Raspberry Pi til en Always-On BitTorrent-boks

Det er ideelt at have en dedikeret maskine til din BitTorrent-klient, så du kan frø 24/7. Men det er energiintensive at lade en fuld rig køre op og online så ofte. Indtast Raspberry Pi.
RELATERET: Vejledningen How to Geek til at måle din energiforbrug
De fleste stationære pc'er tegner en hel del energi. Vores beskedne hjemmekonserver tjener for eksempel næsten 200 dollars værd af elektricitet om året. Raspberry Pi, derimod, er bygget op omkring en mobil processor og slår energi som en kolibri. Kernen Raspberry Pi bord bruger mindre end $ 3 af energi pr. År og endda tilføjer i nogle eksterne harddiske, vil du stadig holde dine årlige driftsomkostninger på mindre end en burger og fries.
Plus , når det kommer til at downloade torrents, er en altid-på-maskin konge. Med torrents, jo mere du overvåger skyen og frøet i det, desto bedre er dit forhold på din tracker (selvom du læser fra offentlige sporvogne, sikrer en altid-på-maskin, at du vil være der, når disse sjældne filer ser ud) .
Hvis det lyder godt, læs videre, da vi viser dig, hvordan du gør din Pi til en helt fjernstyret downloademaskine.
Hvad du behøver
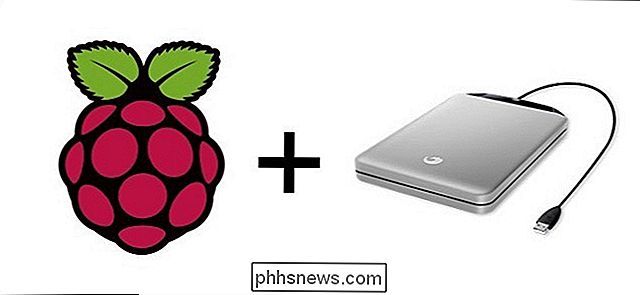
For denne vejledning antager vi, at du har en Raspberry Pi enhed med Raspbian installeret, kan enten få adgang til enheden via en vedhæftet skærm og et tastatur eller eksternt via SSH og VNC, og at du har et eksternt USB-drev (eller drev) der er tilsluttet det. Hvis du har brug for at komme hurtigt på disse områder, anbefaler vi stærkt at læse følgende vejledninger i den rækkefølge, vi har dem opført her:
- Alt du behøver at vide om at komme i gang med Raspberry Pi
- Sådan konfigurerer du din Hindbær Pi til Remote Shell, Desktop og File Transfer
- Sådan skiftes en Raspberry Pi til en Low-Power Network Storage Device
Alt i den første vejledning er nødvendig. den anden vejledning er valgfri (men fjernadgang er utrolig praktisk at have til dette projekt, da en download-boks er en perfekt kandidat til en hovedløs bygning), og den vigtigste del af den tredje vejledning er simpelthen at opsætte harddisken og konfigurere den skal automatisk monteres ved opstart (som beskrevet i den tredje vejledning).
RELATED: Sådan anonymiserer og krypterer din BitTorrent-trafik
Hvis du ikke er alt for bekendt med ind og ud om oprettelse af en BitTorrent-klient til anonym downloading, skal du læse om det. Du absolut har brug for en form for anonymisering af proxy eller VPN-system for at kunne bruge BitTorrent sikkert. Den proxy, der er nævnt i den vejledning, er billig og nem, men en god VPN er normalt hurtigere og mere alsidig, så tjek denne vejledning, hvis du vil have et VPN i stedet.
Når du har gennemgået alt materialet og har Pi konfigureret , er det på tide at komme i gang med at gøre din Pi til et lydløst og ultra-lavt strømdownloadsdyr.
Trin One: Installer Deluge på Raspbian

Der er flere BitTorrent-klienter til Linux, der er værd at overveje, men vi anbefaler Deluge. Det er bare den rette balance mellem funktioner og fodaftryk, så du ikke vil finde dig selv, der ønsker en måned siden, at du havde installeret noget mere kraftfuldt.
Du kan gå om at konfigurere Deluge flere måder, men ikke alle konfigurationer er egnede til dette headless Pi download box. Mens de fleste bruger deres torrentklient på skrivebordet som enhver anden app, fungerer det ikke rigtig godt for vores formål, fordi det betyder, at hver gang du vil interagere med dine torrenter, skal du logge ind i boksen over fjernbetjeningen desktop og rod rundt med desktop-klienten. Det spilder din tid og det spilder ressourcer på Pi.
Du kan køre Deluge WebUI, som giver dig adgang til Deluge-klienten fra en browser på en anden maskine. Dette er stadig ikke vores foretrukne valgmulighed, men det giver dig mulighed for at bruge en smartphone-app til at se og styre Deluge (mere om dette senere).
Vi anbefaler at konfigurere Deluge på fjernmaskinen for at acceptere ThinClient-forbindelser. På denne måde kan vi bruge den faktiske Deluge desktop klient på en anden computer (det være sig en Windows, Linux eller OS X boks) til at kontrollere Raspberry Pi Deluge installationen. Du får alle fordelene ved desktop-klienten på dit aktuelle skrivebord, mens alle handlingerne sker på fjernbetjeningen.
Hvis du ikke kan vælge mellem disse to muligheder, kan du faktisk bruge begge to sammen, selv om det vil tage lidt længere tid at oprette. Følg instruktionerne i begge afsnit nedenfor for at gøre det.
Valg One: Konfigurer Deluge for ThinClient Access
Før du gør noget, skal du tage et øjeblik til at opdatere og opgradere dine lagre. Åbn en terminal og kør følgende to kommandoer, den ene efter den anden:
sudo apt-get updatesudo apt-get-opgradering
Når det er færdigt, er det på tide at begynde at installere de nødvendige komponenter til ThinClient-opsætningen . Indtast følgende kommandoer:
sudo apt-get install delugedsudo apt-get install deluge-konsol
Dette vil hente installationsprogrammerne til Deluge daemon og konsol og køre dem. Når du bliver bedt om at fortsætte, skriv Y. Når Deluge er færdig med at installere, skal du køre Deluge-dæmonen. Indtast følgende kommandoer:
delugedsudo pkill deluged
Dette starter Deluge-dæmonen (som opretter en konfigurationsfil) og slukker derefter dæmonen. Vi skal redigere den konfigurationsfil og derefter starte den igen. Indtast følgende kommandoer for først at sikkerhedskopiere den oprindelige konfigurationsfil og derefter åbne den for redigering:
cp ~ / .config / deluge / auth ~ / .config / deluge / auth.oldnano ~ / .config / deluge / auth
Når du er inde i nano teksteditoren, skal du tilføje en linje til bunden af konfigurationsfilen med følgende konvention:
bruger: kodeord: niveauhvorbrugerer det brugernavn du vil have til Deluge,passworder det kodeord, du vil have, ogniveaueter 10 (fuldadgang / administrativt niveau for dæmonen). Så til vores formål brugte vipi: hindbær: 10. Når du er færdig med at redigere, skal du trykke Ctrl + X på tastaturet og gemme dine ændringer, når du bliver bedt om det. Start derefter daemonen og konsollen igen:
delugeddeluge-konsol
Hvis du starter konsollen, giver du en fejlkode i stedet for en fin, rent formateret konsol-grænseflade, skriv "exit" og sørg så for at du ' Jeg har startet daemonen.
Når du er inde i konsollen, skal du foretage en hurtig konfigurationsændring. Indtast følgende:
config -s allow_remote Trueconfig allow_remoteexit
Kommandoer og tilsvarende output vil se ud som skærmbilledet nedenfor.
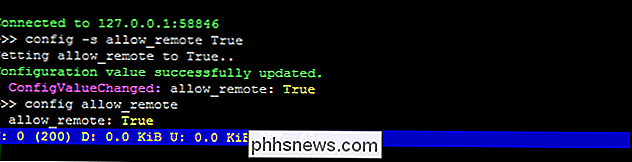
Dette muliggør fjernforbindelser til din Deluge-dæmon og dobbeltkontrol at config-variablen er indstillet. Nu er det tid til at dræbe dæmonen og genstarte den en gang til, så konfigurationsændringer træder i kraft:
sudo pkill delugeddeluged
På dit tidspunkt er din Deluge-dæmon klar til fjernadgang. Gå til din normale pc (ikke Raspberry Pi) og installer desktopprogrammet Deluge. Du finder installationsprogrammet til dit operativsystem på siden Deluge Downloads. Når du har installeret Deluge på din pc, skal du køre den for første gang; vi skal foretage nogle hurtige ændringer.
Når du er startet, skal du navigere til Indstillinger> Interface. I undermenuen i grænsefladen ses en afkrydsningsfelt for "Classic Mode". Som standard er det markeret. Fjern markeringen.
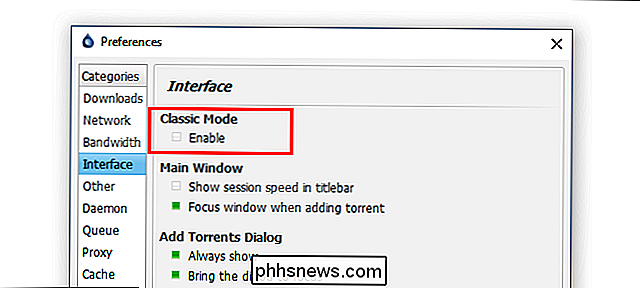
Klik på OK, og genstart derefter skrivebordsklienten Deluge. Denne gang, når Deluge starter, vil den præsentere dig med Connection Manager. Klik på knappen "Tilføj", og indtast derefter IP-adressen på Raspberry Pi på dit netværk, såvel som brugernavnet og adgangskoden, du indstillede under den tidligere konfiguration. Forlad porten ved standard 58846. Klik på Tilføj.
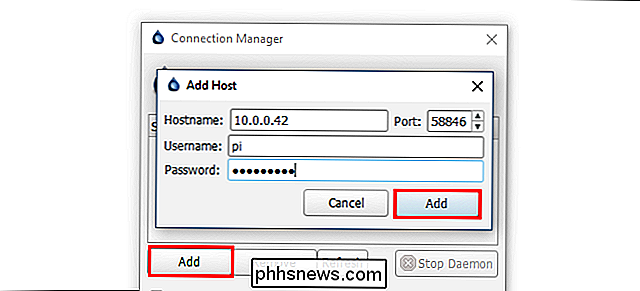
Tilbage i Connection Manager, vil du se posten for Raspberry Pi; Hvis alt går godt, bliver indikatorlampen grøn som sådan:
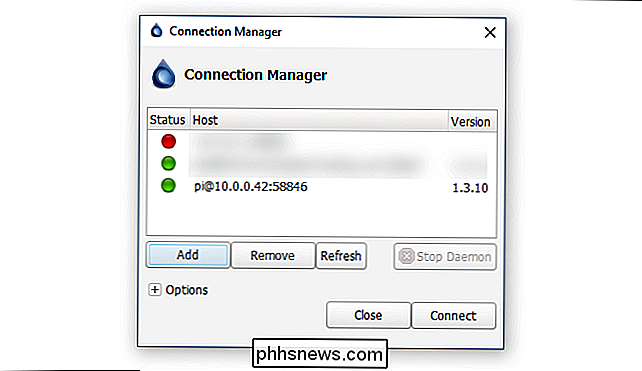
Klik på Connect, og du vil blive sparket ind i grænsefladen, der er tilsluttet fjernmaskinen:
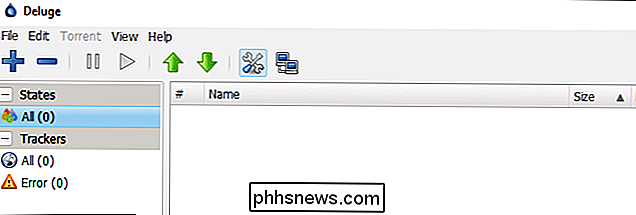
Det er en frisk installation, nary a. , men vores forbindelse mellem fjernbetjeningen og skrivebordsklienten er en succes!
Fortsæt og konfigurer WebUI nu (hvis du ønsker det) eller spring ned til næste trin i denne vejledning.
Mulighed To: Opsætning af Deluge til WebUI Access
Konfiguration af WebUI er betydeligt hurtigere og giver mulighed for at bruge nogle mobile apps til at få adgang til Deluge. Men som vi nævnte før, har du adgang til færre funktioner end med den fulde ThinClient-oplevelse. For eksempel kan ThinClient associere .torrent filer med Deluge ThinClient til automatisk overførsel til Pi, men du kan ikke gøre dette med WebUI.
Først skal du opdatere og opgradere dine arkiver. Åbn en terminal og kør følgende to kommandoer, den ene efter den anden:
sudo apt-get updatesudo apt-get-opgradering
Derefter skal du køre følgende kommandoer for at installere WebUI. : Hvis du allerede har installeret Deluge-dæmonen i afsnittet ThinClient i tutorialet, skal du springe over den første kommando her. sudo apt-get install deluged
sudo apt-install install python-makosudo apt-get install deluge-webdeluge-webDenne sekvens installerer Deluge-dæmonen (hvis du ikke allerede installerede den i det sidste afsnit), Mako (et malegalleri for Python, som WebUI har brug for), WebUI selv, og derefter starter WebUI-programmet.
Standardporten til WebUI er 8112. Hvis du ønsker at ændre den, skal du køre følgende kommandoer:
sudo pkill deluge-web
nano ~ / .config / deluge / web.confDette stopper WebUI og åbner konfigurationsfilen for den. Brug nano til at redigere linjen: "port": 8112, og erstat 8112 med ethvert portnummer over 1000 (som 1-1000 er reserveret af systemet).
Når du har WebUI i gang, er det tid til at Opret forbindelse til det ved hjælp af en webbrowser. Du
kan bruge en browser på Pi, hvis du nogensinde har brug for det, men det er ikke den mest behagelige brugeroplevelse og bedst efterladt til nødsituationer. Åbn en browser på din almindelige stationære pc og peg den på din Pi's IP-adresse med den port, du lige har valgt (f.eks. //192.168.1.13:8112).Du skal blive hilst med en adgangskode prompt (standardadgangskoden er "deluge") og opfordres straks til at ændre det, når du har indtastet det for første gang. Derefter kan du interagere med Deluge via den lette grænseflade.
Det er ikke helt det samme som ThinClient, men det er robust nok til let brug og har den ekstra fordel at tjene som tilslutningspunkt for partier af torrent-kontrol mobile apps.
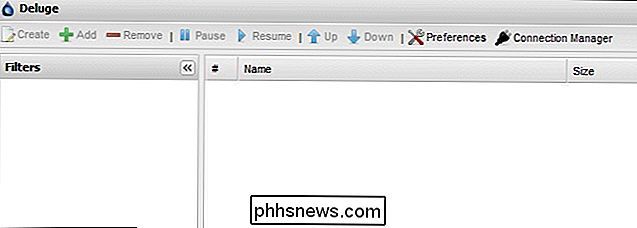
Trin to: Konfigurer din proxy eller VPN
Du kan blive fristet til at starte downloading af torrents nu, men vent! Gør det ikke endnu. Det er helt hensynsløst at bruge en BitTorrent-klient uden først at sende din forbindelse via en proxyserver eller VPN.
RELATERET:
Sådan vælger du den bedste VPN-tjeneste til dine behov Hvis du ikke læste over, hvordan du Anonymize og krypter din BitTorrent Trafik endnu, nu er det tid til at gøre det. Læs det første afsnit (for at få en bedre forståelse for, hvorfor det er vigtigt at beskytte din BitTorrent-forbindelse) og derefter tilmelde dig en proxy-tjeneste eller endnu bedre en god VPN, før du fortsætter.
Hvis du bruger en VPN, det er ret simpelt: Vælg bare et VPN, der tilbyder en Linux-klient. Derefter skal du downloade og installere Linux-klienten på din Pi, starte den op og oprette forbindelse til din ønskede server. (Du vil måske endda sætte den i gang, når Raspberry Pi støvler, så den er altid forbundet til VPN.)
Hvis du bruger en proxy, kan du tilslutte oplysningerne til Deluge under Preferences> Proxy. Du skal udfylde Peer, Web Seed, Tracker og DHT sektioner som sådan, og placere dit proxy brugernavn og adgangskode i de relevante slots. Din proxy-tjeneste Type, vært og port kan variere, så sørg for at kontrollere dens dokumentation.
For at proxy-indstillingerne skal træde i kraft skal du genstarte Deluge-dæmonen. Fra terminalen skal du indtaste følgende kommandoer:
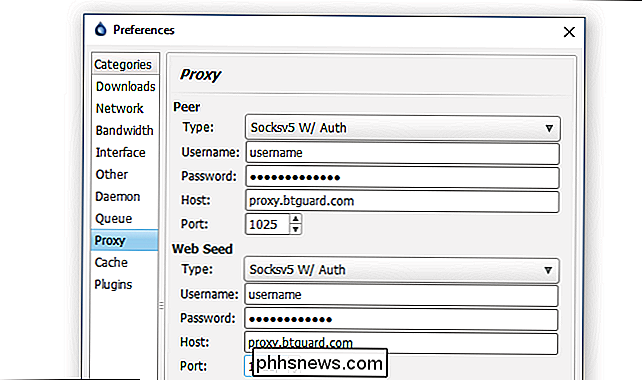
sudo pkill deluged
delugedDerefter skal du være helt indstillet.
Den bedste måde at teste på, at du aktivt bruger proxy eller VPN, er at Download en torrentfil designet til udtrykkeligt at rapportere sin IP-adresse. Du kan finde mange af disse torrents online, herunder denne fra BTGuard og denne fra TorGuard. Indlæs begge eller begge torrents i Deluge og vent et øjeblik.
Når torrenterne har haft mulighed for at oprette forbindelse til deres respektive trackere, skal du vælge torrents i Deluge-klienten og kontrollere indgangen "Tracker Status" som vist ovenfor. Begge rapporterer den IP-adresse, de opdager fra din klient. Hvis den IP-adresse matcher din offentlige IP-adresse, er proxyen eller VPN'en ikke konfigureret korrekt, og du skal vende tilbage til det forrige afsnit for at kontrollere din konfiguration. Hvis den er konfigureret korrekt, vil du se proxy eller VPNs IP-adresse og ikke din egen.
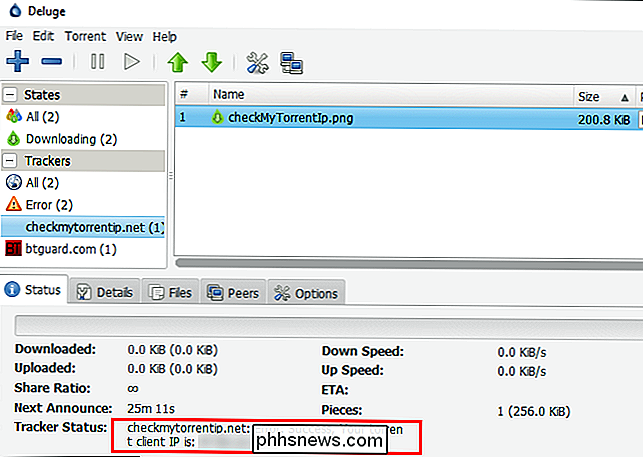
Trin tre: Konfigurer din downloadplacering
Dernæst skal du konfigurere Deluge til at bruge din eksterne harddisk. Hvis du fulgte med monteringsvejledningen til harddisken i denne tidligere nævnte vejledning, er du klar med en harddisk til automatisk montering ved opstart.
Derefter er alt du skal gøre, ændre standardplaceringerne i Deluge . Naviger til Deluge's Preferences og gå til fanen Downloads. Som standard leder Deluge alt til / home / pi. Det lille SD-kort skal fylde rigtigt hurtigt, men vi skal derfor ændre det.
For det første skal vi oprette nogle nye mapper i / media / USBHDD1 / shares, hvilket er den del mappe vi allerede har opstillet i Low-Power Network Storage tutorial. På den måde kan vi nemt få adgang til vores downloadede torrenter via netværket
og har en tilgængelig tilgængelig mappe til automatisk download af torrent filer. Brug følgende kommandoer til at oprette mappesættet (justering af stinavnene tilsvarende for din placering, hvis du ikke bruger den samme Pi-opsætning fra den tidligere vejledning som vi er): sudo mkdir / media / USBHDD1 / shares / torrents / download sudo mkdir / media / USBHDD1 / shares / torrents / gennemført sudo mkdir / media / USBHDD1 / shares / torrents / se sudo mkdir / media / USBHDD1 / shares / torrents / torrent-backups
Drej derefter til højre og tilslut dem fire nye mapper til Deluge.Klik på OK for at indstille mapperne. Det er ikke nødvendigt at genstarte, som du gjorde med proxy-opsætningen.
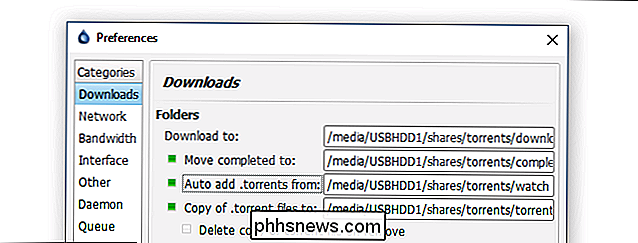
Trin fire: Test din forbindelse
Nu er det tid til at downloade en stor nok torrent, som vi virkelig kan se, om systemet kører problemfrit. For vores test tog vi fat på .torrent-filen til den nuværende Linux Mint-distribution - den vejer ind på en solid 1,7 GB, perfekt til overvågning af forbindelseshastighederne.
Når du har bekræftet, at din forbindelse er stabil, og Linux-strømmen er humming Det er på tide at gå videre til næste trin: Automatisering af klientens opstart.
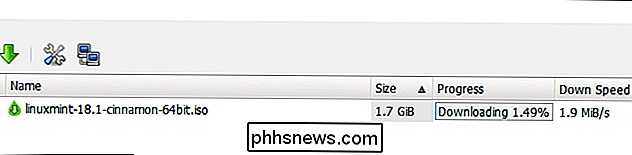
Trin fem: Konfigurer Deluge til Run ved opstart
Før vi forlader Deluge-opsætningen, er der en endelige detalje at deltage i. Vi skal oprette Deluge Daemon og WebUI for at køre automatisk, når vores Raspberry Pi starter op. For at gøre det simpelthen og uden besvær med at redigere mere komplicerede init-filer og indstillinger, vil vi simpelthen annotere rc.local-filen. Kør følgende kommando i en terminal for at gøre det.
sudo nano /etc/rc.local
Med den rc.local-fil, der er lagt i, skal du tilføje følgende linjer til slutningen af filen. Bemærk: Du behøver ikke at tilføje den anden kommando, der slutter i "deluge-web", hvis du ikke bruger WebGUI. Dette kan også være et godt sted at tilføje dit VPN-program, hvis du bruger en.
# Start Deluge ved opstart: sudo -u pi / usr / bin / python / usr / bin / deluged sudo -u pi / usr / bin / python / usr / bin / deluge-web
Din rc.local-fil skal se sådan ud, når du er færdig (muligvis med tilføjelsen af VPN):
Tryk på Ctrl + X for at afslutte og spar dit arbejde.
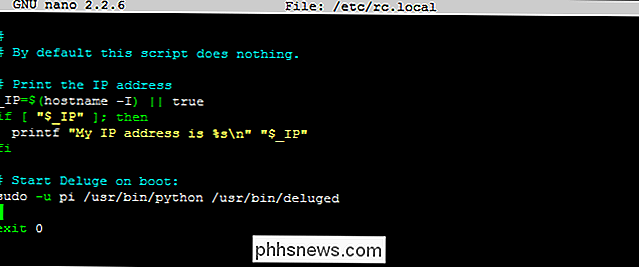
På dette tidspunkt vil vi anbefale at genstarte din Raspberry Pi, så sluk for en "sudo reboot" på kommandolinjen. Når Pi er færdig med at genstarte, skal du gå til din anden pc og forsøge at oprette forbindelse til Deluge ThinClient og / eller WebUI for at sikre, at de begge arbejder.
Der er to store fejl, du måtte støde på her. For det første betyder det, at initialiseringsskripterne ikke fungerede. Åbn terminalen på din Pi, og start daemonen og WebUI manuelt ved hjælp af de kommandoer, vi lærte tidligere i vejledningen. Kontrollér at det fungerer nu. Hvis det gør det, skal du sikkerhedskopiere og rette dit rc.local script.
For det andet, hvis du kan åbne klienten, men det viser tilladelsesfejl for dine eksisterende torrenter (som Linux-torrenten vi tidligere testede tingene) Det angiver, at din eksterne harddisk ikke var monteret eller monteret forkert. Gennemgå afsnittene om installation af et eksternt drev og indstil det til automatisk montering ved opstart i vores vejledning til lavt strømnetværk.
Forbedre din Torrent Experience
Nu hvor du har din torrentkasse konfigureret og klar til at klippe der er et par ekstra værktøjer og modifikationer, du kan undersøge for virkelig at forbedre din brugeroplevelse. Ingen af disse tips og tricks er nødvendige, men de gør din Raspberry Pi til Torrent Box lettere at bruge.
Tilføj mobiladgang
: Overvej at downloade en mobilkontrolapp som Transdroid og Transdrone for Android. Desværre har vi ikke noget solidt forslag til iOS-brugere, da Apple har taget en meget aggressiv holdning til torrentrelaterede apps i App Store (og har forbudt nogen apps, der glider igennem indsendelsesprocessen). Deluge doesn ' t har i øjeblikket en mobiloptimeret skabelon til WebUI, men det er mere end funktionelt på tabletter som iPad og Kindle Fire.
Opsæt en delt drop-mappe
: Selv om vi nævnte det kort tidligere i vejledningen, skal du sikre at de / torrents / watch / folder du oprettede er tilgængelige på dit netværk. Det er virkelig praktisk at kunne dumpe en bunke af .torrent-filer i mappen og få Deluge til at hente dem automatisk. Installer Browser-plugins
: Der er flere Deluge-centreret plugins til Chrome og Firefox, der forbedrer brugeren erfaring, herunder: Chrome
- : DelugeSiphon: Aktiverer .torrent tilføjelse fra WebUI
- Deluge Remote: Enkel visning af aktuelle torrenter og deres fremskridt
- Firefox
- : BitTorrent WebUI +: Aktiverer .torrent tilføjelse fra WebUI
- WebUI Hurtig Tilføj Torrent: Greasemonkey Script, der tilføjer klikbart ikon på websider for nem torrent tilføjelse
- Aktiver Deluge Plugins
: Der er et væld af gode plugins, der allerede er inkluderet i Deluge , og endnu flere tredjeparts plugins. Nogle af de medfølgende plugins, som du måske vil udnytte, inkluderer: Meddelelse: Du modtager e-mail-underretninger fra Deluge ved afslutning af torrent og andre begivenheder
- Planlægning: Begrænset båndbredde baseret på tid på dagen
- Du kan finde disse i indstillinger> plugins. Kontroller dem, du vil have, og en ny post vil blive vist i præferences menuen (fx Indstillinger> Notifikationer).
For mere information om tredjeparts plugins og hvordan du installerer dem, skal du tjekke plugin-siden i Deluge Wiki. > Når du har konfigureret, testet og tilpasset forbedringer og plugins, har du en mere velegnet torrent-boks, der koster blotte pennier om dagen. Find et stille og ude af sted for at tilslutte det, læg det op med torrents, og lad det gøre det tunge løft af downloading og såning for dig.

Sådan deler du din placering med Androids betroede kontakter
Sikkerhed er vigtig, men i dag og alder kan det nogle gange være svært. Heldigvis er vi omgivet af strålende teknologi, der kan bruges til god brug. Googles betroede kontakter gør netop det ved at tillade dig at dele din placering med, ja, folk du har tillid til. Uanset om du går alene hjem efter arbejde, tabt i skoven eller fanget i en naturkatastrofe, kan denne app hjælpe dig (eller dine kære) med at holde sig trygge.

Gør din iPhone, og åbn appen Indstillinger. Rul indtil du ser posten på hovedskærmen for "Kort" og tryk på den. Skift standardindstillingen under sektionen "Foretrukket transporttype" til "Walking". Nu når du trækker op retninger ved hjælp af Apple Maps, vil softwaren stoppe med at antage, at du er begrænset til motorlovgivning og vil gå i gang med vejledningerne .



