Sådan opretter og bruger du Apple Pay Cash på din iPhone

Den nyeste funktion til at ramme iOS er Apple Pay Cash, som giver iPhone-brugere en hurtig og nem måde at sende penge til hinanden (samt en måde at bruge penge på butikker uden at bruge et kredit- eller betalingskort). Sådan redigeres det.
RELATED: Seks Apple Wallet-funktioner du måske ikke har kendt om
Apple Pay Cash er desværre ikke tilgængelig for alle, og der er et par krav om, at du skal mødes:
- Det er i øjeblikket kun tilgængeligt for brugere i USA.
- Du skal være 18 år eller ældre.
- Din iPhone skal opdateres til iOS 11.2.
- Tofaktors godkendelse skal være aktiveret til din Apple ID-konto.
Hvis alle dem beskriver dig, skal du læse dem.
Opsætning af Apple Pay Cash
For at oprette Apple Pay Cash, skal du åbne Wallet-appen og vælge Apple Pay Kontantkort øverst.
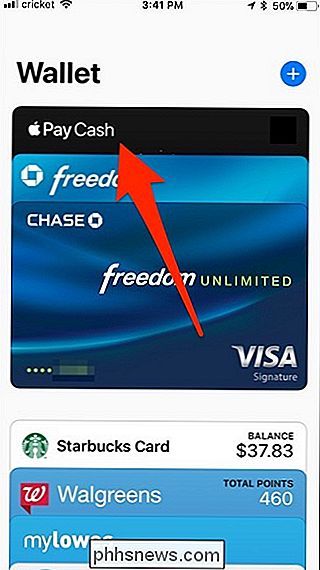
Tryk på "Indstil Apple Pay Cash".
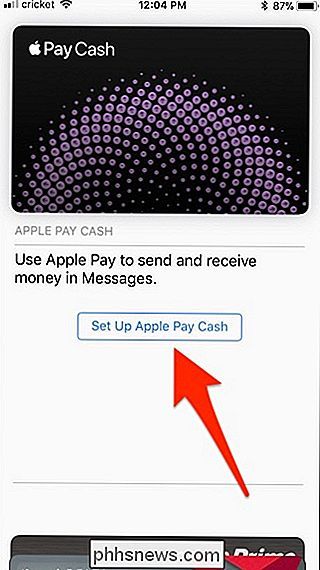
Træk "Fortsæt".
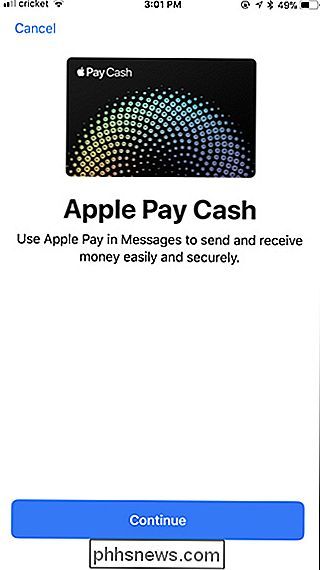
Acceptér vilkårene og betingelserne ved at trykke på "Agree" nede i nederste højre hjørne.
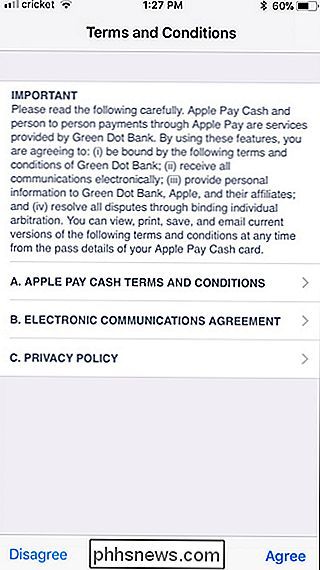
Giv det et øjeblik til at oprette. Du bliver derefter bedt om at forbinde et betalingskort med Apple Pay Cash. Dette er ikke obligatorisk, men det er nødvendigt, hvis du vil føje penge til din Apple Pay Cash-saldo (den eneste anden måde er, at folk kan sende dig penge via Apple Pay Cash).
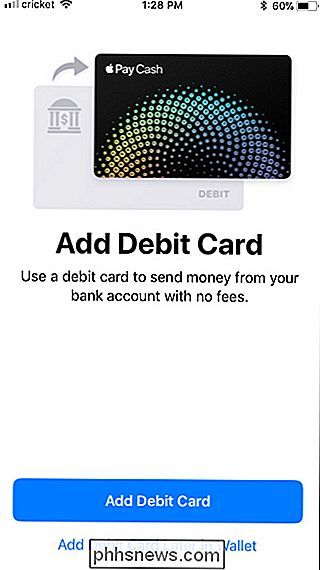
Under opsætningen kan du måske blive bedt om at bekræfte din identitet, som kan omfatte en kombination af indtastning i din adresse, fødselsdato, socialsikringsnummer eller muligvis endda at tage et foto af din kørekort. Jeg har læst, at nogle brugere ikke behøvede at bekræfte deres identitet overhovedet, mens andre har sagt, at de kun er nødt til at komme ind i et par af disse detaljer - din kilometertal kan variere.
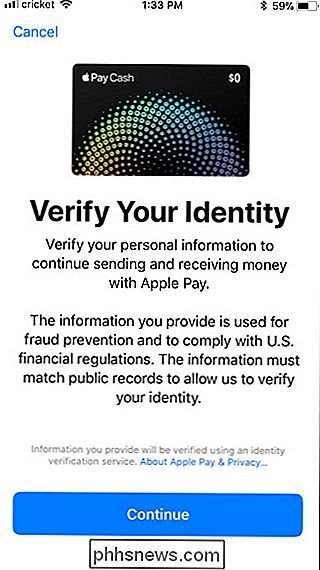
Når du har gennemført dette trin, Apple Pay Cash er helt oprettet! Nu til den sjove del.
Sende penge til venner og familie med Apple Pay Cash
Apple Pay Cash bruger iMessage til at sende penge til andre brugere. Så åbn appen Beskeder og tryk på en samtale af den person, du vil sende penge til. Tryk derefter på Apple Pay Cash iMessage-appen nederst.
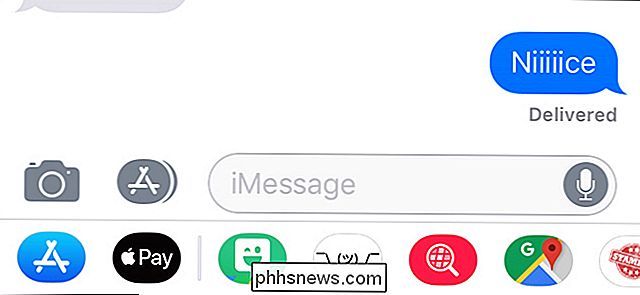
Hvis modtageren ikke har en iOS-enhed eller ikke opfylder ovenstående krav, får du en besked, der siger, at de ikke kan modtage betalinger ved hjælp af Apple Pay .
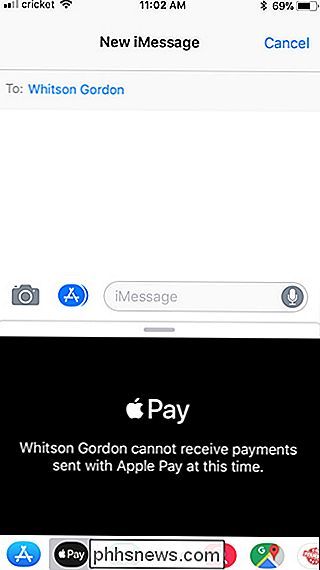
Hvis de kan acceptere Apple Pay Cash betalinger, kan du se et dollarbeløb, som du kan ændre ved at bruge knapperne "+" og "-" eller trække tastaturet op for at indtaste et brugerdefineret beløb. Når du er klar til at sende pengene, skal du trykke på "Betal".
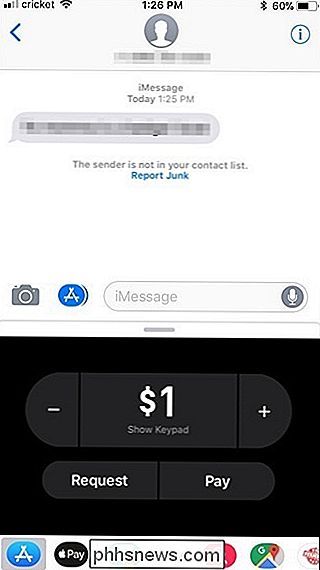
Du kan derefter indtaste en hurtig note for at ledsage betalingen og trykke på send.
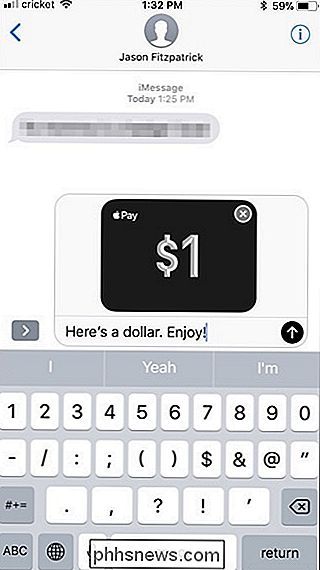
Du bliver derefter bedt om at scanne dit fingeraftryk med Touch ID (eller Face ID til iPhone X brugere). Som standard bruger Apple Pay Cash først din Apple Pay Cash-saldo, hvis du har en. Hvis ikke, bruger den det betalingskort, du linkede til under opsætningen. Hvis du ikke linkede et betalingskort, bruger det dit kreditkort, du har oprettet med Apple Pay. Husk at bruge et kreditkort er underlagt 3% gebyr, når du sender penge via Apple Pay Cash.
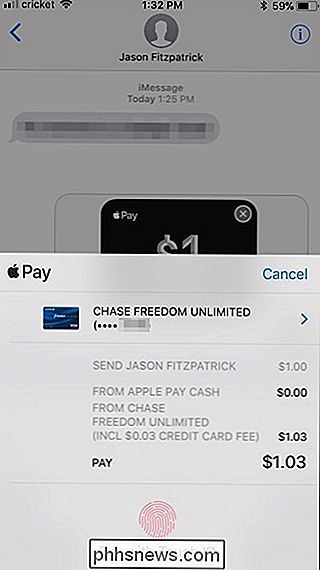
Når betalingen er sendt til modtageren, vil den blive markeret som "Pending", indtil den accepteres af modtager. I løbet af denne tid kan du annullere betalingen, men når den er blevet accepteret, er der ingen tilbagevenden.
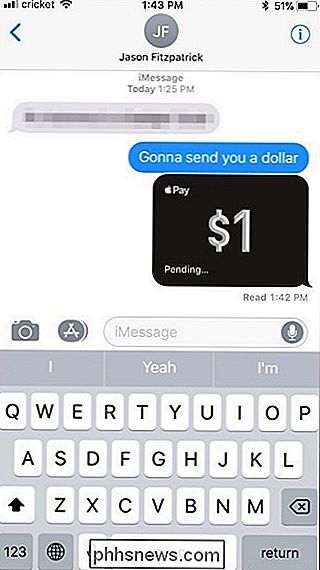
For at annullere en ventende betaling skal du trykke på den på iMessage-samtalen og trykke på "Annuller betaling" på næste skærm.
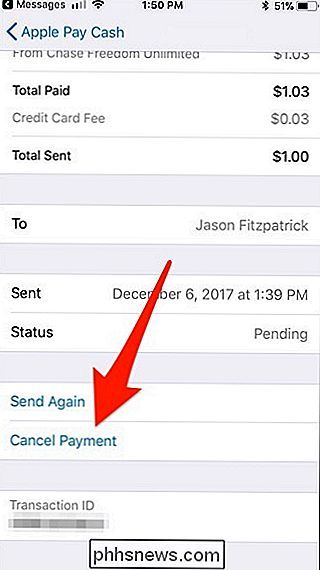
Du kan også anmode om penge fra venner og familie ved at vælge et dollarbeløb og trykke på "Request" i stedet for "Pay", og det virker som om en faktura. Derudover vil eventuelle penge, der sendes til dig, blive tilføjet til din Apple Pay Cash-saldo.
Tilføje midler til din Apple Pay Cash Balance
For at tilføje penge til din Apple Pay Cash-saldo kan du enten vente på, at folk sende dig penge via tjenesten eller tilføj penge selv ved hjælp af et betalingskort. Hvis du ikke forbinder et betalingskort med Apple Pay Cash under installationsprocessen, skal du gøre det nu, hvis du vil tilføje penge til din balance - desværre kan du ikke bruge et kreditkort.
For at komme i gang skal du åbne appen Indstillinger, rul ned og trykke på "Wallet & Apple Pay".
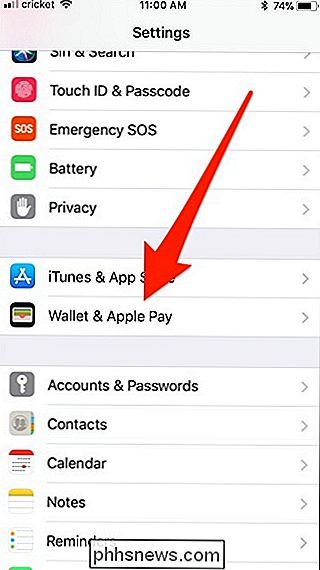
Tryk på dit Apple Pay Cash-kort.
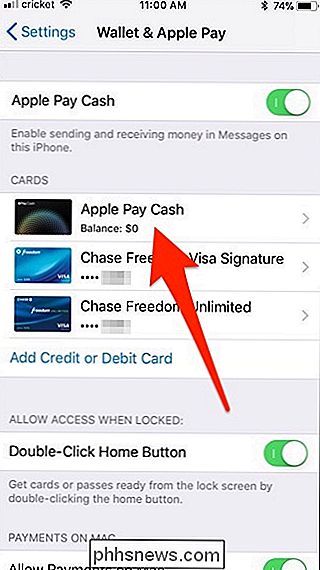
Tryk på "Tilføj penge".
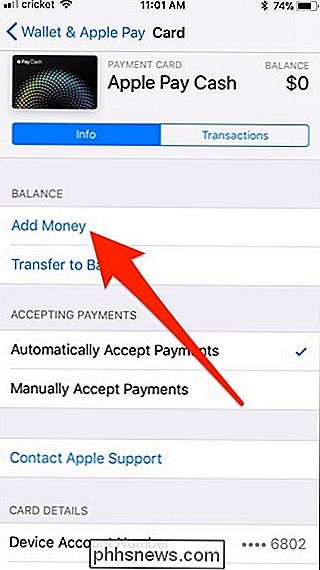
Hvis du ikke Der er ikke et betalingskort knyttet til Apple Pay Cash, du får en pop op, der siger "Kan ikke tilføje penge", og du vil trykke på "Tilføj kort" for at forbinde et betalingskort. Processen er identisk, når du tilføjer et andet kreditkort til Apple Pay.
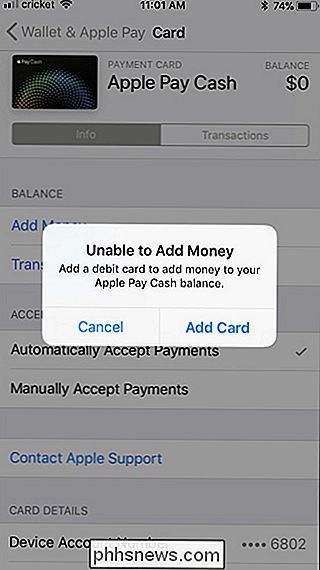
Under alle omstændigheder, når du er alle der, og du tappede på "Tilføj penge", skal du indtaste et beløb, du vil tilføje til din saldo. Husk at minimum er $ 10. Tryk "Tilføj" i øverste højre hjørne.
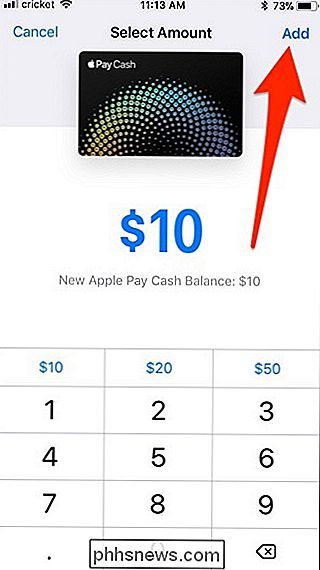
Brug Touch ID (eller Face ID på iPhone X) for at bekræfte transaktionen.
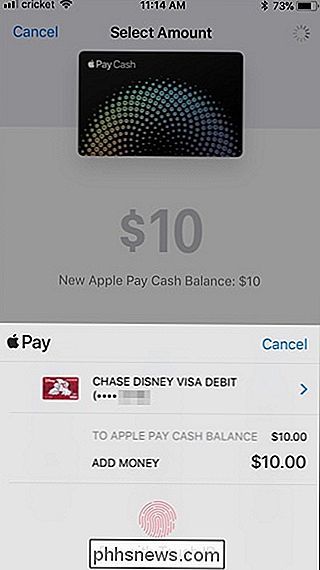
Det er alt der er til det! Din nye saldo opdateres øjeblikkeligt, og du kan begynde at bruge det med det samme.
Overførsel af penge til din bankkonto
Hvis du modtager penge via Apple Pay Cash, kan du bruge den balance hvor som helst Apple Pay accepteres. Men hvis du ikke har planer om at bruge det derfra, kan du i stedet overføre disse penge til din bankkonto.
Åbn appen Indstillinger, rul ned og tryk på "Wallet & Apple Pay".
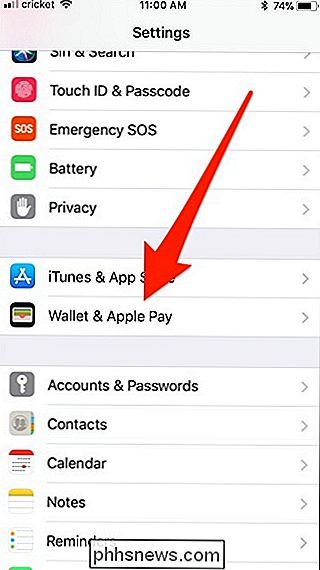
Tap på dit Apple Pay Cash-kort.
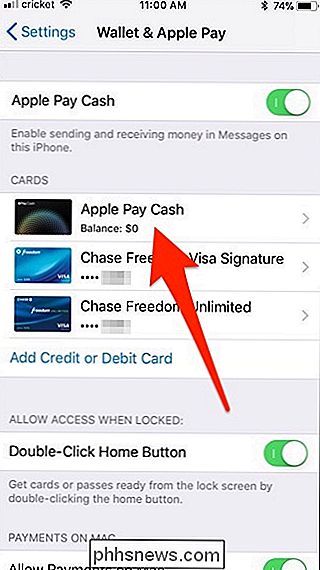
Vælg "Overfør til bank".
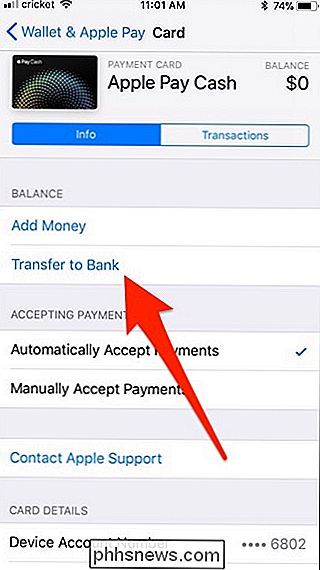
Du skal først tilføje dine bankkontooplysninger, så tryk på "Tilføj bankkonto".
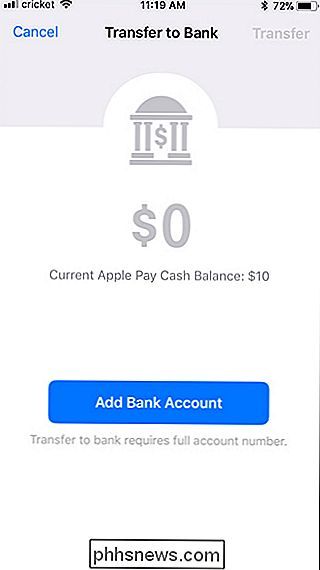
Indtast i din banks rutingsnummer , sammen med dit kontonummer. Tryk derefter på "Næste" i øverste højre hjørne.
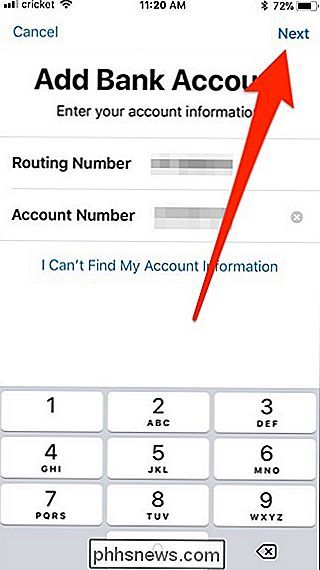
Bekræft disse detaljer ved at indtaste dem igen. Klik derefter på "Næste".
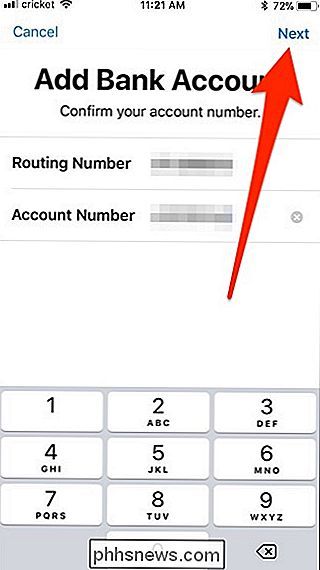
Giv det et øjeblik til at tilføje din bankkonto. Indtast derefter det beløb, du vil overføre til din konto, og tryk derefter på "Overfør" i øverste højre hjørne. Der er ikke noget minimum for dette.
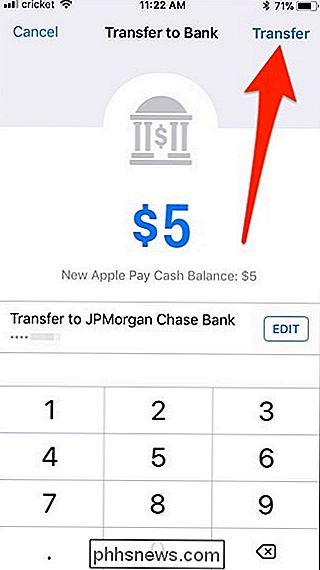
Det vil tage et par arbejdsdage for pengene at overfør, så sørg for at give dig selv en buffer før tiden, hvis du har brug for pengene så hurtigt som muligt.
Hvad kan du gøre med din Apple Pay Cash Balance?
Igen, mens du kan overføre din Apple Pay Cash balance til din bankkonto, kan du også bruge det direkte fra din iPhone. Du kan bruge disse penge til at sende til andre via iMessage, ligesom vi viste dig ovenfor, men det er bare toppen af isbjerget.
Du kan også bruge din Apple Pay Cash-saldo til at betale for varer eller tjenester hvor som helst Apple Betaling er accepteret. Så hvis en ven sender dig $ 20 via Apple Pay Cash, kan du vende rundt og bruge pengene på Walgreens ved hjælp af Apple Pay som din betalingsmetode. Dette er måske den store kicker med Apple Pay Cash - det giver endelig iPhone-brugere en måde at bruge Apple Pay på uden at nødvendigvis forbinde et debet- eller kreditkort, lige så længe de modtager penge fra andre personer via Apple Pay Cash-tjenesten.

Sådan stopper Facebook at give dine data til tredjeparter
Cambridge Analytica-fiaskoen var ikke rigtig et brud på data. Alt samlet blev tilladt af Facebooks Servicevilkår. Så hvordan kan du beskytte dig mod disse slags ting? RELATERET: Sådan afslutter du Facebook, Twitter, Google+ og andre sociale netværk Det reelle problem her er Facebooks API og platform.

Sådan laver jeg iOS Beta Nu hvor iOS 11 er ude
Når en større udgivelse af iOS kommer ud, er fordelene ved at være på beta-udgivelseskanalen væsentligt - her er hvordan man får RELATERET: Nyheder i iOS 11 til iPhone og iPad, tilgængelig nu På vej mod en større iOS-opdatering (som skiftet mellem iOS 10 og iOS 11, der er fyldt med tonsvis af nye funktioner), er det meget sjovt at hoppe på beta-testvognen.



