Hvor kan du downloade Windows 10, 8.1 og 7? ISOs Legally

Du kan geninstallere Windows fra bunden ved hjælp af den produktnøgle, der fulgte med din pc, men du skal selv finde installationsmedier . Microsoft tilbyder gratis ISO-filer til download; du skal bare vide, hvor du skal kigge.
Der er få måder at gøre dette på, men de er alle lige og smalle. Du behøver ikke at besøge et skyggefuldt BitTorrent-websted for at downloade ISO'er, der kan udfyldes med malware. I stedet får du officielle installationsmedier lige fra Microsoft.
BEMÆRK: Afhængigt af den OEM-version af Windows, du kører, kan du komme ind i et problem ved hjælp af OEM-nøglen med en detailversion af Windows. Hvis det ikke aktiveres, kan du altid installere og derefter ringe til Microsoft for at få dem til at rette det ud og lade din kopi aktiveres. Det vigtigste er, at du har en gyldig licensnøgle.
Download Windows 10 eller 8.1 ISO ved hjælp af værktøj til oprettelse af medier
Hvis du har adgang til en Windows-maskine, er den officielle metode til at downloade ISOs til Windows 8.1 og 10 er Media Creation Tool. Processen til at bruge værktøjet er stort set den samme for begge versioner af Windows, så vi bruger værktøjet Windows 10 Media Creation til vores eksempel. Vi skal bare bemærke, hvor noget er anderledes.
RELATED: Sådan finder du dine tabte Windows- eller Office-produktnøgler
En advarsel, du bør være opmærksom på, er at du ikke længere kan downloade en ISO til Windows 8-kun 8,1. Og produktnøglerne er forskellige til Windows 8 og 8.1, så hvis du har en Windows 8-produktnøgle, kan du ikke bare bruge den til at installere Windows 8.1. I stedet skal du installere Windows 8, og derefter lave en gratis opgradering til 8.1. Når du har opgraderet, tildeler Windows den nye produktnøgle til installationen. Du kan finde den produktnøgle på en række forskellige måder og gemme den for fremtiden. Derefter skal du kunne foretage en ren installation af Windows 8.1 ved hjælp af den nye produktnøgle og behøver ikke bekymre dig om at installere Windows 8 først og gå opgraderingsruten.
Start med at downloade enten Windows 10 Media Creation Værktøj eller værktøjet til oprettelse af Windows 8.1-medier. Når filen er hentet, skal du blot dobbeltklikke på den for at starte værktøjet og derefter klikke på "Ja" for at give det tilladelse til at foretage ændringer på din pc. Når værktøjet starter, skal du klikke på "Acceptér" for at acceptere licensbetingelserne. Bemærk, at Windows 8.1-versionen af værktøjet ikke beder dig om at acceptere licensvilkår.
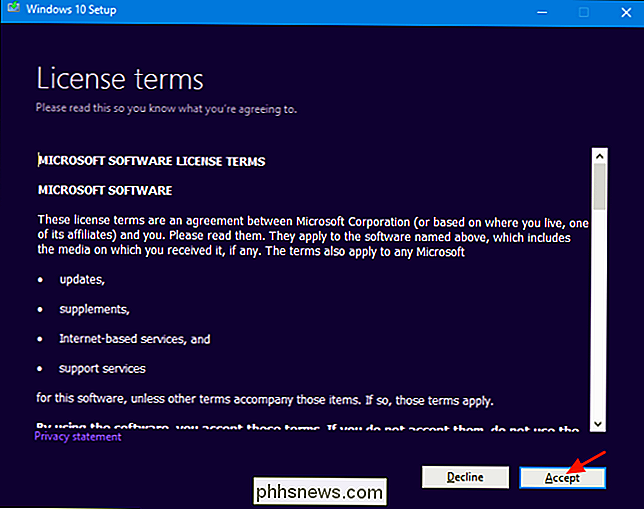
Når værktøjet spørger, hvad du vil gøre, skal du vælge "Opret installationsmedier til en anden pc" og derefter klikke på "Næste". Windows 8.1 version af værktøjet giver heller ikke denne mulighed; Det er bare standard at oprette installationsmedier til en anden pc (hvilket er hvad vi vil).
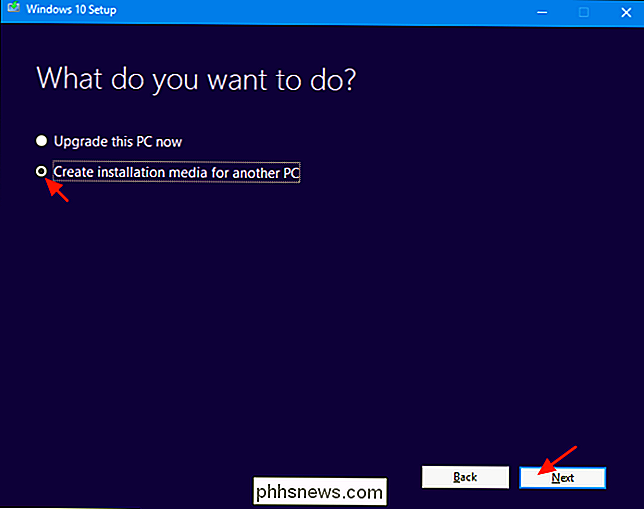
Værktøjet vil foreslå et sprog, en udgave og en arkitektur til Windows baseret på oplysninger om den pc, som værktøjet kører på. Hvis du vil bruge installationsmediet på den pc, skal du gå videre og bare klikke på "Næste". Hvis du planlægger at installere det på en anden pc, skal du afkrydsningsfeltet "Brug anbefalede muligheder for denne pc", vælg muligheder, der er mere passende for den licens, du har, og klik derefter på "Næste". Bemærk, at hvis du bruger 8.1-versionen af værktøjet, starter du faktisk med denne skærm. Værktøjet vil også ikke anbefale muligheder; du skal selv vælge dem.
Husk, at din licens kun fungerer med den korrekte version af Windows. Hvis din licens er til 64-bit Windows 10 Pro, kan du ikke installere 32-bit Windows 10 Home med det, så sørg for, at dine valg her stemmer overens med det, der er angivet på din produktnøgle.
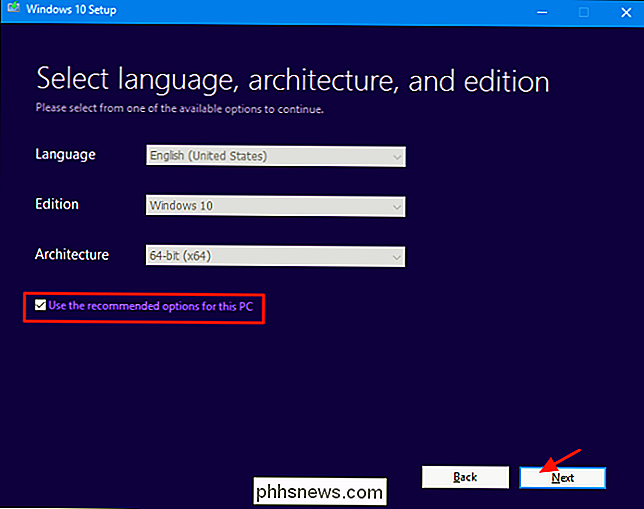
Vælg derefter, om du vil have værktøjet til at oprette et bootbart USB-flashdrev med installationsmediet eller bare oprette en ISO-fil, som du kan bruge eller brænde til DVD senere. Vi går med ISO-filen i dette eksempel, men processen er meget ens på begge måder. Hvis du går med USB-indstillingen, skal du give et USB-drev med mindst 3 GB plads. USB-drevet bliver også formateret under processen, så sørg for, at der ikke er noget på det, du har brug for. Vælg den ønskede indstilling, og klik derefter på "Næste".
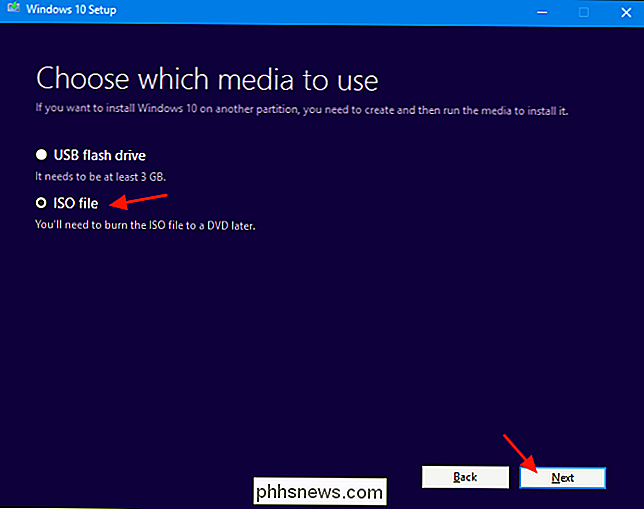
Vælg et sted for at gemme den færdige ISO-fil (eller peg værktøjet mod det højre USB-drev, hvis det er den valgte mulighed).
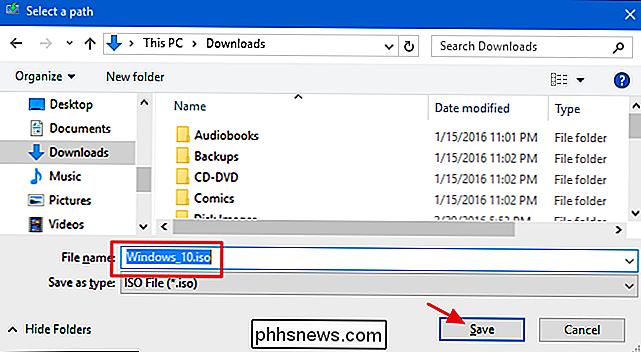
Medieoprettelsesværktøjet begynder nu at downloade filerne og samle din ISO, hvilket kan Tag en rimelig smule tid afhængigt af din internetforbindelse. Når det er færdigt, kan du klikke på "Åbn DVD-brænder", hvis du vil gå videre og oprette en disk eller bare klikke på Afslut, hvis du ikke vil lave en disk lige nu.
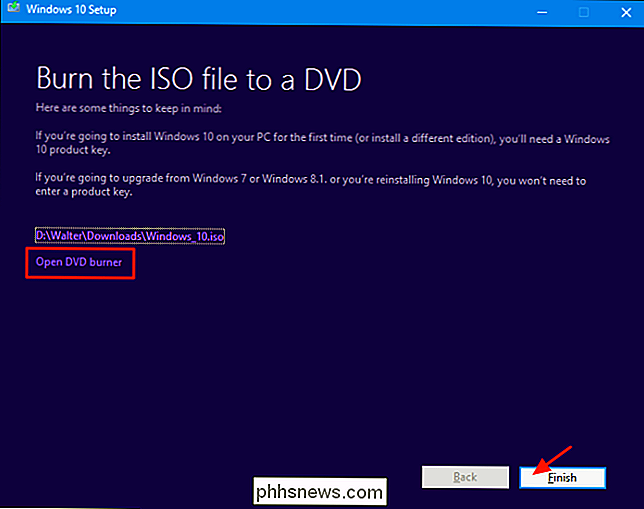
Nu hvor du har din nye ISO gemt , du er klar til at gøre brug af det, men du finder det passende. Du kan fortsætte og udføre en ren installation af Windows (hvilket teknisk set du ikke engang har brug for en produktnøgle at gøre), brug ISO til at oprette en virtuel maskine eller gem den bare, når du har brug for den på vej.
Download Windows 7 SP1 ISO direkte fra Microsofts hjemmeside
Microsoft gør Windows 7 SP1 ISO tilgængelig til direkte download via deres websted. Den eneste fangst er, at du skal bruge en gyldig produktnøgle for at downloade fil- og OEM-nøglerne (som den, der kom på et klistermærke under din bærbare computer), vil ikke fungere. Hvis du har det, skal du gå videre til næste afsnit.
Hvis du har en gyldig detailnøgle, skal du gå til downloadsiden for Windows 7, indtaste din produktnøgle og klikke på "Bekræft" for at starte downloadprocessen.
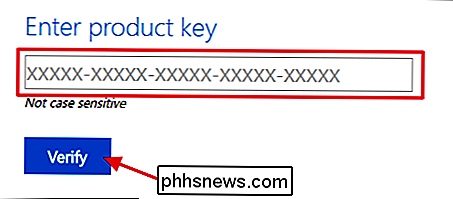
Efter Din produktnøgle er verificeret, vælg det produktsprog, du vil downloade, og klik derefter på "Bekræft."
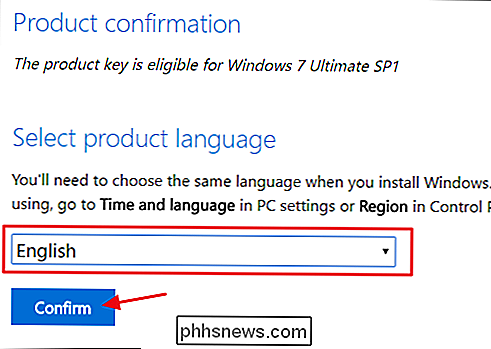
Vælg derefter, om du vil have 32-bit eller 64-bit version af Windows 7. Når du klikker på hvilken version du vil have , vil downloaden begynde. Bemærk, at downloadlinks, der genereres af webstedet, kun gælder i 24 timer. Selvfølgelig kan du altid komme tilbage og gå gennem verifikations- og udvælgelsesprocessen igen for at generere nye links.
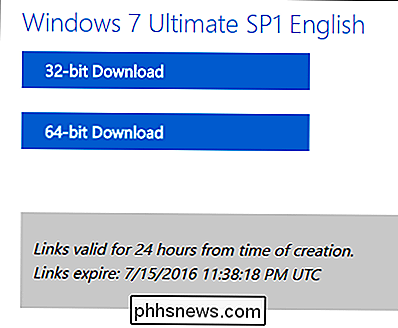
Når du har downloadet ISO-filen, kan du brænde den til en dvd ved at højreklikke på den i Windows Stifinder og vælge "Burn diskbillede "for at brænde det til en disk. Hvis du vil installere Windows 7 fra et USB-drev, er den bedste måde at bruge Windows 7 USB / DVD Download Tool til at sætte ISO-filen på et USB-drev.
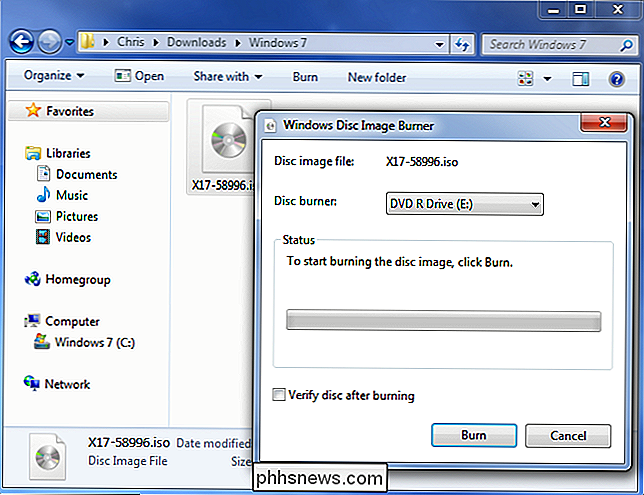
Den hentede ISO, du får fra Microsoft, omfatter Windows 7 med Service Pack 1. Når du installerer Windows 7, kan du undgå besværet med at downloade og installere de hundredvis af opdateringer, der kom ud efter SP1, ved at installere Windows 7 SP1 Convenience Rollup. Endnu bedre, hvorfor ikke tage lidt ekstra tid og slipstream Convenience Rollup lige ind i din Windows 7 ISO? På den måde, når du installerer Windows 7 i fremtiden, har du en ISO med alle opdateringerne (i hvert fald op til maj 2016), der allerede er inkluderet.
Download enhver Windows eller Office ISO ved hjælp af et gratis tredjepartsværktøj
Microsoft plejede at gøre alle disse ISO'er tilgængelige via et websted kaldet Digital River, men det gør ikke længere. I stedet er de gemt på sin TechBench site. ISO'erne kan være svære at finde, og for versioner af Windows, bortset fra de nyeste, forsøger webstedet virkelig svært at få dig til at bruge Media Creation Tool i stedet. Indtast Microsoft Windows og Office ISO Download Tool. Dette gratis værktøj giver en simpel grænseflade, som giver dig mulighed for at vælge den version af Windows, du ønsker, og henter derefter en ISO for den version direkte fra Microsofts downloadservers. Dette omfatter forskellige builds af Windows 10 Insider Preview. Du kan også bruge værktøjet til at downloade ISO'er til bestemte versioner af Microsoft Office.
Først skal du gå over til HeiDoc.net og hente Microsoft Windows og Office ISO Download Tool. Det er gratis, og det er et bærbart værktøj, så der er ingen installation. Bare start den eksekverbare fil. I hovedvinduet skal du vælge den version af Windows eller Office, du vil downloade.
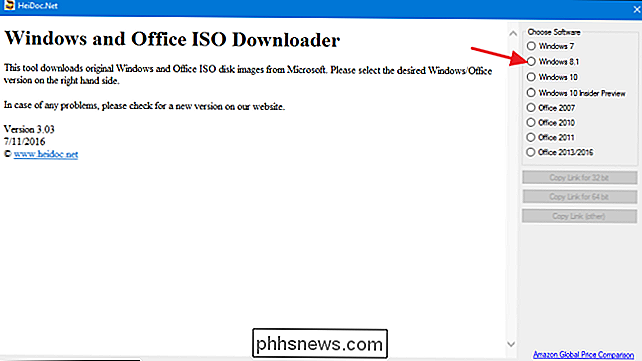
Klik på rullemenuen "Vælg udgave", og vælg derefter den ønskede udgave. Bemærk, at udover de almindelige udgaver af produktet (f.eks. Hjem eller Professionel), kan du også downloade regionspecifikke udgaver som Windows N (som sælges til det europæiske marked og omfatter ikke multimedie apps som Media Player og DVD Maker ) og Windows K (som sælges til det koreanske marked).
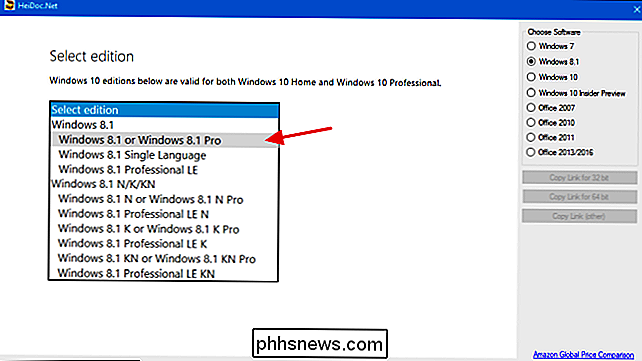
Når du har valgt den udgave, du vil downloade, skal du klikke på "Bekræft".
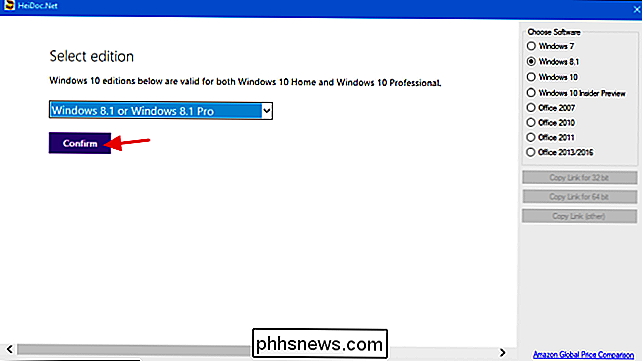
Brug derefter rullemenuen, der ser ud til at vælge det produktsprog, du vil downloade, og klik derefter på knappen "Bekræft" under sproget menuen.
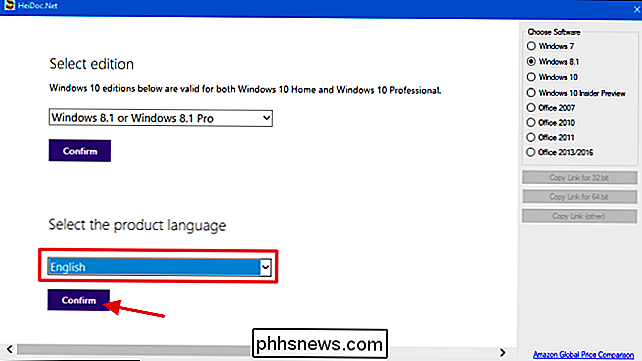
Endelig vælger du, om du vil downloade 32-bit eller 64-bit version af produktet. Hvis du klikker på enten download-knappen, startes overførslen ved hjælp af ISO-downloadværktøjet, så du skal holde den åben, indtil overførslen er færdig. Alternativt kan du bruge knapperne "Copy Link" til højre for at kopiere direkte download linket til dit udklipsholder og derefter downloade filen ved hjælp af din browser. På samme måde bemærke, at de fleste links, der genereres af værktøjet, kun gælder i 24 timer, men du kan altid komme tilbage og generere nye links.
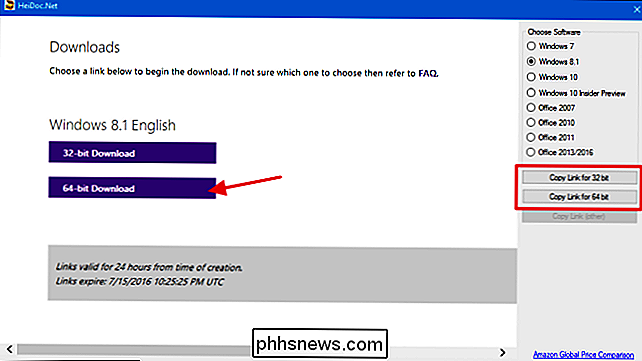
Og det er alt, hvad der er at bruge Microsoft Windows og Office ISO Download Tool. Ja, du kan opnå noget af dette ved at grave rundt på TechBench-webstedet, men ved hjælp af dette kloge lille værktøj er hurtigere og sparer meget besvær. Plus, for nogle produkter, som Windows 8.1, er det næsten umuligt at finde den direkte download på webstedet.
Microsoft tilbyder også anden software via TechNet Evaluation Center. Du kan f.eks. Downloade en prøveversion af Windows Server 2012 R2 og indtaste en legitim produktnøgle for at få den fulde version. Bare klik på "Evaluer nu" -overskriften på webstedet for at se, hvilke prøveversioner af software der tilbydes. Du skal logge ind med en Microsoft-konto, inden du downloader.
Billedkredit: Bfishadow på Flickr

Sådan tilføjes mere opbevaring til din PlayStation 4, Xbox One eller Wii U
Konsoller er kommet langt fra patronerne. I dag er de praktisk talt bare spil-pc'er og indeholder indbygget lagring til gemme filer, spilopdateringer og digitale download-spil. Der er en god chance for, at du vil have mere opbevaring end hvad din konsol indeholder, og alle konsoller giver dig mulighed for at få mere plads.

Hvordan (og hvorfor) skal du bruge lodrette faneblade til træstil i din webbrowser
Der er et dedikeret fællesskab af browserbrugere, der overvejer en lodret faneblad eller faner i træstil en vigtig funktion. Hvis du bruger et stort antal browsertabeller, kan dette være en livredder. Mere enkelt fungerer en lodret fanebjælke godt på moderne widescreen-skærme. Hvorfor sætter alle fanerne øverst i vinduet, når der er mere plads på siden af skærmen for dem?



