Sådan justeres lydstyrken til individuelle apps i Windows

Siden Windows Vista har Windows givet dig mulighed for at ændre lydstyrken for individuelle apps ved hjælp af Volume Mixer. Dette kan være nyttigt, hvis du har apps, der altid synes at spille for højt eller blødt sammenlignet med alt andet.
Selv om Windows tilbyder flere måder at konfigurere lydindstillinger på og normalisere lydstyrken, skal du til tider bare justere lydstyrken for en video, der spiller alt for højt eller et Skype-opkald, kan du ikke helt høre. Løsningen er kun et klik med højre klik.
Kontroller App Volume med Windows Volume Mixer
For at åbne Volume Mixer, højreklik på højttalerikonet på proceslinjen og vælg "Open Volume Mixer."
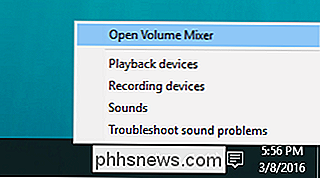
Når du først åbner den, vil Volume Mixer sandsynligvis kun vise to lydstyrke: Enhed (som styrer hovedvolumenet) og Systemlydene. Selvom du har andre apps åbne, vises de ikke på Volume Mixer, før de rent faktisk laver en lyd.
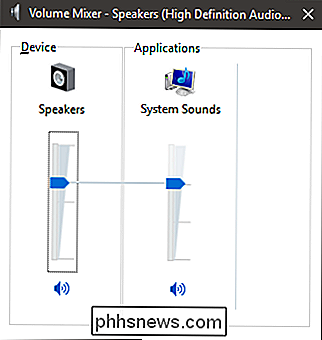
Når du bruger en app til at afspille en lyd, vises den app i Volume Mixer. Du kan justere lydstyrken for enhver app bare ved at trække skyderen.
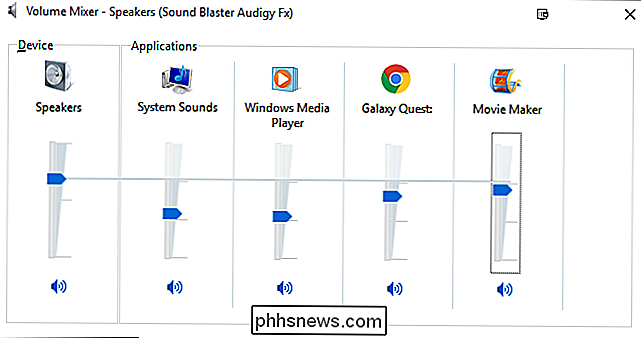
Enhedsreglaget styrer master-volumen. Det niveau, du angiver for hver app, er i forhold til master-volumenet, så når du ændrer master-volumen, ændres mængderne for hver app også. Mens indstilling af individuelle appvolumener kan være meget nyttigt, er der et par begrænsninger for at huske:
- Ændringerne er ikke vedholdende. Hver gang du starter en app, skal du indstille det relative volumen igen. Den eneste undtagelse herfra er System Sounds volumen. Da det altid kører, vil det forblive, hvordan du indstiller det, indtil du genstarter computeren, hvorefter den passer til 100% af master-volumen.
- Kun stationære apps vises i Volume Mixer. Du kan ikke justere lydstyrken individuelt til universelle apps.
- Webbrowsere, der bruger en separat proces for hver fane, som Google Chrome, vil have en separat volumenkontrol for hver fane, der afspilles lyde. De er mærket i henhold til sidens titel.
Det er ret store begrænsninger, så mens Volume Mixer er rart til at foretage midlertidige tilpasninger, vil det ikke løse noget for dig i det lange løb.
Få bedre kontrol af App Volume i Windows 10 med Ear Trumpet
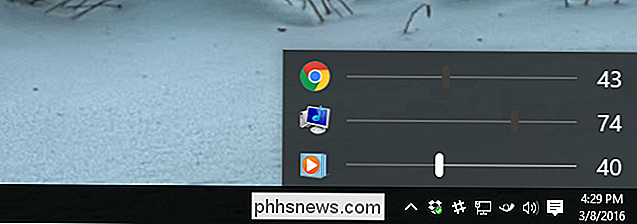
Hvis du kører Windows 10, og du har brug for en volumen mixer, der husker indstillinger for enkelte apps, skal du tjekke Ear Trumpet. Det er en lille, open source-app, der er tilgængelig på GitHub, der bevarer appens lydstyrkeindstillinger, selvom du genstarter computeren. Ear Trumpet tilbyder nogle andre smukke cool features. Klik på Ear Trumpet-ikonet på systembakken, og det vil dukke op med individuelle lydstyrke til alle dine kørende apps, hvilket gør det et skridt lettere end at åbne Volume Mixer. Endnu bedre kan Ear Trumpet du styre både universelle og stationære apps.

12 Af de største pc-myter, der bare ikke vil dø
Computere er som alt andet. Myter og urbane legender har bygget op over tid, passeret fra person til person. Nogle myter har en gang haft sandhedskorn, men er ikke længere sande takket være teknologiske fremskridt. Nogle myter er enkle misforståelser, mens andre eksisterer for at hjælpe folk med at tjene penge fra dig.

Debunking Battery Life Myths til mobiltelefoner, tabletter og bærbare computere
Batterier skal passe ordentligt - de er en kritisk del af vores mobilenheder, og batteriteknologien er ikke avanceret som hurtigt som andre teknologier. Desværre er der mange ukorrekte oplysninger om batterier derude. Nogle af de store myter kommer fra gamle batteriteknologier og er aktivt skadelige, når de anvendes på nye batteriteknologier.



