Sådan kontrollerer du din FPS og Gaming Performance med FRAPS

Nogle spildesignere omfatter efterhånden ydeevneskontrol og skærmbilleder på sekundær (FPS) -ramme for spillere at analysere, mens andre ikke 't. Hvordan kan du få konsekvent præstationskontrol og FPS-aflæsninger uanset? Læs videre, da vi viser en læser, hvordan man får de benchmarks han trænger til (sammen med nemme skærmbilleder og filmoptagelse i spillet til at starte).
Kære How-To Geek,
Jeg elsker at tilpasse spil til ydeevne og få den bedst muligt FPS jeg kan. Én ting, jeg har fundet virkelig hjælpsomme, er de læsninger på skærmen, du kan få i nogle spil (som når du trækker fejlfindingsskærmen via F3 i Minecraft). Desværre har jeg også fundet ud af, at mange spil ikke indeholder nogen form for fejlfinding / skærmværktøj (som Skyrim), hvilket betyder, at jeg er tilbage med at gætte, baseret på om bevægelsen på skærmen er eller ej glat eller juddery, hvor min FPS-sats er. I betragtning af hvor stor modding samfundet er for Skyrim, og hvor nemt det er at beskatte hælen ud af dit system med mods, vil jeg virkelig gerne kunne tjekke min FPS mens jeg spiller og se om min nyeste tilføjelse til super-ultra -realistisk-mega-græs, eller hvad som helst, er det, der tanker min sytem.
Er der alligevel at tilføje FPS og / eller andre benchmarks til et spil, der ikke blev sendt sammen med dem?
Med venlig hilsen
Spil Benchmarking
Skyrim siger du? Et fremragende spilvalg, hvis vi siger det selv. Faktisk er vi tilfældige, så vi kan bruge din forespørgsel som en undskyldning for at skyde det op og vise dig, hvordan du får den feedback, du ønsker.
Lad os først fremhæve, hvad vi ikke skal gøre . Der er ingen måde at tilføje benchmarking eller FPS readouts til et spil ved hjælp af en indbygget mekanisme, eller mere præcist, det er ikke muligt at gøre det uden at engagere sig i en massiv og specifikt til hver spil revision af koden, der vil forbruge mere tid end faktisk spiller og nyder spillet. Medmindre du vil have dit yndlingsspil omdøbt til "Impossibly Frustrating Code Debugger", er det ikke engang.
I stedet er det, hvad vi ønsker, et brugervenligt værktøj, der overvåger systemets ydeevne og videogengivelse for at give os benchmarks og rammer rate læsning vi ønsker. Der er mange generelle benchmarking værktøjer derude, der vil give dig en udlæsning, når du er færdig spil (som maks. GPU / CPU belastning, hukommelsesudnyttelse osv.), Men der er få værktøjer, der giver dig den slags feedback i spillet, du leder efter.
Heldigvis er der et fantastisk og gratis værktøj, der giver brev til det, du leder efter: FRAPS. FRAPS er et nemt at bruge Windows-program, der effektivt indsætter sig selv mellem dit spil og din hardware, så det kan overvåge, hvad der sker mens du spiller. Den gratis version tilbyder FPS-skærm på skærmen, gemte benchmarkdata, skærmbilleder (kun i BMP-format) og skærmoptagelse (begrænset til 30 sekunder med vandmærke). Den betalte version ($ 37) åbner flere formater i skærmbilledværktøjet og fjerner begrænsningerne på skærmoptagelsesværktøjet. Hvis du kommer ind i optagelse af dine spil sessioner, er den betalte version det værd, men for det formål du beskriver (overvågning af ydeevne) er den gratis version helt fint. Lad os downloade det, installere det og tage en rundvisning.
Konfiguration af FRAPS
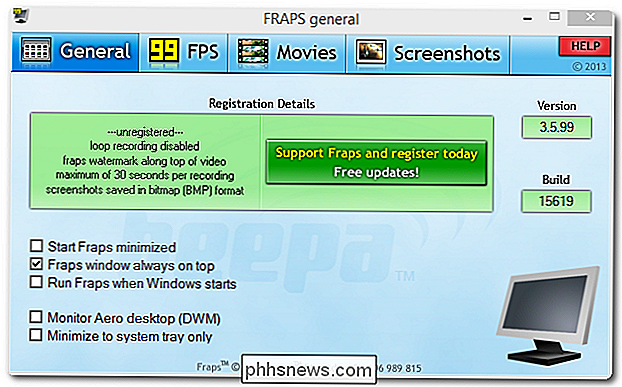
Efter installation af FRAPS, vil du se ovenstående vindue ved første gang. Her kan du skifte de grundlæggende opstartsindstillinger som at starte det med Windows, og hvis du har et tastatur på LCD-skærmen som Logitech G15, kan du endda fortælle FRAPS at vise FPS-aflæsningen på tastaturet i stedet for på skærmen. anden konfigurationsfan, 99 FPS, er den mest interessante for dig. Her kan du aktivere benchmarks og FPS-udlæsninger på skærmen. Vi anbefaler at tildele benchmarknøglerne til tastaturnøgler, der ikke er kortlagt til nogen funktion i spil eller global system.
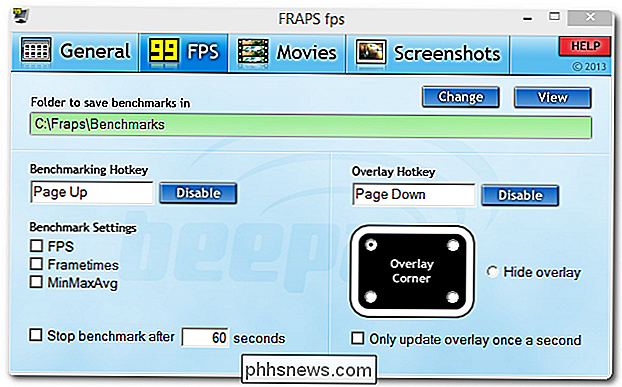
Selv om du muligvis ikke bruger FRAPS til videooptagelse, er alle de indstillinger, du finder i fanen Film. Hvis du har en pludselig trang til at begynde at optage dine spilspil til et YouTube-publikum, finder du dette afsnit særligt interessant.
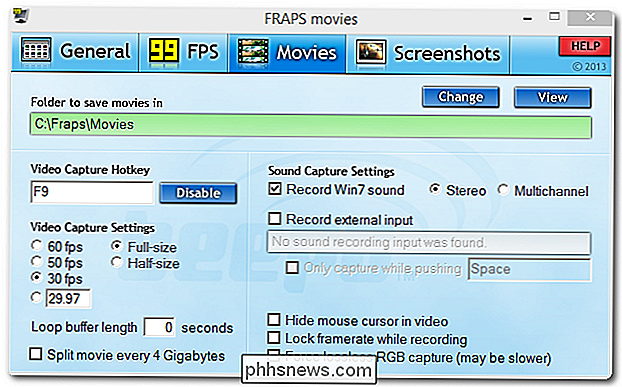
Den endelige konfigurationsfane er til skærmbillederne. Som du nævnte, er du en Skyrim fan, som vi må antage betyder, at du er en stor fan af de absurde sceniske og maleriske landskaber og interiører, som spillet tilbyder. Disse slags maleriske billeder ser bare ud til at være screenshotted og omdannet til tapet eller lignende. Her kan du indstille en screenshot-mappe, en capture-nøgle (standard er PrtSc, men vi ændrede vores til End for at hvile ved siden af de PgUp, PgDn-taster, vi brugte i FPS-sektionen, og for at undgå at være i konflikt med PrtSc-knappen, der måske eller måske ikke allerede kortlagt i nogle spil).
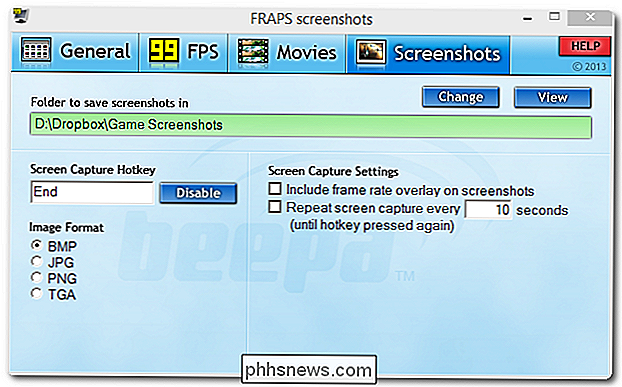
Gå videre og brug en enkelt mappe (som / Game Screenshots /) til dine gemte skærmbilleder, da FRAPS tilføjer alle data, den opretter (skærmbilleder, benchmarks osv.) med navnet på spillet eksekverbar. Alle simcity.exe-billeder eller benchmarks vil f.eks. Være i
simcity [tidsstempel]. [Udvidelse]format.Brug af FRAPS
Nu hvor vi har turneret indstillingerne og konfigureret dem , lad os tage et kig på, hvordan værktøjet virker, mens vi spiller. Først en
meget vigtig note. Du skal køre FRAPS som administrator eller det virker ikke. Hvis du lige har installeret det, var du nødt til at aktivere administrative rettigheder til at gøre det, og det skal fungere fint. Hvis du har lukket appen og genstartet den, skal du dog højreklikke på genvej eller eksekverbar og køre som administrator. Hvis du ikke løfter dine rettigheder, vil ingen af værktøjerne i FRAPS arbejde. Lad os nu fyr et spil, som vi ved, har fejlfinding på skærmen, så vi kan sammenligne, hvad spillets native FPS-aflæsning siger til, hvad FRAPS siger. Minecraft, som du nævnte, har denne funktionalitet, så Minecraft (fordi vi har installeret det allerede) er det!
Her er vi i Minecraft efter at have trykket på vores FRAPS on-screen FPS-nøgle. Den lille gule 58 i øverste venstre hjørne er FPS indikatoren. Når du bevæger dig rundt i spillet, vil du se, at FPS fluktuerer, da nye spilelementer indlæses eller i spil-arrangementer bliver lavet (som en sidebesked, hvis du vil se det virkelig svinge i Minecraft, bygg et massivt bjerg af TNT-blokke og sæt dem af).

Lad os se, hvordan FRAPS FPS-aflæsningen sammenligner med den native FPS-aflæsning. Vi zoomer ind på den sektion, fordi fejlfindingsudgangen lagret under FRAPS-aflæsningen er lidt svært at læse:
Perfekt. Vores læsninger matcher. Selvfølgelig er matchning i tomgang ganske let, men vi har også testet FPS-udlæsningen, samtidig med at vi slog en stor bunke TNT-blokke i en hul for at se, hvordan aflæsningerne sammenlignede. Det ser faktisk ud som FRAPS opdateringer lidt hurtigere (omkring et halvt sekund eller deromkring) end den native læsning. Det er klart, at det gør jobbet.
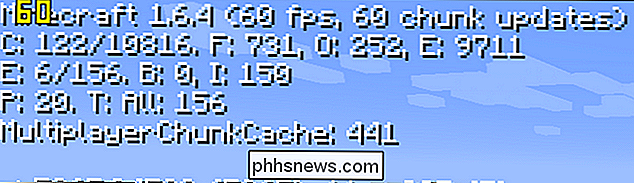
Hvad med i spil, der ikke har nogen native FPS-aflæsning? Lad os tage et kig på Skyrim:
Trapsing omkring ørkenen ved midnattsjagt, vi får en respektabel 49 FPS, som det fremgår af aflæsningen i øverste venstre hjørne. Når du er færdig med at teste ting og ønsker at blive nedsænket tilbage i spillet, skal du bare trykke på genvejstasten og slukke for aflæsningen.

Og der har du det. Ikke alene tilføjede vi FPS-aflæsninger til spil, der ikke har et native FPS-værktøj. Vi tilføjede også i udvidede benchmarks til spil (som Minecraft), der har en FPS-aflæsning på skærmen, men ikke vedvarende FPS-optagelse. Glad modding!
Har du et presserende teknisk spørgsmål? Skyd os en mail på , og vi gør vores bedste for at svare på det.

Sådan forhindrer du nedlukning af en Windows-computer
Hvis du leder efter en måde at forhindre folk i at lukke eller logge af din Windows-maskine, er du kommet til det rigtige sted. Uanset hvad din årsag måtte være, er der flere måder at fjerne alle muligheder for at lukke eller logge af en Windows-computer.Som standard er der flere måder at lukke en Windows-computer på: Klik på Start og Sluk computer / Luk ned, tryk på CTRL + ALT + DEL og vælg Luk ned, åbn kommandoprompten og indtast shutdown-kommandoen eller installer en tredje party ansøgning, der lukker computeren for dig.I denne art
Sådan bruger du Smart Watch eller Fitness Tracker som et stille vækkeur
Når du er nødt til at vågne op uden at forstyrre alle omkring dig, er en stille vibrasionsbaseret vækkeur bare billetten. Mange smarte ure og fitness trackers har bare en sådan funktion indbygget, og du kan nemt udnytte den med blot et par indstillinger tweaks. Hvorfor vil jeg gøre dette? Der er to praktiske grunde til at skifte til (eller i det mindste komplimenterer din traditionelle alarm) med en stille alarm.



