Instagram har aldrig gjort det til en prioritet for at hjælpe brugere med at uploade billeder fra deres computere, men det betyder ikke, at det ikke kan gøres. Vi har en smart og fuldstændig sikker løsning, der får dig til at uploade indhold fra din computer på ingen tid.

Hvis du snapper billeder på din telefon og deler dem med det samme med venner, har det nok ikke meget interesse for dig, da du bruger Instagram-arbejdsgangen præcis, hvordan Instagram har til hensigt at bruge det. Hvis du på den anden side er en fotograf, der ønsker at uploade indhold, du har efterprocesseret i Photoshop, eller du administrerer en Instagram-konto til en virksomhed, hvor dit indhold ikke kommer direkte fra en smartphone, så Workflow for telefon-øjeblikkelig-til-Instagram er et ubelejligt rod for dig - hvem vil gerne gemme deres arbejde på computeren, synkronisere det med deres telefon og derefter uploade det via Instagram-appen?
I efteråret 2015, Det så ud som om Instagram var
endelig
ved at anerkende brugere, der ønskede en pc-baseret workflow, da de udgav en officiel Instagram-klient til Windows 10, men det viste sig at være en temmelig hul sejr for folkene, der clamoring for en PC-klient. Ikke kun var udgivelsen begrænset til Windows 10, men applikationen tillader kun at uploade indhold til Instagram fra din pc, hvis pc'en har både en berøringsskærm og et bagudvendt kamera (for eksempel det er en Windows 10 tablet). Ingen berøringsskærm eller bagudvendt kamera? Uploaden er uforklarlig og infuriatingly deaktiveret. Det er gratis, officielt og ubrugeligt. Så hvor forlader du Instagram-brugeren, der ønsker at uploade indhold fra deres pc? Det giver dig mulighed for at hoppe gennem et par små hoops for at efterligne den mobile Instagram-oplevelse på din stationære computer. Vi anbefaler at gøre det ved at installere en Android-emulator på din pc og bruge Instagram Android-appen inden for den.
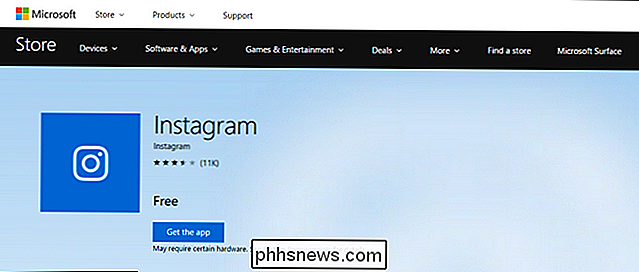
Værktøjer fra tredjepart er for risikabelt
"Vent nu et øjeblik", siger du måske efter at have læst, at hoop du skal hoppe igennem involverer Android på skrivebordet, "det lyder som en masse arbejde. Hvad med alle disse tredjepartstjenester med gode funktioner? "Det er rigtigt, at der er en overflod af Instagram-tjenester fra tredjepart som Gramblr, og disse tjenester har i almindelighed temmelig fantastiske funktioner som evnen til at planlægge dine Instagram-indlæg. Men vi må klart og stærkt anbefale imod dem.
Instagram har en meget klar holdning, i henhold til deres brugsbetingelser og retningslinjer for fællesskabet, mod brugere, der deler deres loginoplysninger med en tredjepart. Hvis du bruger en applikation eller web-baseret tjeneste, der ikke
ikke
, sender du til den faktiske Instagram-hjemmeside for at godkende brugen af programmet ved hjælp af OAuth (det samme system, der giver dig mulighed for at bruge din Google- eller Facebook-konto til at log ind på en tredjepartstjeneste), så er det i strid med Instagrams regler, og din konto er muligvis deaktiveret. Selvom din konto ikke er deaktiveret, har du stadig tillid til en tredjepart med total kontrol over din konto (og giver stor tillid til, hvilke sikkerhedsforanstaltninger de har på plads for at beskytte dine login-informationstjenester som dette, nøjagtigt hvordan adgangskodeudslip sker). Hvis du vil spille hurtigt og tabt med sikkerheden på din personlige Instagram-konto, der er dedikeret til at sende sjove billeder af din kat, er det din virksomhed. Men når din virksomhed er bogstaveligt talt, god forretning, vil du måske ikke være i stand til at forklare din chef, hvordan du fik firmaets Instagram-konto lukket, fordi du gav login til en tilfældig Instagram-hjælperapp, du fandt online. Løsningen: Emuler Android med BlueStacks og Instagram Instagram
RELATED:
Sådan kører du Android Apps og spil på dit Windows-skrivebord med BlueStacks
For at opnå vores ende sikkert og uden at krænke Instagram-regler, Jeg vil efterligne Android med den populære BlueStacks emulator. Vi har valgt BlueStacks blandt andre Android-emuleringsløsninger af tre primære årsager: Den er tilgængelig til Windows og MacOS, det er ekstremt nemt at installere, og det har en let indbygget måde at dele indholdet mellem værtscomputeren og den emulerede Android installation. Det gør det nemt at gemme en fil på din pc og skifte til Instagram-appen for at sende den. Trin 1: Installer BlueStacks og Instagram
Vi går ikke igennem hele processen her, da vi allerede har skrevet en trinvis vejledning til installation og konfiguration af BluesStacks. Så hoved derhen, følg disse instruktioner og kom så tilbage for at hente det, hvor det går af sted: med applikationen installeret og kørende.
Start BlueStacks og dobbeltklik på ikonet Play Butik.
Søg i Play Butik for "instagram" for at finde den officielle app.
Ligesom når du bruger en faktisk mobil enhed, klikker du på "Installer" og accepterer de ting, Instagram har adgang til (som dine mediefiler).
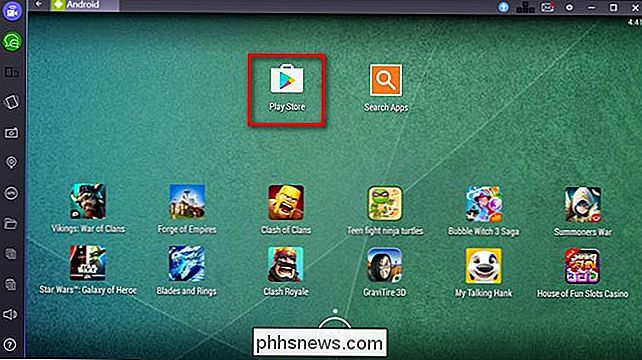
På dette punkt, du kan køre Instagram og logge ind på det som du ville på din telefon. Tag et øjeblik til at gøre det nu, før du går videre til næste trin.
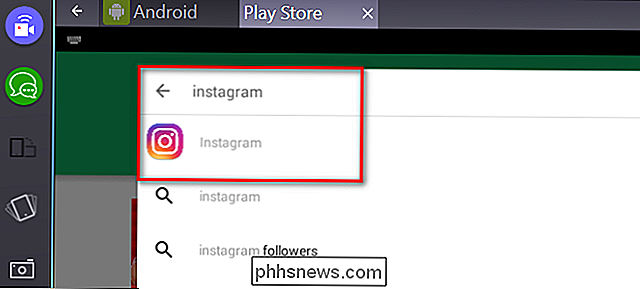
Trin 2: Send fotos til BlueStacks for nem deling
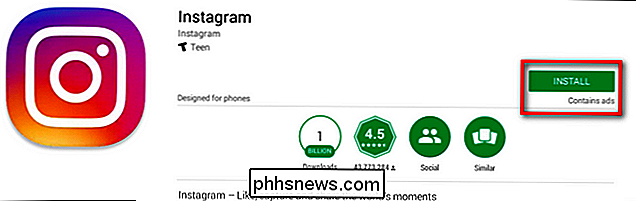
Nu hvor vi har BlueStacks installeret, og du er logget ind på dit Instagram-konto, leverer du indhold fra din computer til Instagram er absolut trivial. Lad os f.eks. Sige, at du vil dele nogle billeder af søde mekaniske tastaturer på Instagram. Med BlueStacks fyret op, er det bogstaveligt talt to klik for at importere et foto til Instagram og derefter redigere / tag / caption det som om du ville have et andet foto på din mobilenhed.
Klik blot på mappeikonet på sidepanelet i BlueStacks vinduet for at åbne værtens computers browser.
Vælg den fil, du ønsker at uploade, og klik på "Åbn".
Når du har valgt den ønskede fil, bliver du bedt om at vælge hvilket program på den emulerede Android Enheden skal håndtere filen. Vælg "Instagram" og klik på knappen "Alltid".
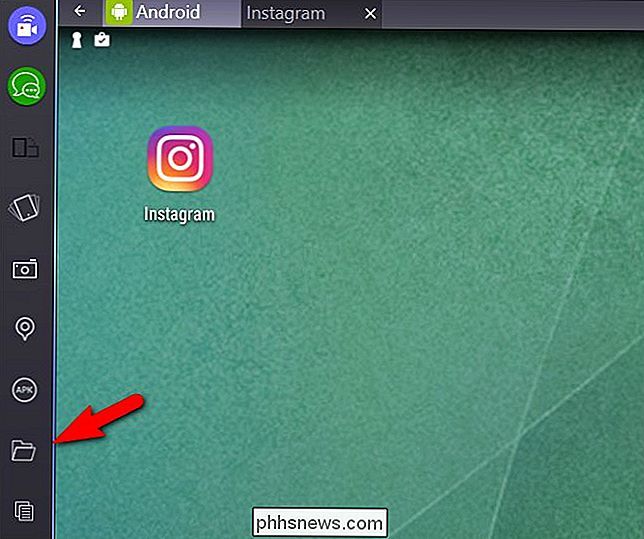
BEMÆRK: Hvis du planlægger at bruge mobile apps som Instagrams officielle Boomerang-app eller andre design / layouthjælpeprogrammer, skal du ikke kontrollere "Alltid", som du måske vil for at sende importerede billeder til disse apps.
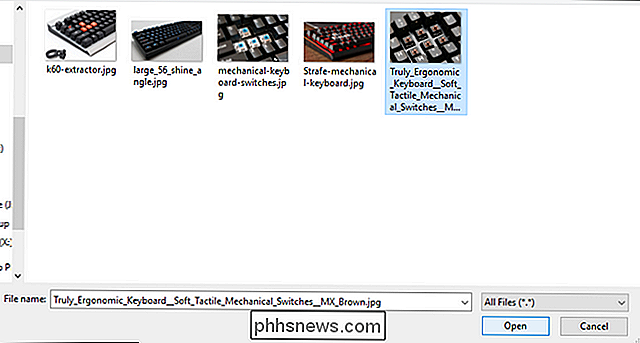
Instagram vil blive indlæst, og den nye postsekvens vil begynde med Instagram, hvor du bliver bedt om at beskære billedet, vælge et filter, tilføje tags og i sidste ende klikke på knappen "Del".
Selv om du skulle springe igennem et par hoops for at komme her, kan du nu dele indhold fra din pc direkte til Instagram uden at krænke deres brugsbetingelser, give din konto legitimationsoplysninger til en tredjepart eller risikere din konto i nogen måde - for så vidt angår Instagram er du lige uploadet det foto fra en Android-telefon.
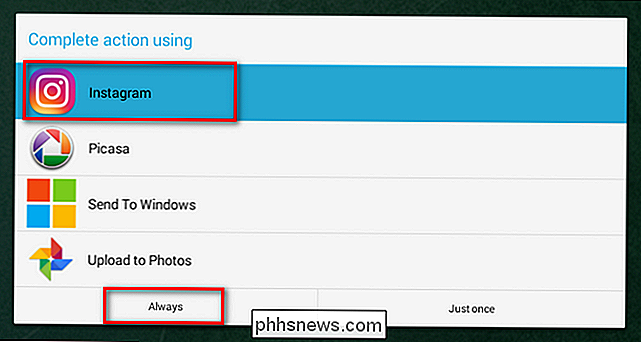

Er det nu en god tid at købe en Intel CPU eller bundkort?
Når du samler en ny computer (eller opgraderer en gammel), har bundkortet og CPU'en et par ekstra overvejelser at du skal huske på. For det første er de de mest restriktive dele at forbinde: kun en relativt få processorer passer til dit bundkorts specifikke stik type. Og for det andet vil bundkortudvælgelsen selv bestemme en masse af kernekapaciteten og retningen af din pc-build.

Sådan konverteres en PDF-fil til et redigerbart tekstdokument
Adobes PDF-standard er praktisk, når du skal distribuere nogle oplysninger og være sikker på, at den ses på samme måde af alle modtagere. Men PDF-filer er også svære at redigere. Medmindre du har betalt for Adobe Acrobat (den fulde version, ikke kun Reader), skal du kigge efter et bestemt værktøj til at redigere teksten i PDF-filer.



