Alt du behøver at vide om Google Chromes profilomskifter

Du har måske bemærket tilføjelsen af en ny knap i øverste højre hjørne af Chrome-browseren. Dette er det nye avatarprofilhåndteringssystem, som tilføjer nogle seje funktionaliteter, du måske finder nyttige.
Hvad er profilstyringssystemet? Det giver dig mulighed for at bruge forskellige Chrome-profiler samtidigt, så du kan bruge forskellige bogmærker, have separate udvidelser, plug-ins og alt andet, du kan tildele det.
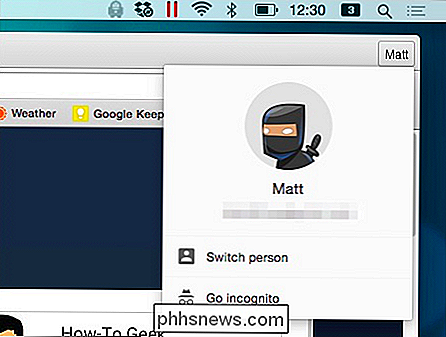
Så uanset dine browser vaner giver denne switcher dig mulighed for Hold separate, forskellige profiler i din Chrome-installation. Bedst af alt kan du faktisk bruge hver profil sammen med de andre (s), så hvis du har lyst på ting på arbejde, bliver lidt kedeligt, og du vil have adgang til dine sjove ting, kan du bare skifte til din anden profil og forlade det kedelige , arbejdsprofil, der kører i baggrunden!
Opsætning og brug af det
Profilknappen kan fås ved at klikke på navneknappen som vist på følgende skærmbillede.

Uanset om du bruger Chrome til OS X eller Windows (eller en anden smag helt), processen til at bruge switcheren er den samme. Du vil se en lille knap i øverste højre hjørne af din browser, som sandsynligvis vil have dit navn på det, som det ses her i Windows-versionen.

Bemærk, hvis du ikke bruger Chrome med en Google-konto eller har ikke konfigureret det endnu, skal du klikke på ikonet for småpersoner.
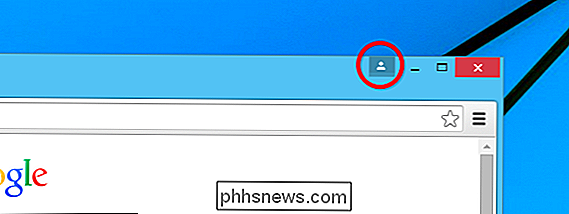
Uanset om din konto er konfigureret, eller du er logget ind, skal du se navnet på kontoen . Så spørgsmålet er så hvad kan du gøre herfra?
Tilføjelse af konti og tilpasning
Hvis du er klar og klar til at gå, skal du klikke på knappen med dit navn på det og en såkaldt ny avatar management system vises.
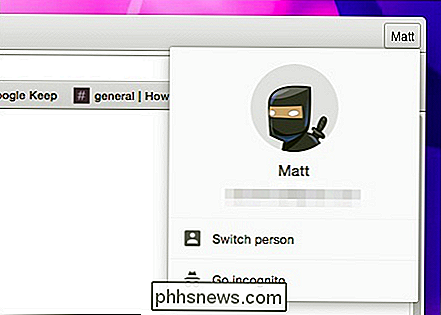
Sådan ser det ud i Windows.
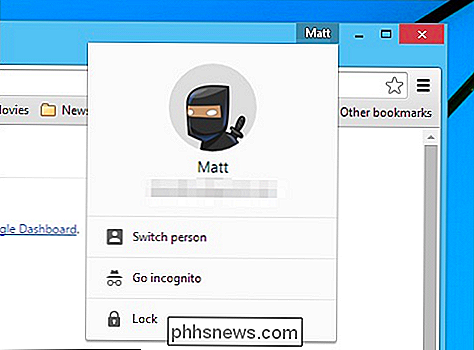
Hvis du klikker på "skift person", vises et profilvalgspanel. De to paneler er næsten identiske, medmindre det er i vores Windows-version, vises det med en Lås-indstilling, som kræver, at du indtaster dit Google-kontoadgangskode for at låse den op.
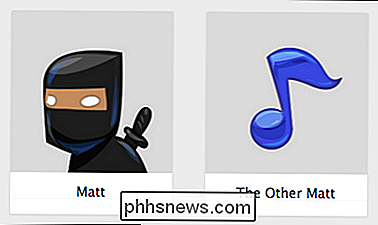
Herfra er det dog ret nemt og ligetil at bruge. Personlige indstillinger
Profiler styres med en passende titel "People" i Chrome-indstillingerne. Herfra kan du administrere til dine eksisterende profiler, tilføje nye, fjerne gamle og importere bogmærker og indstillinger.
Lad os tilføje en person for at illustrere, hvordan det virker. Hvis du ikke har en anden konto, der skal tilføjes, kan du springe over denne del. Ellers fortsæt og klik på knappen "Tilføj person ...".
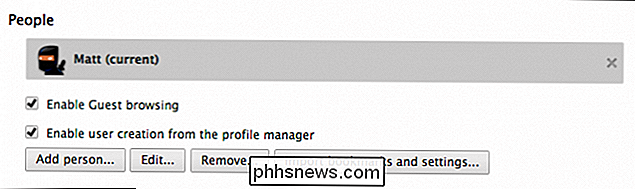
Giv dig et navn og vælg en avatar, og klik derefter på "Tilføj", og du bliver bedt om at logge ind på en anden Google-konto. Derefter vil denne profil blive tilknyttet den pågældende konto.
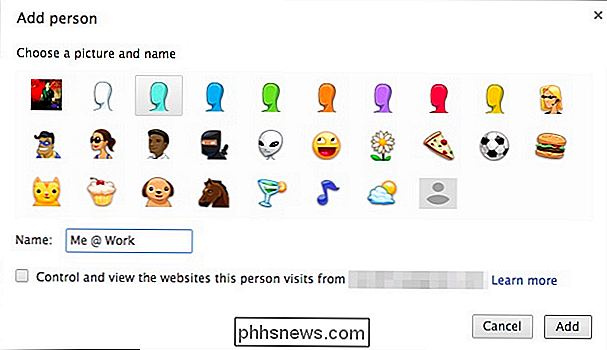
Alternativt kan du markere feltet for at kontrollere og se websteder fra en etableret Google-konto. Dette skaber en overvåget konto, hvilket betyder, at brugeren kun kan se de websteder, du vælger. Du kan administrere denne overvåget konto ved at besøge www.chrome.com/manage.
Vores sektioner for folk viser vores nye profil.
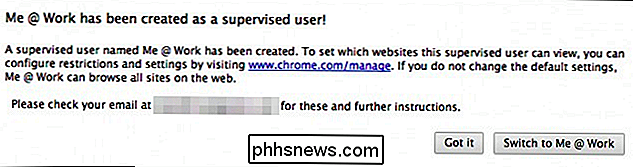
Du kan formodentlig tilføje så mange profiler som du ønsker, så du, din ægtefælle, børn og alle andre, der bruger den samme computer, kunne alle have deres egne Chrome-profiler. Det er nok en smule uvisligt at dele samme browser på samme systembrugerprofil. Alle skal normalt have deres egen systembrugerprofil på en hvilken som helst fælles maskine, men det kan man sige, hvis du ville.
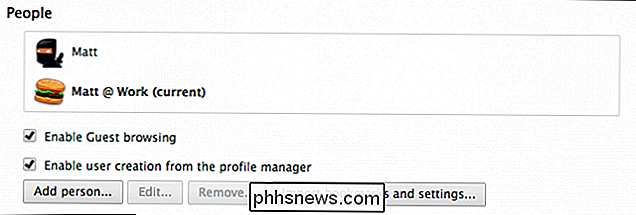
Have det sjovt med det
Udover at plukke sjove avatarer til at repræsentere dine profiler, kan du få en lidt sjovt med titellinjeknappen også. Normalt kan du bare bruge dit navn, hvilket er helt fornuftigt, men du kan også bruge humørikoner og emoji.
Vi viste dig emoji's ind og ud i denne artikel. Hvis du vil ændre dit profilnavn til et andet navn eller humørikoner eller emojis, skal du åbne Chrome's indstillinger, vælge profilen under People og klikke på "Rediger ..."
At skifte det til et humørikon er lige så enkelt som at skrive det, som om du vil have det til at være et shrug ¯ _ (ツ) _ / ¯ eller bare et simpelt smil :-) eller en anden favorit.
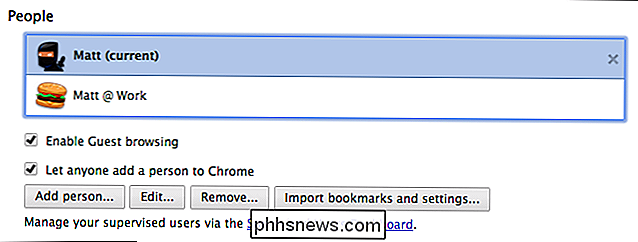
For at bruge emoji , skal du først få adgang til emoji-tegnene. På OS X 10.9 eller nyere skal du bruge tastaturkombinationen "Command + Control + Space" og på 10.7 og 10.8, brug "Command + Option + T". I det følgende eksempel ændrer vi vores navn til lilla djævel + panda + hamburger, og klik derefter på "Gem".
Se nu, vores profils navn er repræsenteret af emoji på titellinjeknappen. Du kan bruge et eller flere tegn som du foretrækker, selv om det måske bliver lidt travlt efter et stykke tid.
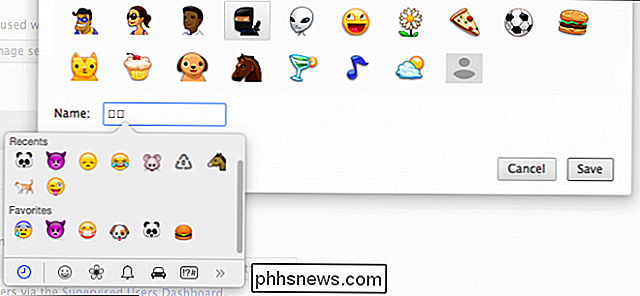
For at gøre det samme i Windows (8.x og senere), skal du åbne dine Chrome-indstillinger igen, vælg profilen under folk, klik på "Rediger ...", og åbn derefter emoji touch-tastaturet. For at gøre dette skal du klikke på touch-tastaturikonet på proceslinjen.
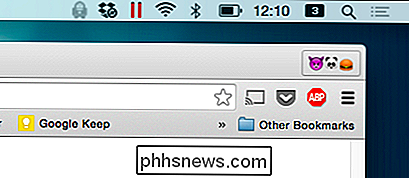
Hvis du ikke kan se dette ikon, skal du højreklikke på proceslinjen og vælge "Værktøjslinjer -> Berør tastatur". Med emoji touch-tastaturet nu på skærmen, kan du slette dit navn og vælge om du vil vælge dine nye tegn.

Når du er færdig, klik på "Gem", og du vil igen få vist det nye emoji "navn" på titellinjeknappen.
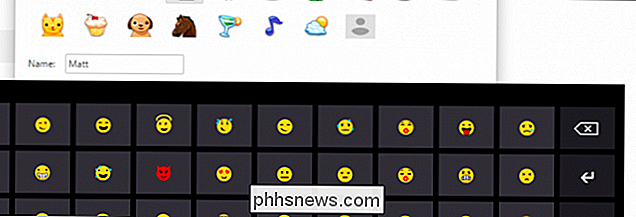
RELATED:
Sådan bruger du Emoji på din smartphone eller pc Profilstyringssystemet i Chrome er ret ligetil og en god mulighed, f.eks. Hvis du vil have en profil, hvor du har brug for visse udvidelser deaktiveret eller du vil opretholde separate sæt bogmærker, bruge bestemte apps eller en hvilken som helst kombination deraf, så er Chrome's profilsystem det nemt at gøre.
Lad os høre fra dig nu, vi hilser dine kommentarer velkommen, f.eks. hvordan du bruger denne funktion personligt og professionelt. Tal op i vores diskussionsforum og lad os vide hvad du synes.

Skal du slukke, sove eller dvale din bærbar computer?
Computere kan sove, dvale, lukke eller i nogle tilfælde bruge en hybrid søvn. Lær forskellene og bestem hvad der passer til din bærbare computer. En pc, der lukkes, bruger næsten ingen strøm, men du skal gennem hele opstarten, når du vil bruge den. En sovende pc bruger lige nok strøm til at holde det hukommelse aktivt og kommer næsten tilbage til livet, hvilket gør det godt, når du ikke bruger pc'en til kort sigt.

Sådan temaer din Android Oreo-enhed med undergrund og Andromeda (Ingen rod nødvendig)
Android 8.0, kærligt og officielt kendt som "Oreo", ændrer mange ting i Googles mobiloperativsystem . Men det mest oplagte er en skifte fra et generelt mørkt tema i grænsefladen til blændende hvid på menuen Hurtige indstillinger på meddelelseslinjen. Hvis du er træt af at se på alle de fuldt oplyste pixels på din telefon, er der en måde at temmere grænsefladen med nogle nye værktøjer på.



