Sådan fabriksindstiller du din Android-telefon eller -tablet, når det ikke starter

Sikker tilstand kan hjælpe dig med at fejle din Android, men nogle gange skal du slette alt og gendanne din enhed til dets fabrik tilstand. Men hvis du ikke kan udføre en normal fabriksnulstilling, skal du sige, at hvis din telefon ikke starter korrekt, kan du gøre det via Android's genoprettelsesmiljø.
Sørg for, at du har sikkerhedskopieret vigtige data, inden du nulstiller. Dette omfatter dine Google Authenticator-legitimationsoplysninger, som vil gå tabt under nulstillingen. Deaktiver først tofaktorautentificering på dine konti, eller du vil opleve nogle problemer senere.
Hvis sikker tilstand ikke hjælper med at ordne enheden, kan du udføre en hård nulstilling ved at starte en særlig genoprettelsesfunktion. Først skal du sikre dig, at din enhed er helt lukket.
Tryk og hold de korrekte taster for at starte enheden i genopretningstilstand. Dette vil variere fra enhed til enhed. Her er nogle eksempler:
- Nexus 7: Volumen op + Volumen ned + Strøm
- Samsung Galaxy S3: Volumen op + Start + Strøm
- Motorola Droid X: Home + Power
- Enheder med kamera knapper: Lydstyrke Op + Kamera
Lignende enheder vil sandsynligvis bruge lignende nøglekombinationer. For eksempel bruger Nexus 4 også Volume Up + Volume Down + Power.
Hvis din enhed ikke er på denne liste, og ingen af ovenstående metoder virker, skal du gøre en Google-søgning efter navnet på din enhed og "gendannelsesmodus "- eller se i enhedens manual eller support sider.
Slip knapperne, når enheden tændes. Du kan se et billede af en Android, der ligger på bagsiden, med brystet åbent og dets internaler afsløret.
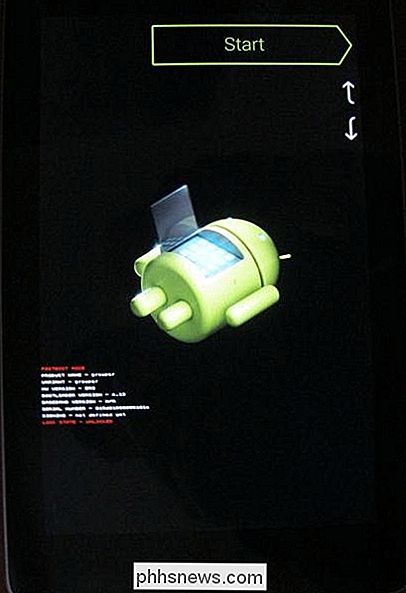
Tryk på tasterne Lydstyrke op og Lydstyrke ned for at rulle gennem indstillingerne, indtil du ser Recovery mode på skærmen.
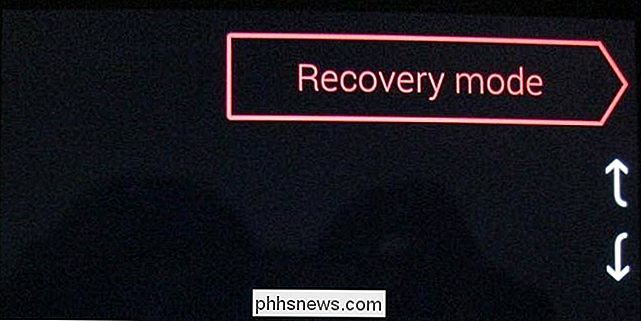
Tryk på tænd / sluk-knappen for at genstarte til genoprettelsesfunktionen. Du vil snart se en Android med en rød trekant.

Hold tænd / sluk-knappen nede, og tryk på Lydstyrke op. Du får se, at Android-systemgendannelsesmenuen vises øverst på skærmen.
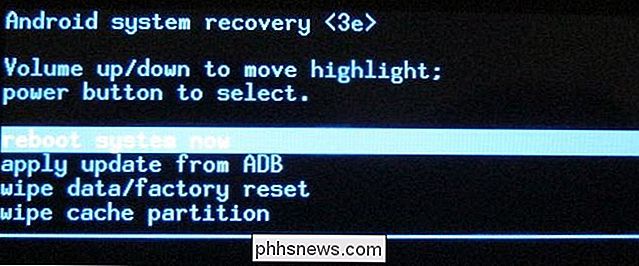
Vælg Tør data / fabriksindstilling med lydstyrketasterne og tryk på tænd / sluk-knappen for at aktivere den.
Vælg Ja - slet alle brugerdata med lydstyrkeknapperne og tryk på Strøm. Din enhed vil blive nulstillet til fabriksindstilling, og alle dine data slettes.
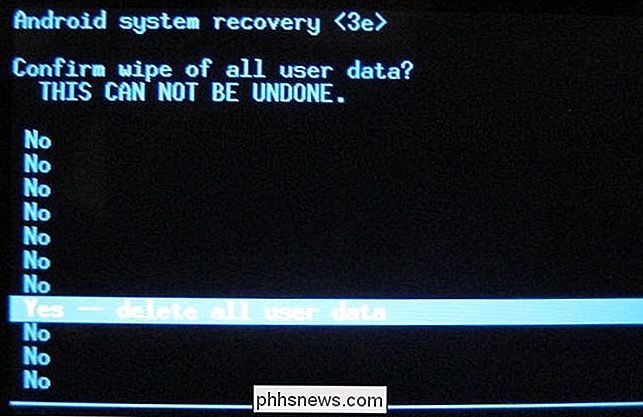
Hvis din enhed fryser til enhver tid, skal du holde tænd / sluk-knappen nede, indtil den genstarter.
Hvis fabriksåbningsprocessen ikke løser dit problemer - eller fungerer slet ikke - det er sandsynligt, at der er et problem med enhedens hardware. Hvis det stadig er under garanti, skal du få det fast eller erstattet.
(Der er en undtagelse herfor: Hvis du har blinket brugerdefinerede ROM'er og messet med enhedens software på lavt niveau, er det muligt, at du kunne overskrive stock recovery software. I dette tilfælde er det muligt, at du har et softwareproblem og ikke et hardwareproblem.)

Sådan træner du Siri, Cortana og Google til at forstå din stemme bedre
Ingen to mennesker lyder præcist ens. Forskellige mennesker har forskellige accenter og måder at udtale ord på, og computerstemmegodkendelsessystemer som Siri, Cortana og Googles talesøgning er ikke så gode som de faktiske mennesker ved at forstå enhver stemme. Træn din stemmeassistent, og det vil være bedre at forstå dig.

Fejlfinding Windows 8 (8.1) "Vi kunne ikke oprette forbindelse til butikken" Fejl
Jeg kom for nylig tilbage fra en 3 måneders tur og tændte min Windows 8.1-maskine for at finde ud af, at intet fungerede. Af en eller anden mærkelig grund ville flere apps ikke oprette forbindelse til internettet, og jeg kunne ikke oprette forbindelse til Windows Store. Jeg var bestemt forbundet med internettet, fordi jeg kunne gennemse ved hjælp af IE og Chrome, så det var befuddling, hvorfor jeg ikke kunne oprette forbindelse til butikken, eller hvorfor visse apps ikke ville fungere.Til



