Hvad er lag og masker i Photoshop?

Photoshop kan være forvirrende. Det er et massivt program med utallige værktøjer og teknikker. Men det er ikke de avancerede ting, der kaster de fleste mennesker, men de meget grundlæggende. Så snart du begynder at bruge Photoshop, skal du sandsynligvis bruge lag og lagmasker. Hvis du ikke omslutter hovedet omkring dem, vil du aldrig kunne komme meget længere.
RELATED: How-To Geek Guide til Learning Photoshop, Del 1: Værktøjskassen
Så, lad os tage et kig på, hvad lag og lag masker er, og hvordan du bruger dem til at redigere dine fotos. (Og hvis du er ny i Photoshop, skal du også tjekke vores 8-delers begynderguide til Photoshop.)
Hvad er lag?
Photoshop er bygget på ideen om lag og lagstakken . Alt du gør i Photoshop foregår på et lag. Alle lag i et dokument er arrangeret oven på hinanden. Uanset hvad der er på laget øverst i stakken, vises indholdet på alle lagene nedenfor.
Den nemmeste måde at tænke på er at forestille dig, at du er et barn, der igen laver en collage i skolen. Du starter med et hvidt baggrundsark, skærer nogle billeder ud fra et blad og holder dem til siden. Måske tager du en markør og tilføjer skrive noget på toppen. Alle dine materialer er fysisk lagdelt. Du kan tage et billede fra bunden af bunken og flytte den til toppen. Eller du kan tage noget fra toppen og flytte det til baggrunden. Den eneste forskel med Photoshop er selvfølgelig, at lagene er digitale.
Kom i gang med lag
Lag er overraskende enkle, når du har forstået det grundlæggende koncept. Lad os flytte væk fra metaforer og se på et aktuelt Photoshop-dokument.
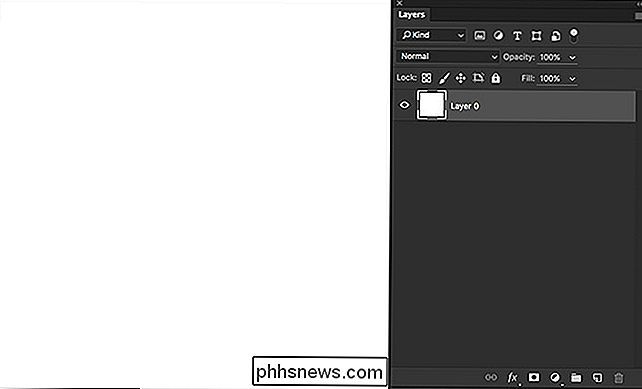
Det nye dokument i billedet ovenfor har kun det enkelt hvide fyldte lag Photoshop tilføjer til alle nye dokumenter. Hvis du vil tilføje et nyt lag til dine dokumenter, skal du klikke på knappen Ny lag eller bruge tastaturgenvejen Control-Shift-N (Command-Shift-N på en Mac).
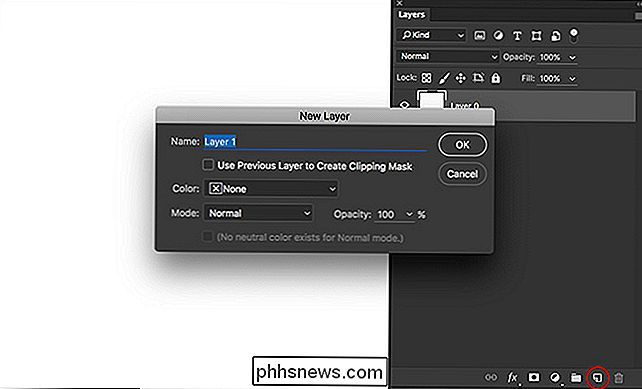
Jeg har tilføjet et andet lag til eksempel dokument denne gang er det et sort firkant.
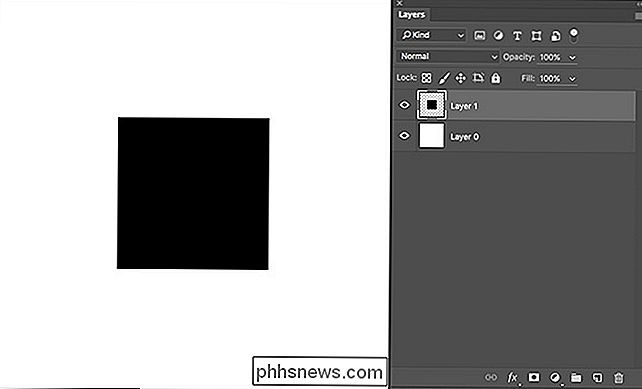
I Photoshop arbejder hvert lag uafhængigt. Hvad bliver sparet som det endelige billede er summen af alle lagene, der arbejder sammen. Det lille øjenlåg ved siden af hvert lag styrer, om det er synligt eller ej. Hvis du vil slå et lag til eller fra, skal du klikke på øjet. I billedet nedenfor har jeg slukket lag 0, den hvide baggrund.
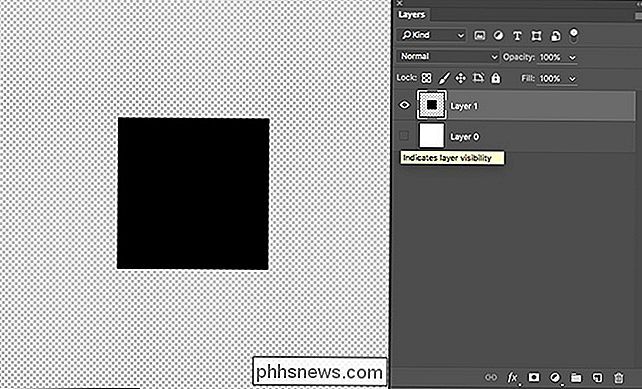
Checkerboardmønsteret er Photoshops måde at vise, at et område er helt tomt. Det hvide lag er fyldt med hvide pixler, selvom det måske ser tomt ud, er det virkelig ikke. Andet end det sorte firkant er der intet andet på det andet lag. Hvis du skulle eksportere dette som et billede, der understøtter gennemsigtighed - som en PNG - ville checkerboardområdet være gennemsigtigt.
Jeg har tilføjet en pink cirkel på et tredje lag. Det er øverst på lagstakken, så det vises over det svarte firkant og den hvide baggrund.
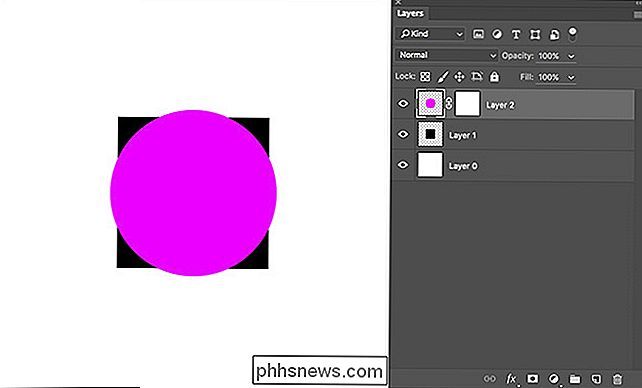
Når jeg flytter den under det svarte firkantlag, bliver det dækket af indholdet på laget ovenfor. Uanset hvilket lag der er på toppen, vises der ovenpå, selvom det dækker op under tingene nedenfor. Hvis du vil flytte et lag til en anden position i stakken, skal du klikke og trække det rundt i lagpanelet.
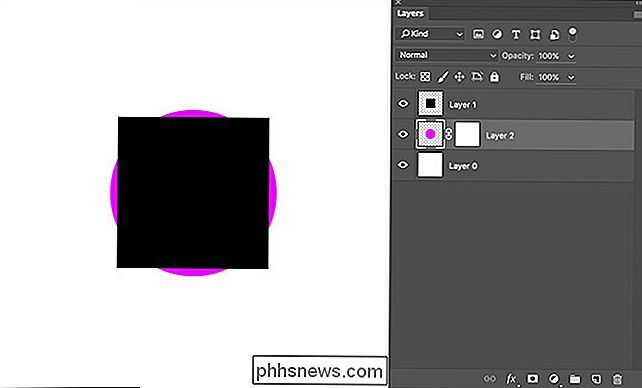
Lagdækning
Lag er ikke altid helt synlige eller helt slukket; de kan også have en vis gennemsigtighed. I Photoshop kan du indstille lagens opacitet overalt mellem 0% og 100%. Dens synlighed reduceres til dette beløb.
I eksemplet nedenfor er det lyserøde cirkellag sat til en opacitet på 0%, 25%, 50%, 75% og 100%. Se på, hvordan billedet ændres med lagets opacitet. Photoshop kombinerer al information fra de synlige lag for at få det endelige resultat. Ved 50% opacitet tager den information fra både den lyserøde cirkel og de firkantede lag.
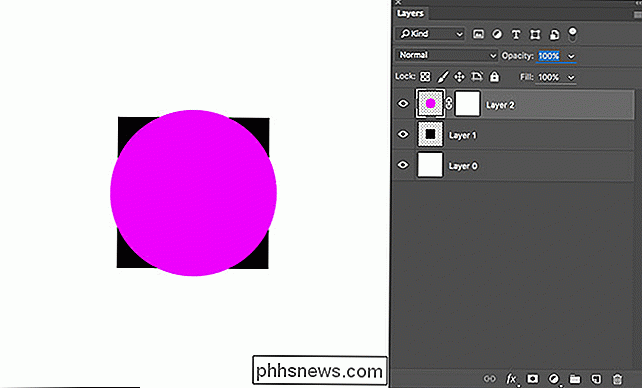
For at justere opaciteten af et lag skal du indtaste en værdi mellem 0 og 100 for Opacitet eller Klik og Træk på nummeret for at bruge en skyderen til at indstille den.
Lagmaskere
Lag på egen hånd kan ikke gøre meget. Det er sjældent, at du kun vil placere ting oven på hinanden i Photoshop. Normalt vil du kombinere forskellige dele af forskellige lag for at skabe det endelige billede. Det er her, hvor lagmasker kommer ind.
En lagmaske styrer selektivt synligheden af de forskellige områder af hvert lag. Hver lagmaske påvirker kun det lag, den er knyttet til. Områder i lagmasken, der er sorte, skjuler det respektive område på det oprindelige lag, mens områder af lagmasken, der er hvide, afslører de områder af det oprindelige lag. Husk bare "black conceals and white reveals".
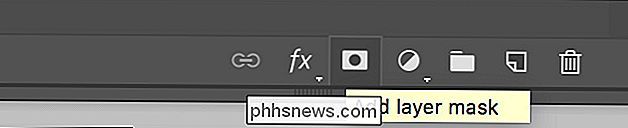
For at oprette en ny lagmaske skal du vælge det lag, du vil maskere, og derefter klikke på knappen Tilføj lagmask. Som standard bliver den fyldt med hvid. Hvis du vil starte med en sort lagmaske, skal du holde Alt eller Alternativ nede, når du opretter det.
I billedet nedenfor har jeg tilføjet en ny lagmaske til det lyserøde cirkellag. Det er hvidt, så det har ingen indflydelse på laget.
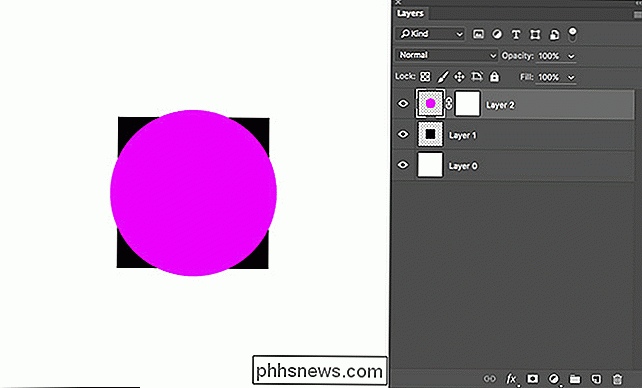
Når masken er sort, skjuler den den lyserøde cirkel, selvom laget stadig er på.
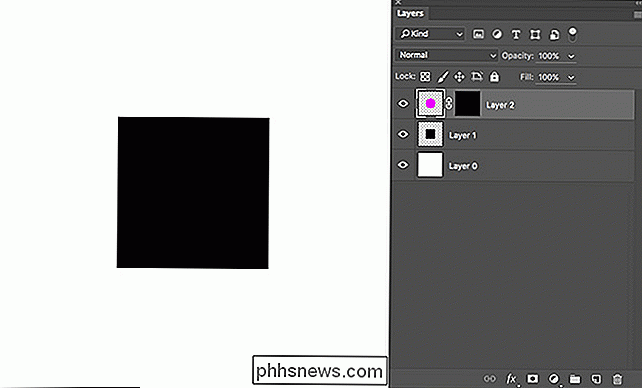
Lagermaskerens virkelige kraft er, at de giver dig mulighed for at styre forskellige områder selvstændigt. I eksemplet nedenfor har jeg tilføjet et hvidt firkant til lagmasken. Kun det område af den lyserøde cirkel, der skærer med kvadrat, er synlig i billedet. Det ser ud til, at der er to firkantede lag i stedet for en firkant og en cirkel.
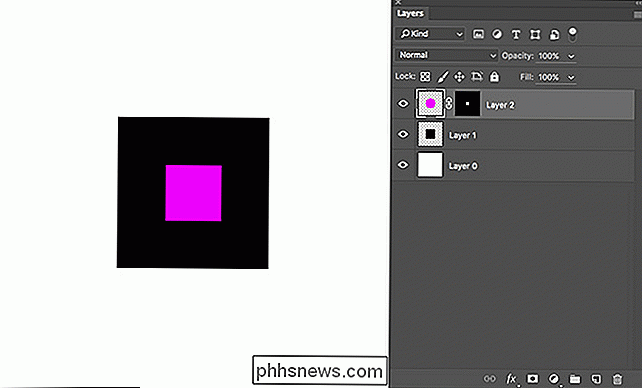
Masker kan også bruges til at tilføje gennemsigtighed. Du behøver ikke bare at bruge sort / hvid, du kan også bruge grå-lagets opacitet vil blive reduceret med dette beløb. Jeg har tilføjet en 50% grå firkant omkring kanten af den hvide firkant til lagmasken. Billedet ser nu ud som om der er en lyserød firkant omgivet af en mørk pink cirkel, der sidder i et sort firkant.
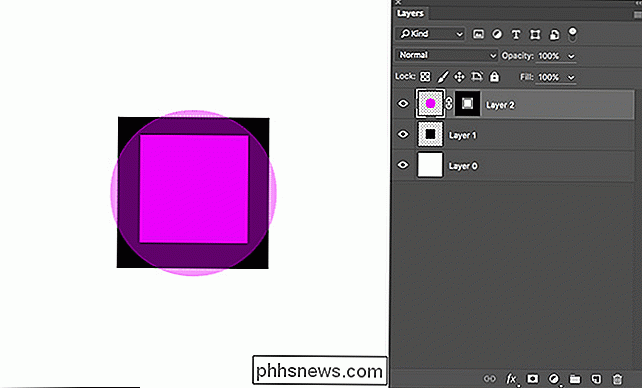
RELATERET: Fjern komplekse baggrunde fra billeder i Photoshop
Dette er lidt af et abstrakt eksempel, men det kan være meget nyttigt i billeder. Du kan f.eks. Bruge lagmasker til helt at fjerne baggrunden for et billede, hvilket er meget cool.
Arbejde med lagmasker
Du kan arbejde på en lagmaske med nogle af de almindelige Photoshop-værktøjer. Den eneste forskel er, at lagsmaskerne er gråtoner, så du kan ikke tilføje farver.
For at ændre en lagmaske skal du vælge den. Du er så fri til at tilføje sort, hvid eller grå farve med det ønskede værktøj. Fotografer gør meget arbejde med børsteværktøjet, mens jeg i denne artikel har brugt Marquee-værktøjet til at oprette alle mine masker.
Hvis du vil efterlade et lag, mens du slår lagmasken af, skal du højreklikke på masken og vælg Disable Layer Mask. Du kan også vælge Slet lagmaske for at slippe af med det helt.
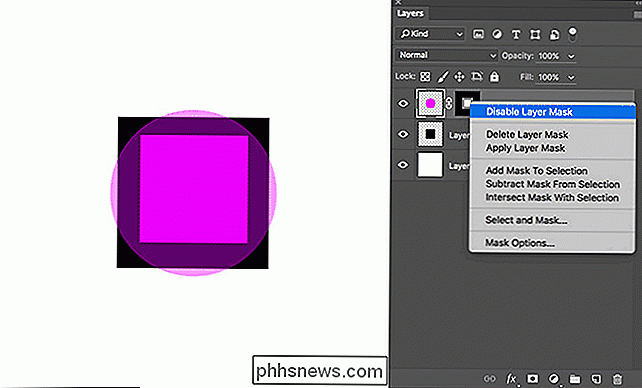
Masker er et af de vigtigste værktøjer i Photoshop. Du bruger dem i hvert projekt. Nedenfor kan du se en maske fra en af mine egne billeder. Jeg bruger den til selektivt at lysne modellen, samtidig med at baggrunden bliver mørk. Den blev malet med børsteværktøjet.
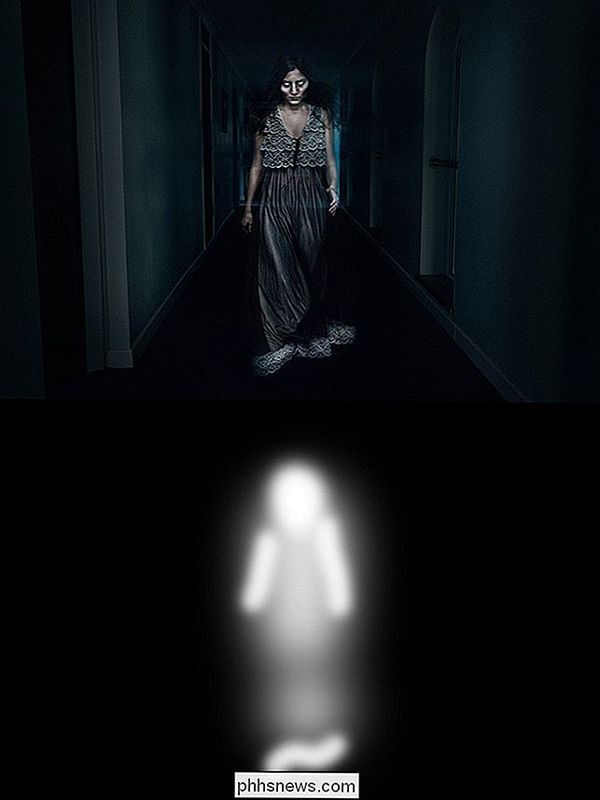

Sådan får du den bedste mulige pris for flybillet Online
Da flere og flere rejsebureauer er tvunget til at hænge friske "For Lease" -skilt i deres vinduer, har internettet taget mantlen af at hjælpe ambitiøse flyveinteressenter til at handle, sammenligne og købe billetter til deres næste luftbårne eventyr. Men med så mange forskellige rejse- og hotelwebsteder, der hævder at tilbyde de bedste tilbud på flyrejser, hvordan kan du vide, hvilken tilbyder den bedste kombination af rabatter og brugervenlighed?

Sådan deler du filer og mapper fra OneDrive i Windows 10
Med OneDrive er det nemt og sikkert at dele filer og mapper med andre mennesker. De behøver ikke at installere nogen specielle applikationer eller tilmelde sig en ny konto. Faktisk kan de bruge enhver webbrowser til at komme til de filer, du deler med dem. Og du har en komplet kontrol i din hånd - dine filer vil kun blive delt med de personer, du vælger.



