Sådan tilføjes en kant til en hel side i Word

Word giver dig mulighed for at sætte en ramme omkring de fleste typer elementer i dit dokument, såsom tekst, billeder og tabeller. Du kan også tilføje en ramme til enten alle sider i dit dokument eller visse sider i dit dokument ved hjælp af sektionsbrud.
For at tilføje en sidegrænse skal du placere markøren i begyndelsen af dit dokument eller i begyndelsen af en eksisterende sektion i dit dokument. Klik derefter på fanen "Design".
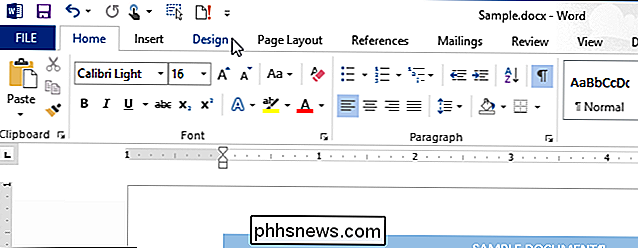
I afsnittet "Side Baggrund" på fanen "Design" skal du klikke på "Side Borders".
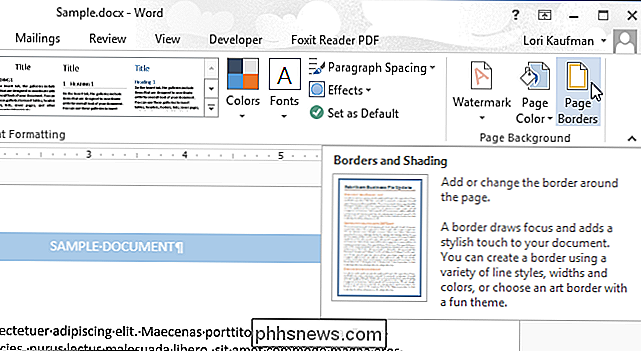
Dialogboksen "Borders and Shading" vises. På fanen "Side Border" skal du vælge grænsen under "Indstilling". Vælg derefter "Stil", "Farve" og "Bredde" af linjen i midten af dialogboksen. Et eksempel vises på højre side. Hvis du ikke vil have grænser på alle sider af siden, skal du klikke på siden på forhåndsvisningen, hvor du vil fjerne grænsen.
BEMÆRK: Billedet i starten af denne artikel viser en blå skygge grænse, der er anvendt på en side , ved hjælp af de valgmuligheder, der er valgt på følgende billede.
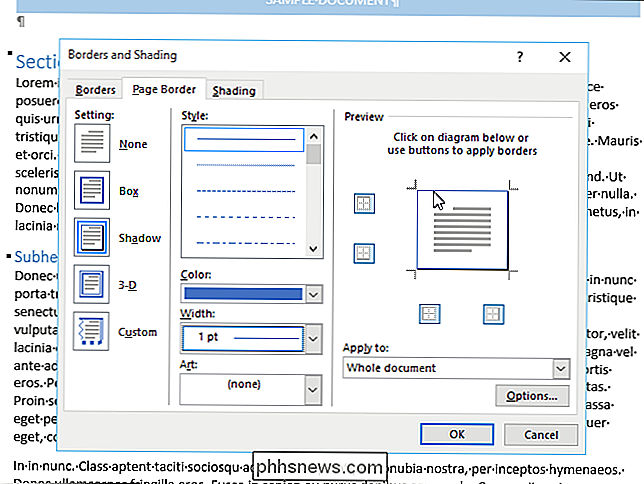
Nu skal du fortælle Word, hvilke sider du vil anvende grænsen på. Vælg en valgmulighed på rullemenuen "Anvend til" for at anvende grænsen til sider i "Hele dokumentet", kun "Denne sektion", "Denne sektion - Kun første side" eller "Dette afsnit - Alle undtagen første side ”. Hvis du vil tilføje en sidekrænse til en side midt i dit dokument, skal du indsætte en sektionsbrud lige før den side, som du vil tilføje grænsen til.
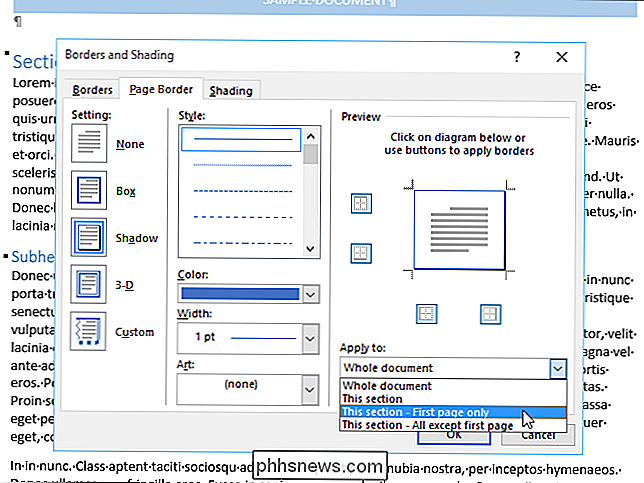
For at ændre, hvor grænsen vises på siden, kan du ændre marginerne for grænsen. For at gøre dette skal du klikke på "Valg".
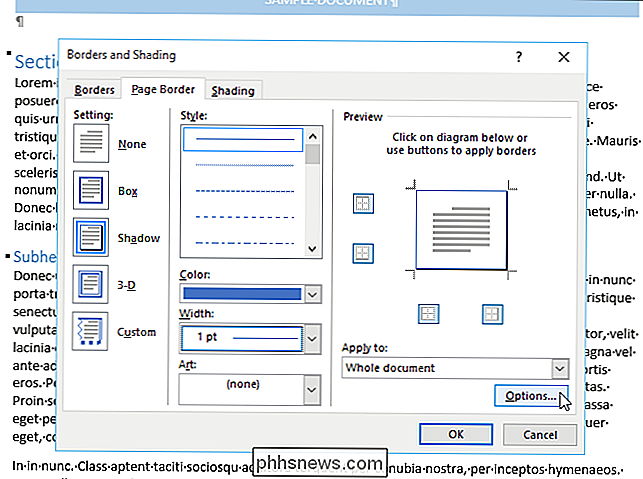
Vælg, om du vil måle margen for sidegrænsen fra siden "Kant på side" eller "Tekst" i rullelisten "Mål fra". Hvis du vælger "Tekst", ændres standard "Margin" -målingerne i overensstemmelse hermed, og alle afkrydsningsfelter i afsnittet "Indstillinger" bliver tilgængelige. Klik på "OK", når du har foretaget dine valg.
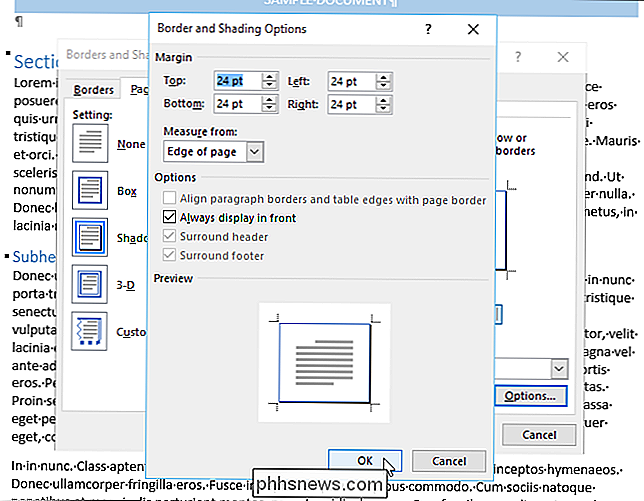
Indstillingerne i dialogboksen "Grænser og skygger" giver dig mulighed for at vælge en almindelig "Boks" -ramme, en "Shadow" -ramme, en "3- D "-linjen eller en" Brugerdefineret "grænse, hvor du kan vælge forskellige muligheder for hver side af grænsen.
Du kan også vælge en grafisk ramme fra rullemenuen" Art ".
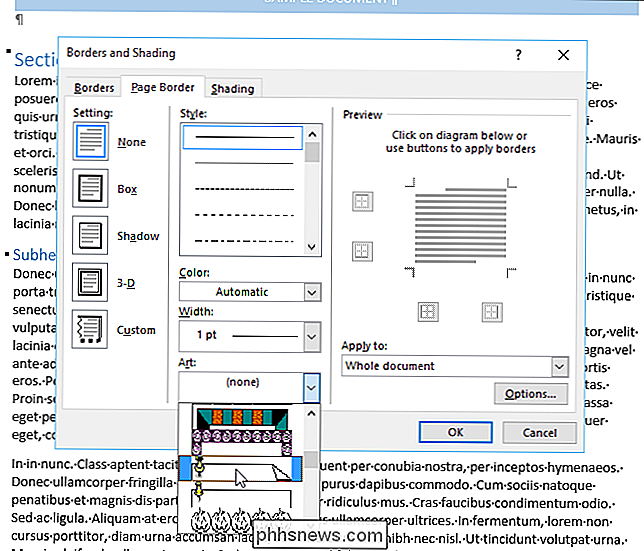
For eksempel valgte den grafiske grænse, der viser en tommelfinger på en side med øverste højre hjørne foldet over.
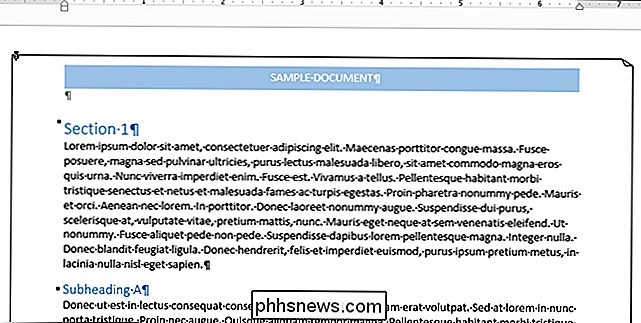
Denne metode til at tilføje en sidegrænse fungerer, hvis den side, som du vil tilføje en kant på, er i begyndelsen af dit dokument eller i begyndelsen af et eksisterende afsnit. Hvis du skal tilføje en ramme til en eller flere sider i midten af dokumentet eller et afsnit, skal du tilføje en sektionsbrud før og efter siden eller siderne og derefter bruge indstillingen "Apply to" på dialogboksen "Borders and Shading" boks for at anvende grænsen til den relevante del af sektionen.

Sådan krypteres dine Facebook-meddelelser med "Secret Conversation" -tilstand
Facebook har endelig fået med tiden og udbredt enhed-til-enhed krypteret kommunikation til alle de milliarder Facebook Messenger-brugere. Sådan tænder du, hvilke mangler du skal være opmærksom på, og hvorfor du bør begynde at bruge den nu. Hvilken hemmelig samtale er (og er ikke) Lad os lede med de gode ting: Hemmelig samtale er en ny funktion i Facebook Messenger-mobilappen, der giver kryptering til ende-til-ende mellem enheder, der kører den nyeste version af programmet (hvis du ikke har opdateret Facebook Messenger for nylig, er det nu tid til at gøre det, før du læser det).

Sådan installeres og bruger ADB, Android Debug Bridge Utility
ADB, Android Debug Bridge, er et kommandolinjeværktøj, der følger med Googles Android SDK. ADB kan styre din enhed via USB fra en computer, kopiere filer frem og tilbage, installere og afinstallere apps, køre shellkommandoer og meget mere. Vi har dækket nogle andre tricks, der kræver ADB tidligere, herunder sikkerhedskopiering og gendanne din smartphone eller tablet og installere Android apps til dit SD-kort som standard.



