Sådan Resize stort billede Vedhæftede i Outlook

Når du er nødt til at sende nogen en stor billedfil via e-mail, er det en god ide at ændre størrelsen på billedfilen for at gøre det mindre, før du sender den. Outlook gør det nemt og giver dig mulighed for at ændre størrelsen på billedfilen, som den er sendt.
Nogle virksomheder og e-mail-tjenester har stadig små vedhæftningsgrænser. Så, at ændre størrelsen på billeder kan undgå at få beskeden sendt tilbage til dig. Det er også en nem måde at ændre størrelsen på billeder på. Du skal blot kontakte billedfilen til dig selv og få Outlook resize det automatisk
BEMÆRK:.. Vi brugte Outlook 2013 til at illustrere denne funktion
At have Outlook resize en billedfil som den er sendt, skal du oprette en ny e-mail-besked, og indtast modtagerens e-mail-adresse, en emnelinje og enhver tekstbesked, du vil sende. Klik derefter på fanen ”Indsæt”.
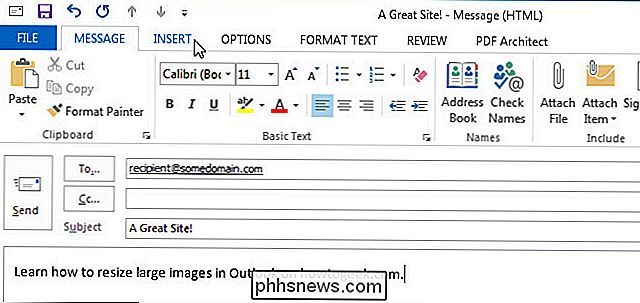
I afsnittet ”Medtag” på fanen ”Indsæt”, klik på ”Vedhæft fil”.
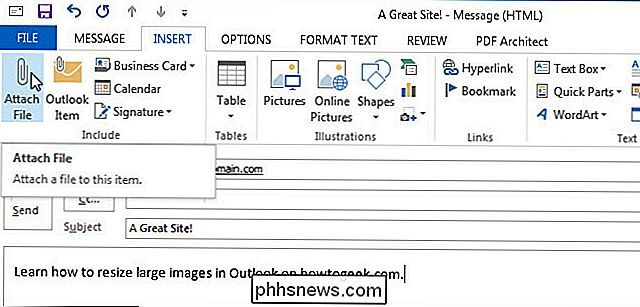
”Indsæt fil” vises dialogen. Naviger til den mappe, der indeholder det billede, du vil sende. Vælg filen og klik på "Indsæt".
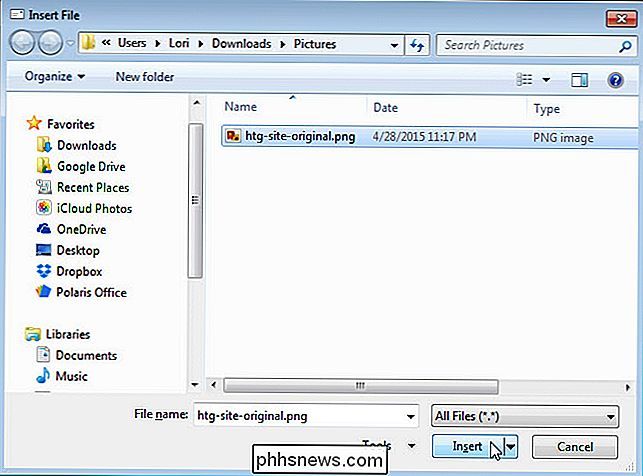
Filen er vedlagt meddelelsen, og størrelsen er noteret. I vores eksempel sendte vi ikke en særlig stor billedfil, men den blev stadig mærkbart mindre, da den blev sendt.
Før du klikker på "Send", er der en indstilling, vi skal tænde for at ændre størrelsen på billedet, som det er sendt . For at få adgang til denne indstilling, skal du klikke på fanen "File".
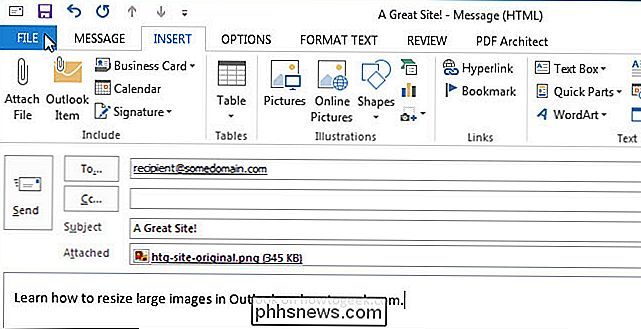
På skærmen "Info" skal du vælge "Ændre størrelse på store billeder, når jeg sender denne besked" -knappen. Klik derefter på venstre pileknap i øverste venstre hjørne af skærmen "Info" for at vende tilbage til din e-mail-meddelelse.
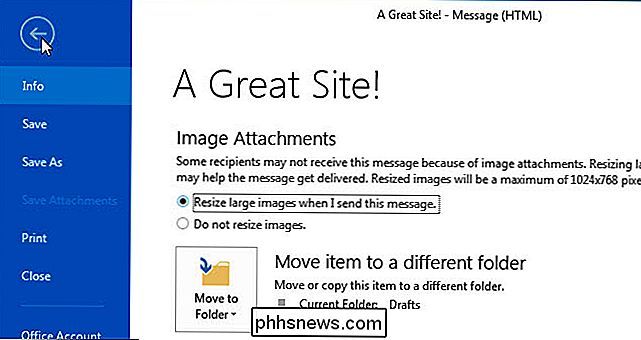
Klik nu på send for at sende beskeden.
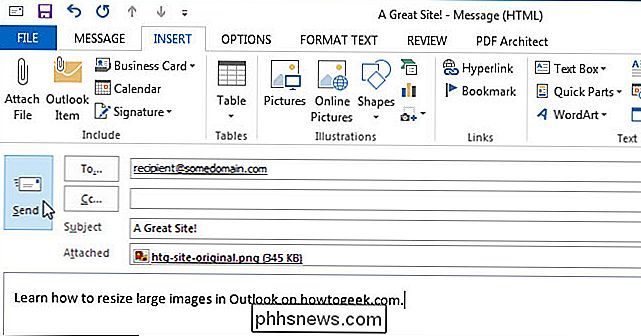
Billedfilen vil blive ændret, og din modtager vil modtage en mindre fil. I vores eksempel gik billedfilen fra 345 KB til 131 KB, som vist på billedet i begyndelsen af denne artikel.
Hvis du skal sende den oprindelige store fil til nogen, kan du bruge en cloud service som Dropbox , Google Drev eller OneDrive eller andre tjenester til afsendelse og deling af store filer. Vi har også tidligere andre muligheder for at sende store filer via e-mail.

Sådan kontrolleres en Linux ISO's checksum og bekræfter, at den ikke er blevet tæmmet med
I sidste måned blev Linux Mint's hjemmeside hacket og en ændret ISO blev sat til download, der indeholdt en bagdør . Mens problemet blev rettet hurtigt, viser det vigtigheden af at kontrollere Linux ISO-filer, du downloader, før du kører og installerer dem. Sådan gør du. Linux-distributioner offentliggør checksums, så du kan bekræfte de filer, du downloader, er, hvad de hævder at være, og disse er ofte underskrevet, så du kan kontrollere checksummerne selv ikke er blevet manipuleret.

Hvad er Direct X 12 og hvorfor er det vigtigt?
Når Microsoft begyndte at redegøre for nye funktioner i sit kommende Windows 10-operativsystem, er et af de funktioner, det talte om, DirectX 12. Gamers vil straks ved, hvad det er, men de kan måske ikke indse, hvor vigtig en opdatering den vil være. DirectX er det navn, Microsoft bruger til at beskrive en hel masse applikationsprogrammeringsinterfaces (API), som den bruger til multimedie- og videoapplikationer.



