Sådan skjuler du følsomme meddelelser på din Android Lock-skærm

Da Google bragte meddelelser til Android's låseskærm, var det en spilskifter. Øjeblikkelig adgang til vigtige og relevante data er en af de ting, der gør smartphones så udbredte og koblede i vores liv. Men når disse data er personlige, vil du ikke have det vist på din låseskærm, så alle kan kigge og se. Heldigvis har Google bagt på en måde at skjule denne slags indhold.
RELATED: Sådan sikres din Android-telefon med en pinkode, adgangskode eller mønster
I stedet for at vise hele anmeldelsen på låsen skærmen, vil denne indstilling kun vise kun den app, den er fra. Indholdet af beskeden eller meddelelsen vil blive gemt, indtil du låser op telefonen, som det ses på billedet ovenfor. Der er nogle få undtagelser - det vil ikke skjule indholdet af en vejrmelding, for eksempel - men de fleste ting, som f.eks. E-mail, sms og andre meddelelser, vil have deres indhold skjult.
Processen er ens på tværs af de fleste Android-enheder, med den største forskel at være (overraskende) på Samsung Galaxy-enheder. På den baggrund bryder jeg denne vejledning ned i to afsnit: Galaxy-enheder, og stort set alt andet. Husk, at disse indstillinger muligvis ikke er i nøjagtigt det samme sted på tværs af alle enheder, men du vil helt sikkert være i ballparken.
BEMÆRK: Før du kan gemme følsomme data på låseskærmen, du skal have en PIN-kode, et mønster eller en anden form for låsesikkerhedsopsætning, så sørg for at aktivere det først.
Sådan skjuler du følsomme meddelelsesdata på de fleste Android-enheder
Jeg bruger en Nexus 6P med lager Android til denne vejledning, men processen vil være identisk med alle andre Nexus-enheder fra nuværende generation. Det vil også være meget ens på HTC, Motorola og LG-enheder, selvom ordlyden eller placeringen i menuen kan variere lidt.
Det første du skal gøre er at springe ind i menuen Indstillinger. Du kan gøre dette ved at trække notifikationsskyggen ned to gange og derefter trykke på tandhjulsikonet. Alternativt kan du bruge ikonet "Indstillinger" i app-skuffen.
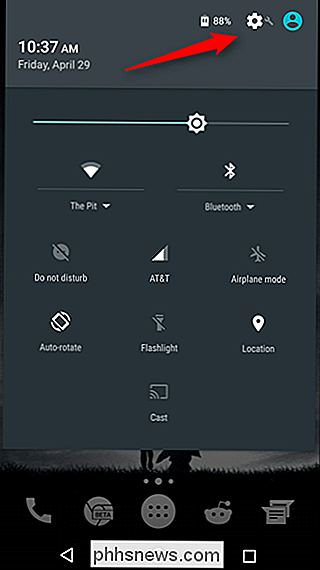
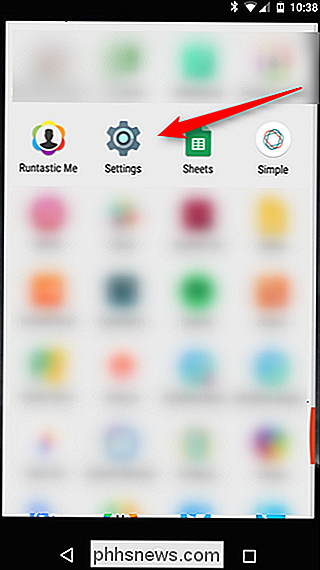
I menuen Indstillinger skal du rulle ned til Enhedsafsnittet og vælge "Lyd og meddelelse."
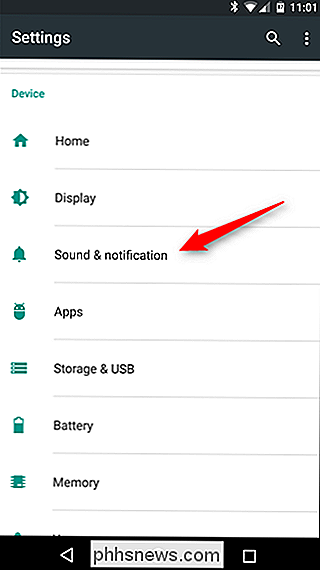
Her kan du begynde at se lidt mere variation i formulering. På Nexus-enheder søger du efter indtastningen tæt på bunden, der lyder: "Når enheden er låst." På andre kan det være lidt anderledes på LG-enheder, for eksempel med titlen "Lås skærm".
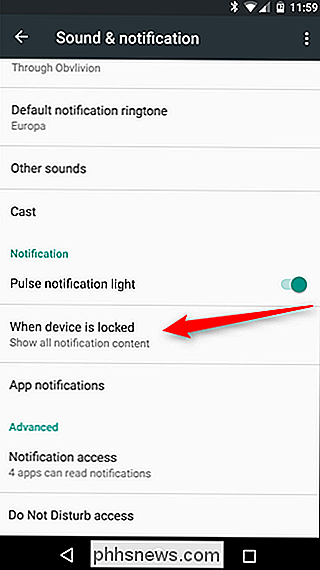
Giv der vælger et tryk. Dette skal åbne en simpel menu med et par muligheder: "Vis alt underretningsindhold", "Skjul følsom underretningsindhold" og "Vis ikke underretninger overhovedet."
Du kan vælge ikke at vise underretninger på låseskærmen , men det tager væk en nyttig funktion. Så i dette tilfælde anbefaler vi at vælge "Hide sensitive notification content."
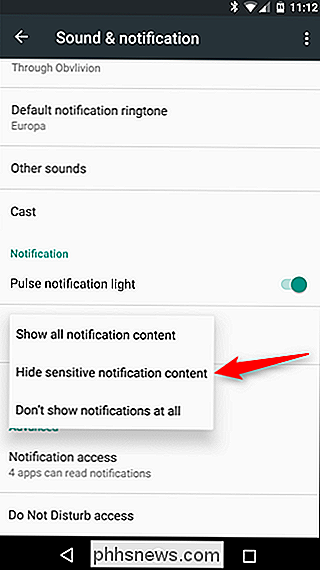
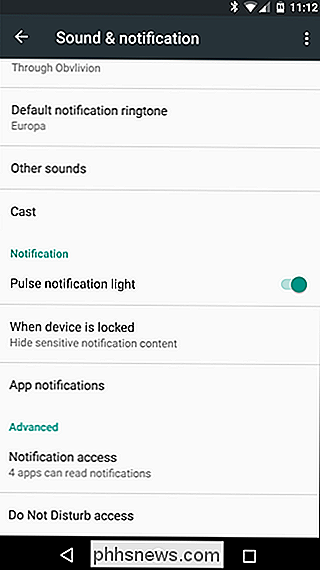
Det er stort set det. Fremadrettet vil du se, at de fleste meddelelser har deres indhold skjult for dit privatliv.
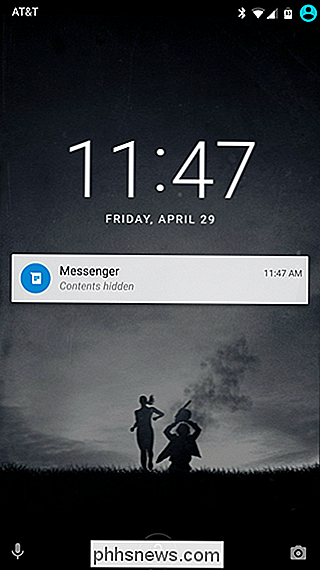
Sådan skjuler du følsomme meddelelsesdata på Samsung Galaxy Devices
Samsung skal altid være anderledes, ikke? I stedet for at holde tingene enkle og i standardplaceringen besluttede gode ol 'Sammy at flytte tingene rundt om lidt. Selvom det er lidt irriterende, indrømmer jeg, at det faktisk giver en smule mere mening, hvor Samsung sætter denne mulighed: I Sikkerhedsmenuen, hvor andre låseskærmmuligheder findes.
Så det første du vil gøre i Gå ind i menuen Indstillinger ved at trække ned notifikationsskyggen og derefter trykke på tandhjulsikonet. Du kan også komme til det ved at gå ind i app-skuffen og vælge ikonet "Indstillinger".
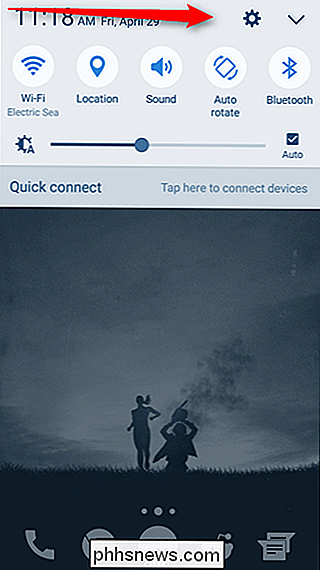
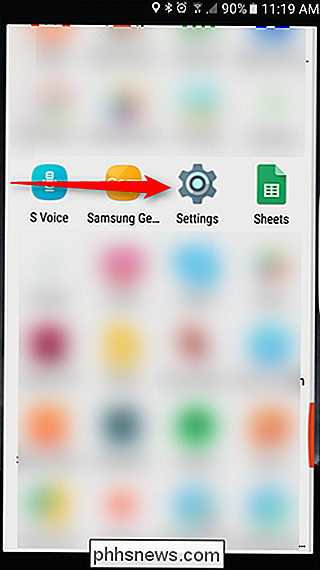
I indstillinger skal du rulle ned og vælge indstillingen "Lås skærm og sikkerhed".
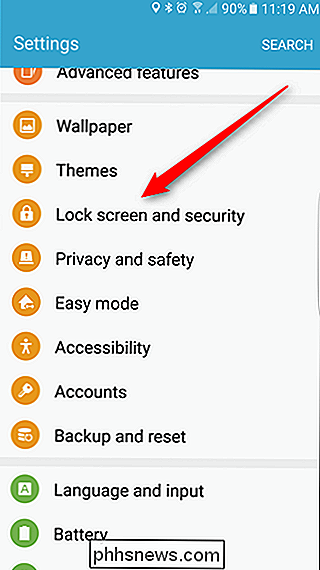
"Meddelelser på låseskærm" valgmuligheden er den, du leder efter her, så gå videre og giv det et tryk, når du har fundet det.
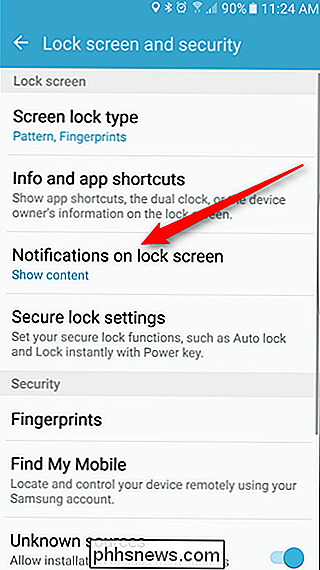
I modsætning til andre Android-enheder, der bare tilbyder en simpel dropdown, har Galaxy-enheder en helt ny menu her kombinerer det, der normalt findes på et par forskellige steder på andre Android-enheder. For denne vejledning er vi dog kun bekymret over en indstilling: "Indhold på låseskærm."
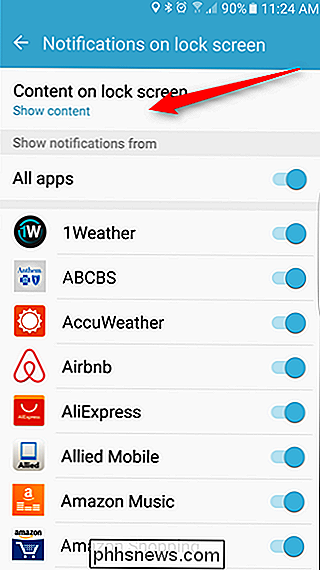
Ved at trykke på denne indstilling åbnes en lille rullemenu med tre muligheder: "Vis indhold", "Skjul indhold" og "Vis ikke meddelelser." Fortsæt og vælg "Skjul indhold".
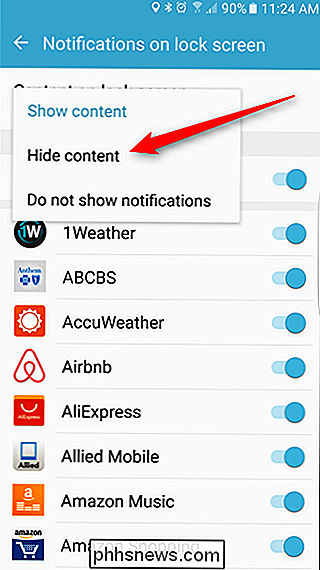
Det er det fra nu på, vil dine meddelelser ikke vise deres indhold på låseskærmen.
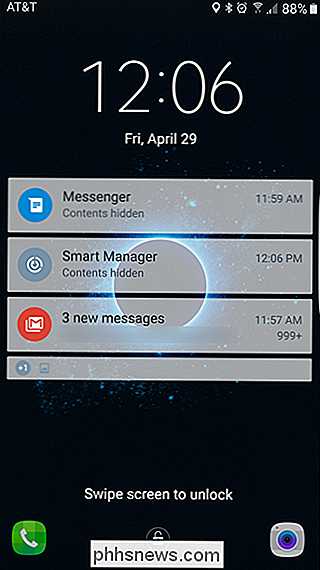
Selvom det ikke er den mest robuste form for sikkerhed alene, vil skjule følsomme oplysninger på telefonens låseskærm sikkert holde nysgerrige øjne ud af din personlige virksomhed. Og da det kræver en sikker låseskærm, der oprettes i første omgang, kan du i det mindste være lidt mere sikker på, at dine data er sikre, hvis din telefon bliver tabt eller stjålet.

Hvad betyder "gratis som i tale" eller "fri som i øl"?
I open source-fællesskabet hører du ofte sætningen "fri som i tale" eller " gratis som i øl "i forbindelse med softwareprodukter, men hvad betyder disse sætninger rent faktisk? Lad os gå igennem betydningen bag hver. Vilkårene bruges generelt til at skelne mellem fri software, f.eks. Internet Explorer eller Opera browsere og open source software, som Chromium eller Firefox.

Sådan installeres Windows på en Chromebook
Chromebooks understøtter ikke officielt Windows. Du kan normalt ikke installere Windows-Chromebooks-skib med en særlig type BIOS, der er designet til Chrome OS. Men der er måder at installere Windows på mange Chromebook-modeller, hvis du er villig til at få dine hænder beskidte. Hvad du behøver at vide om denne proces Vi siger det igen: Dette understøttes ikke officielt .



