Sådan får du Outlook-meddelelser til kun vigtige e-mails

Microsoft troede, at de var nyttige, når de opretter meddelelser om ny e-mail. Men en konstant spærring af meddelelser kan også forstyrre dit tankegang. Du kan slukke meddelelserne helt eller - endnu bedre - du kan konfigurere Outlook til kun at informere dig om vigtige e-mails.
Sådan oprettes en simpel regel
RELATED: Sådan deaktiveres Desktop Notifications i Outlook 2013
Hvis du har brug for at være lydhør overfor bestemte personer, f.eks. Klienter, din chef eller dine familiemedlemmer, kan du bruge regler i Outlook til kun at modtage underretninger om bestemte meddelelser. Sådan oprettes en regel, der kun viser e-mail-meddelelser fra en bestemt afsender.
Den nemmeste måde at oprette denne regel på er at finde en email fra den pågældende person. I dette eksempel opretter jeg en regel for at underrette mig, når jeg modtager en email fra min chef, fordi e-mails fra din chef altid er vigtige, ikke? Så jeg vil højreklikke på e-mailen fra How-To Geeks redaktør, Whitson Gordon, og vælg "Rules" og derefter "Create Rule" i pop op-menuen.
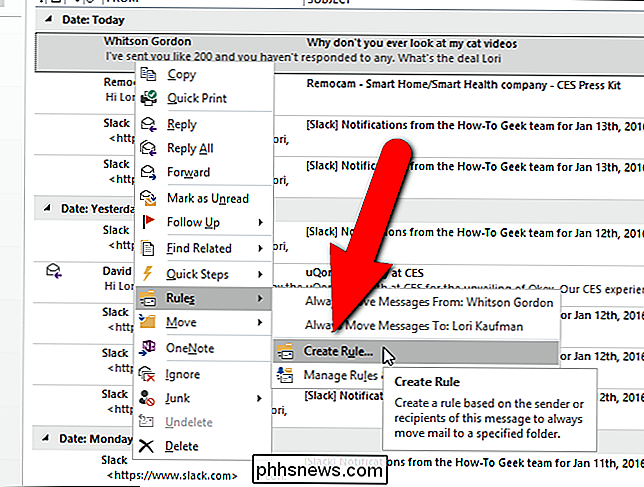
I "Create Rule" dialogboksen, vælg betingelserne for at modtage underretninger om ny e-mail. Jeg ønsker at få øjeblikkelige meddelelser om e-mails, jeg modtager fra Whitson, så jeg vælger den første afkrydsningsfelt.
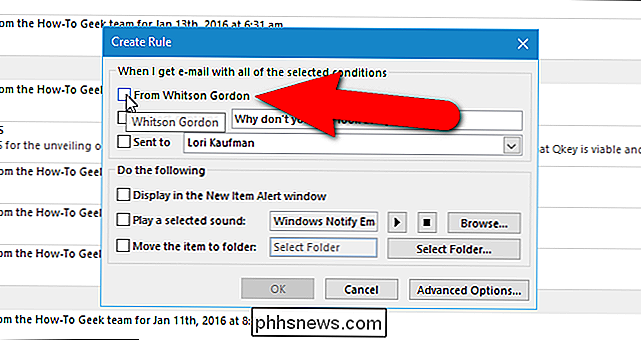
Jeg vælger også afkrydsningsfeltet "Sendt til" og sørger for, at mit navn er valgt fra rullelisten, så jeg Jeg modtager meddelelser for e-mails sendt direkte fra Whitson til mig. Hvis du ikke ønsker at blive underrettet om e-mails, hvor du er CC'ed eller en af flere modtagere, skal du vælge "mig kun" fra rullelisten "Sendt til". Klik på "OK", når du har foretaget dine valg.
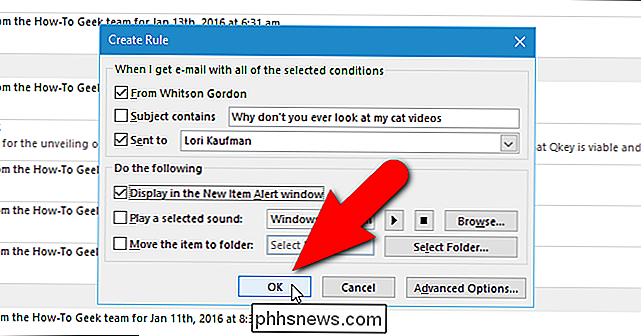
Dialogboksen "Succes" vises med en mulighed for at "Kør denne regel nu med beskeder allerede i den aktuelle mappe". Klik på "OK". Jeg vil gerne finde ud af, hvilke e-mails der er i min indbakke fra Whitson, så jeg markerer afkrydsningsfeltet.
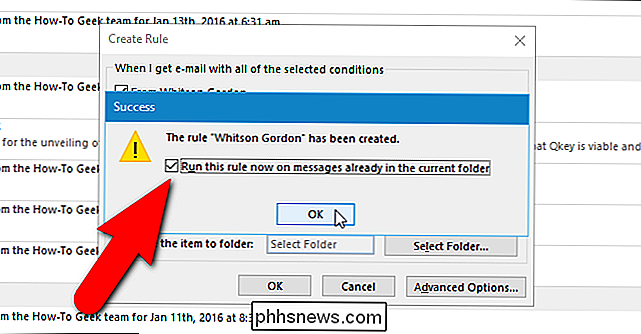
Dialogboksen "New Mail Alerts" vises, hvilket kræver øjeblikkelig handling. Jeg har i øjeblikket kun en email fra Whitson i min indbakke, så det er den eneste, der er angivet i denne dialogboks. Men hvis der var flere e-mails fra Whitson, ville de alle blive opført her. Hvis du vil se en e-mail direkte fra denne dialogboks, skal du vælge den e-mail, der skal vises, og klikke på "Åbn vare". Klik på "Luk" for at lukke dialogboksen.
Dialogboksen "Ny mail Alerts" forbliver åben, indtil du klikker på "Luk", selv når du åbner en emailbesked fra dialogboksen og lukker meddelelsen.
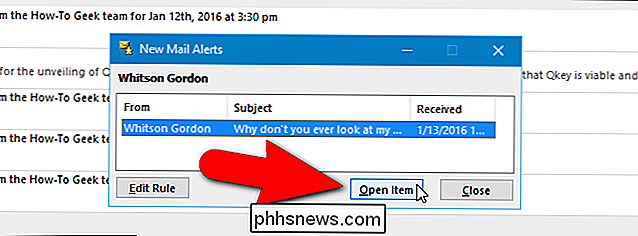
Sådan opretter du mere avancerede regler
Når du opretter regler, kan du vælge mellem flere mere specifikke valgmuligheder, end der er tilgængelige i dialogboksen "Opret regel". For at gøre det skal du åbne dialogboksen "Opret regel" som beskrevet tidligere i denne artikel. Klik derefter på "Avancerede indstillinger".
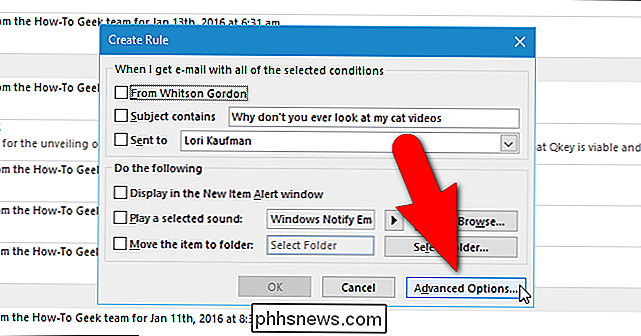
Den første skærm i dialogboksen "Reglerguide" viser en liste over detaljerede betingelser, der skal kontrolleres. Marker afkrydsningsfelterne for de betingelser, du vil kontrollere for e-mail-meddelelser. Jeg ønsker at modtage underretninger, når jeg modtager e-mails fra Whitson, der kun sendes til mig, så jeg vælger disse betingelser.
Den blå understregede tekst er links, du klikker for at angive de værdier, du vil kontrollere i den tilstand. Når du har valgt den betingelse, skal du klikke på det blå link på den betingelse i boksen "Trin 2" for at redigere værdierne.
Når du har valgt de betingelser, du vil tjekke, skal du klikke på "Næste".
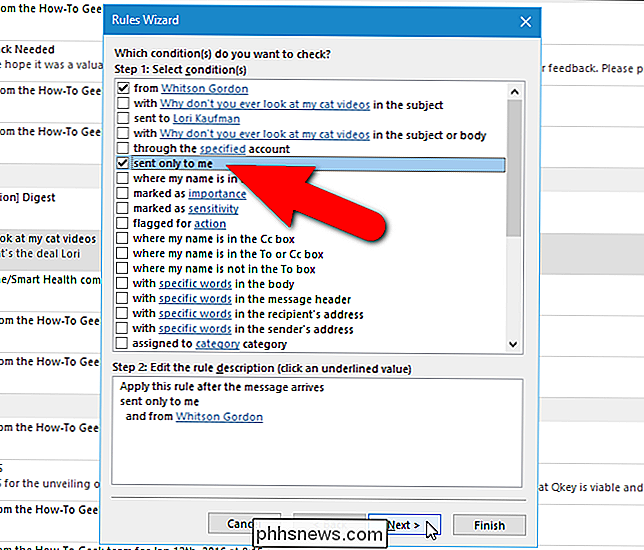
Nu, vælg muligheder for at angive, hvad der skal gøres med en besked, du modtager, der matcher de valgte betingelser. Du kan gøre ting som at flytte beskeden til en bestemt mappe, videresende den til en eller flere personer, svare ved at bruge en skabelon eller markere den som læst. Jeg ønsker at modtage en Desktop Alert, når jeg får en e-mail-meddelelse fra Whitson, så jeg vælger den sidste mulighed på listen, "Vis en Desktop Alert". Når du har valgt, hvad du vil have gjort med meddelelsen, skal du klikke på "Næste".
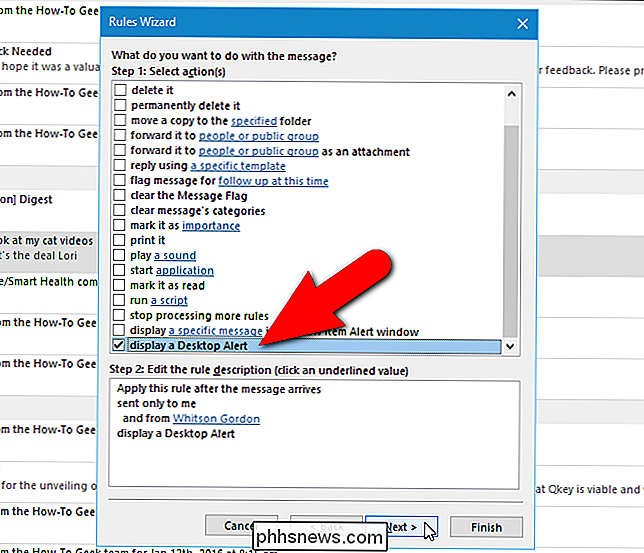
Det næste skærmbillede giver mulighed for at indstille undtagelser fra reglen, f.eks. Hvis du ikke vil have en besked, hvis meddelelsen er en møde invitation eller opdatering. Vælg eventuelle undtagelser, du vil anvende på din regel, og klik på "Næste". Jeg vil ikke have nogen undtagelser, så jeg klikker bare på "Næste" for at springe over denne skærm.
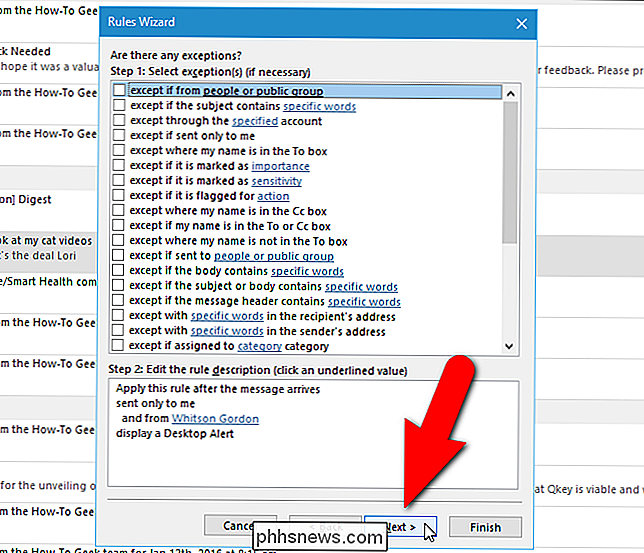
På den sidste skærm kan du angive et navn på reglen og indstille nogle regelindstillinger, herunder en til "Tænd denne regel" med det samme. Hvis du vil køre reglen med det samme med meddelelser, der allerede er i indbakken, skal du vælge "Kør denne regel nu med meddelelser allerede i" Indbakke ".
Gennemgå regelbeskrivelsen under" Trin 3 "og klik på" Afslut ", når du er færdig.
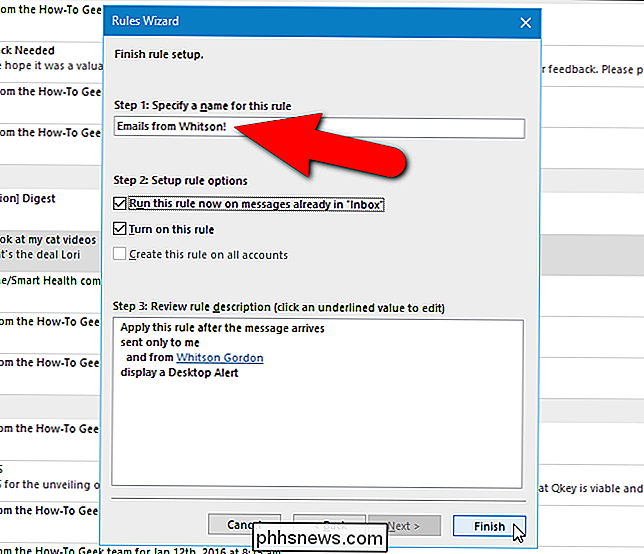
Nu, når jeg modtager en e-mail fra Whitson, vises en desktop alarm på Windows-skrivebordet. Bemærk, at dette er forskelligt fra dialogboksen "New Mail Alerts" - i stedet er det en indbygget Windows-besked. Hvis du foretrækker denne form for meddelelse, skal du gennemgå "Avancerede indstillinger" for hver regel, du opretter. "
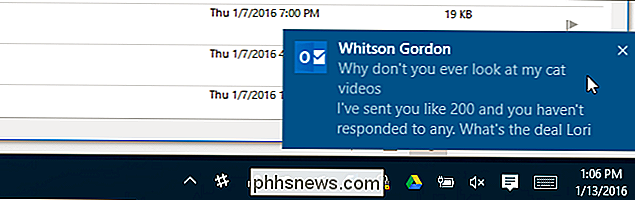
Sådan redigerer du reglerne
Det er nemt at ændre, slette eller endda midlertidigt slukke dine regler. . Jeg vil gerne ændre min regel for at vise dialogboksen "New Mail Alerts" snarere end en "Desktop Alert". For at gøre dette, klikker jeg på fanen "Home".
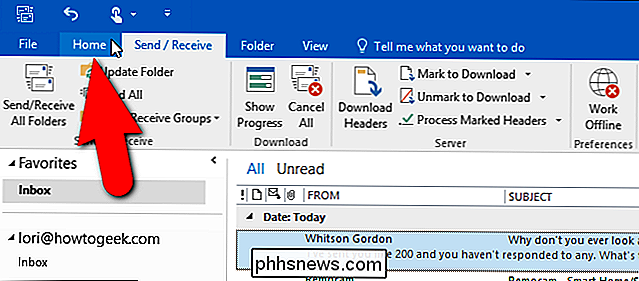
Klik på knappen "Regler" i afsnittet "Flyt" og vælg "Administrer regler og varsler" i rullemenuen.
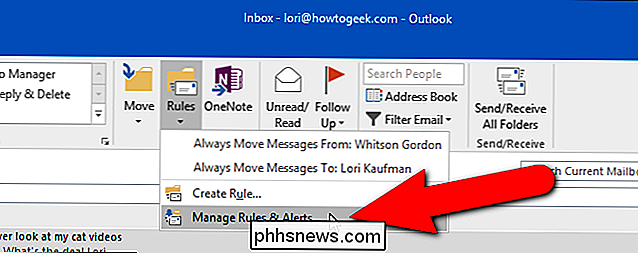
"Regler og advarsler "Vises i dialogboksen. På fanen "E-mail-regler" skal du klikke på "Skift regel" og vælge "Rediger regelindstillinger" i rullemenuen.
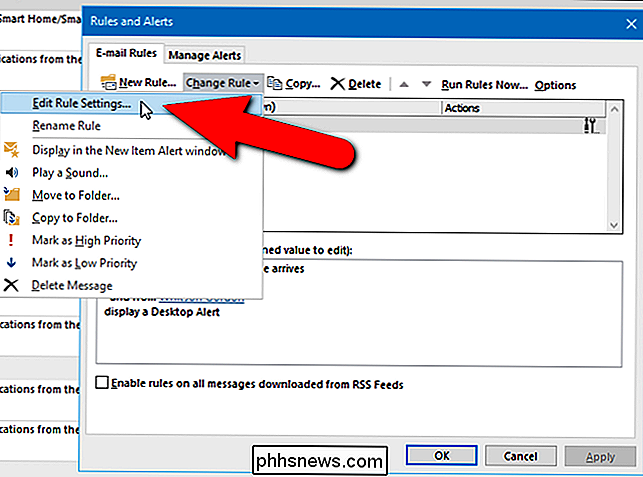
Som diskuteret tidligere viser den første skærm i "Regelguiden" en liste over forhold Du kan kontrollere efter indgående e-mail-beskeder. De valg, jeg lavede, da jeg først opstillede regelvisningen øverst på listen, og beskrivelsen med de aktuelle indstillinger vises i boksen under "Trin 2". Jeg vil ikke ændre betingelserne, så jeg klikker på "Næste". Hvis du vil ændre betingelserne for din regel, skal du foretage dine ændringer og derefter klikke på "Næste".
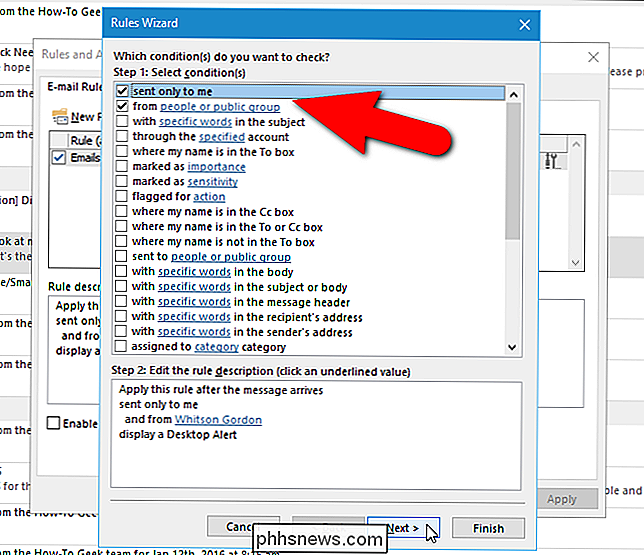
På skærmen viser de handlinger, der tager imod indgående e-mail-meddelelser (afhængigt af betingelserne), deaktiverer jeg "Vis et skrivebord Advarsel ", som vises øverst på listen, og klik derefter på" Næste ".
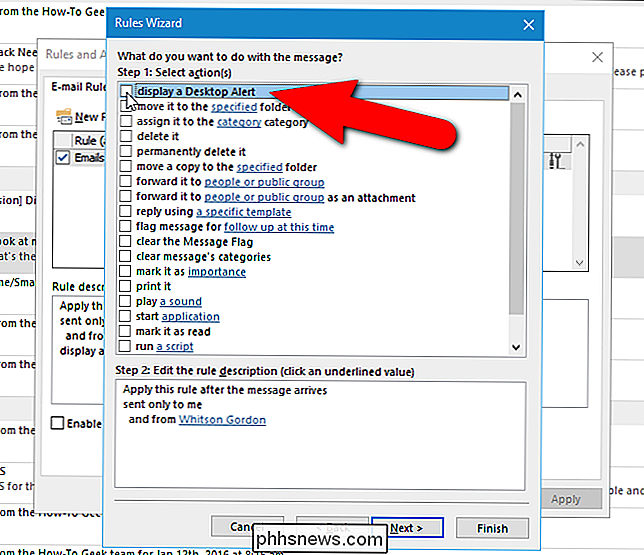
Lad os sige, at du vil vise mere dialogboksen" Ny mail Alerts "i stedet for. Rul ned til bunden af listen over handlinger og markér afkrydsningsfeltet "Vis en bestemt besked i vinduet Ny varealarm". For at tilpasse meddelelsen, der vises i dialogboksen "Ny mail Alerts", skal du klikke på linket "en bestemt besked" i boksen under "Trin 2".
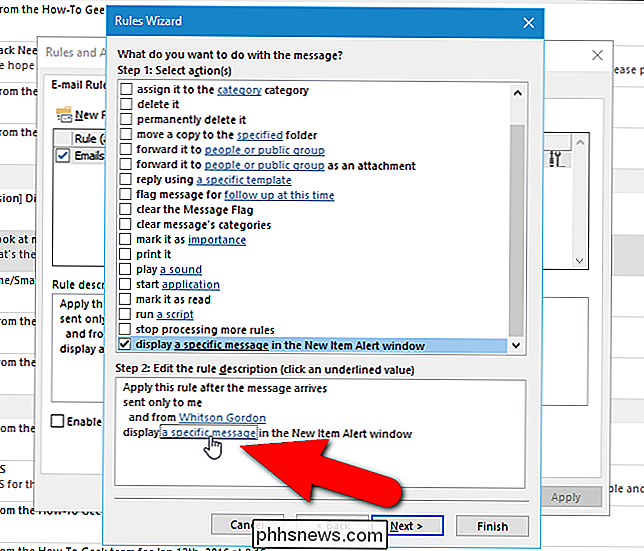
Indtast en besked for at vise dialogboksen "Alert Message" i dialogboksen "New Mail Alerts" og klik på "OK".
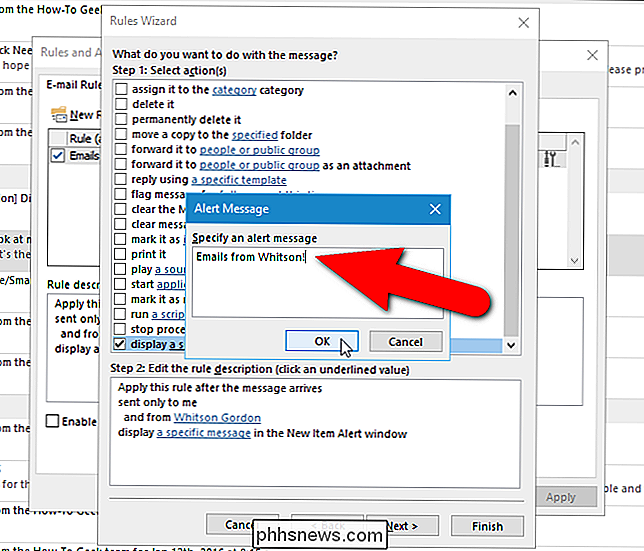
Hvis du vil tilføje eller fjerne eventuelle undtagelser, skal du klikke på "Næste" for at få adgang til listen over undtagelser og foretage dine ændringer. For at ændre reglenes navn eller ændre andre muligheder på den sidste skærm i "Regelguiden", skal du klikke på "Næste" igen på undtagelsesskærmen. Jeg vil ikke ændre noget andet, så jeg klikker på "Afslut" på handlingsskærmen for at acceptere mine ændringer og lukker "Regelguiden".
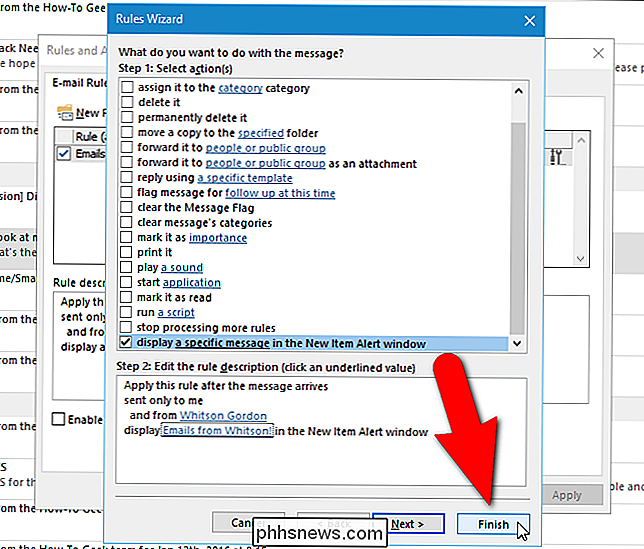
Du vender tilbage til dialogboksen Regler og advarsler. Klik på "OK" for at lukke det. For at køre reglen med det samme, skal du klikke på "Kør regler nu" øverst på fanen "E-mail-regler".
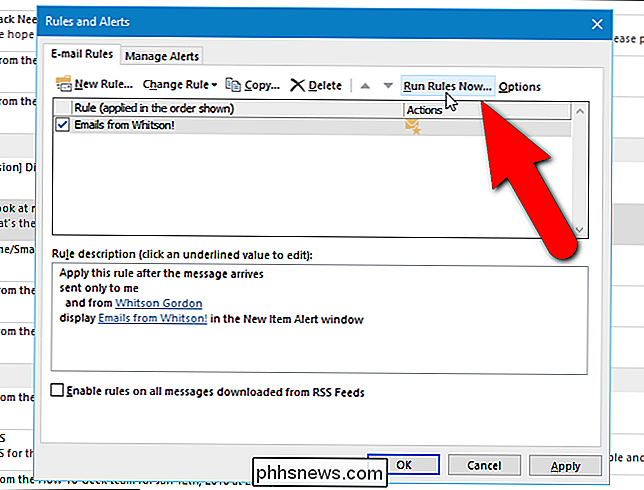
I dialogboksen "Kør regler nu" skal du vælge "Vælg regler for at køre" afkrydsningsfelt for den regel, du vil køre, og klik på "Kør nu".
BEMÆRK: Når du har kørt reglen, lukker dialogboksen "Kør regler nu" ikke automatisk. Du skal klikke på "Luk" for at lukke det. Dialogboksen "Regler og advarsler" lukker heller ikke automatisk, så klik på "OK" for at lukke det.
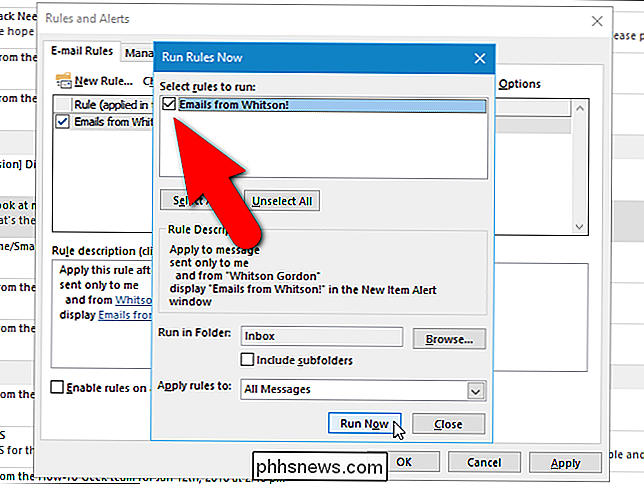
Dialogboksen "Ny postvarsler" vises med din brugerdefinerede besked øverst.
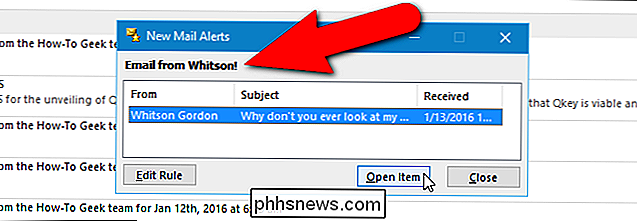
Reglerfunktionen i Outlook giver mange muligheder for automatisk håndtering af dine e-mail-meddelelser. Du kan få bestemte meddelelser flyttet til bestemte mapper, udføre handlinger på e-mail-meddelelser med bestemt tekst på emnelinjen eller endda slette meddelelser automatisk baseret på visse betingelser. Outlook Regler kan forekomme overvældende i starten på grund af alle tilgængelige muligheder. Men hvis du ved, hvordan du vil styre visse e-mail-meddelelser, er det ikke så svært at oprette og administrere dine egne regler.

Sådan flyttes eller kopieres filer automatisk i Windows
Jeg har altid ønsket, at Windows ville komme med funktioner til automatisk at organisere mine filer: Flyt automatisk eller kopier filer baseret på filnavn, størrelse, udvidelse osv. Desværre skal vi stole på tredjepartsprogrammer for at få arbejdet færdigt.I denne artikel vil jeg gå igennem et af mine yndlingsprogrammer til automatisk at organisere filer. Så hva

Sådan laver du YouTube-videoer mindre
For nylig spurgte en ven mig, hvordan han lavede en YouTube-video mindre til sin udstationering til sin blog, så jeg lavede en lille smule forskning og gav ham en løsning! Afhængigt af den video, der er uploadet til YouTube, er videoens bredde og højde indstillet til en bestemt standardværdi. For eksempel er bredden på de fleste HD-videoer 560px og højden er 315px.Hvis d



