Sådan gendannes dit Ubuntu Linux-system til sin tidligere tilstand

Ville det ikke være rart at kunne prøve en ny version af Ubuntu, mens du ved at du kan vende tilbage til den tidligere version, hvis du kan du ikke lide det? Vi viser dig et værktøj, som giver dig mulighed for at tage et øjebliksbillede af dit system.
TimeShift er et gratis værktøj, der ligner systemgendannelsesfunktionen i Windows. Det giver dig mulighed for i første omgang at tage et øjebliksbillede af dit system og derefter at tage trinvise snapshots med jævne mellemrum. TimeShift beskytter kun systemfiler og indstillinger, ikke brugerfiler som dokumenter, billeder og musik. Du kan bruge et værktøj som Back In Time til at sikkerhedskopiere dine brugerfiler.
BEMÆRK: Når vi siger at skrive noget i denne artikel, og der er citater omkring teksten, skal du IKKE skrive citaterne, medmindre vi angiver andet.
RELATED: Sådan sikkerhedskopieres og gendannes dine apps og PPA'er i Ubuntu ved hjælp af Aptik
For nylig viste vi dig, hvordan du sikkerhedskopierer dine applikationer og PPA'er ved hjælp af et værktøj, der hedder Aptik, som er inkluderet i samme PPA som TimeShift . Tryk først på Ctrl + Alt + T for at åbne et Terminal vindue. Hvis du ikke har installeret Aptik, skal du skrive følgende to kommandoer (separat) ved prompten, trykke på Enter efter hver kommando for at tilføje PPA'en og opdatere den. For mere information, se vores artikel om Aptik. Bemærk: Du skal muligvis fjerne fjernbetjeningen for at få den til at fungere.
sudo apt-add-repository -y ppa: teejee2008 / ppa sudo apt-get update
Hvis du har installeret Aptik, er du klar til at installere TimeShift og behøver ikke at indtaste de tidligere kommandoer. Indtast følgende tekst ved forespørgslen, og tryk på Enter.
sudo apt-get install timeshift
Indtast dit kodeord, når du bliver bedt om det, og tryk på Enter.

Når installationen er færdig, skal du lukke vinduet Terminal ved at skrive "exit" ved at trykke på Enter, eller ved at klikke på knappen "X" i øverste venstre hjørne af vinduet.
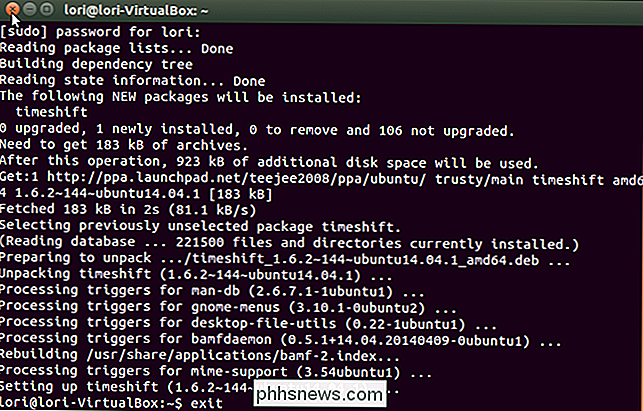
For at åbne TimeShift skal du klikke på knappen "Søg" øverst på Unity Launcher-linjen.
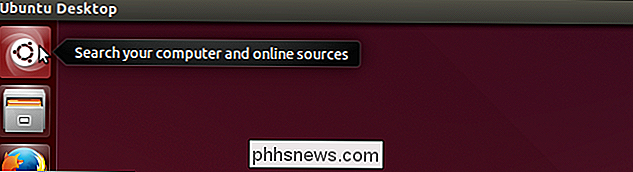
Type "Timeshift" i søgefeltet. Resultater af søgevisningen, mens du skriver. Når ikonet for TimeShift vises, skal du klikke på det for at åbne programmet.
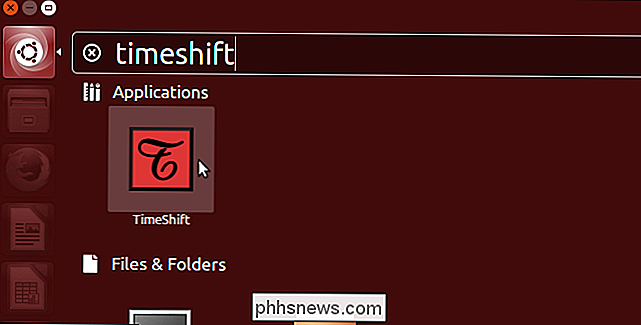
Der vises en dialogboks, der spørger om din adgangskode. Indtast dit kodeord i redigeringsboksen og klik på "OK".
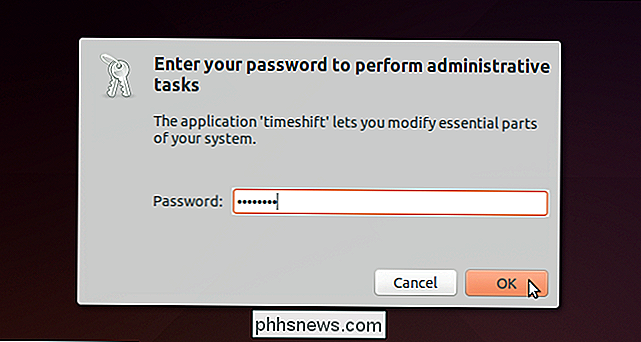
Det vigtigste TimeShift-vindue vises, og systemstørrelsen anslås. På rullelisten "Backup Device" kan du vælge et andet drev eller en partition, der skal sikkerhedskopieres, hvis du har mere end en.
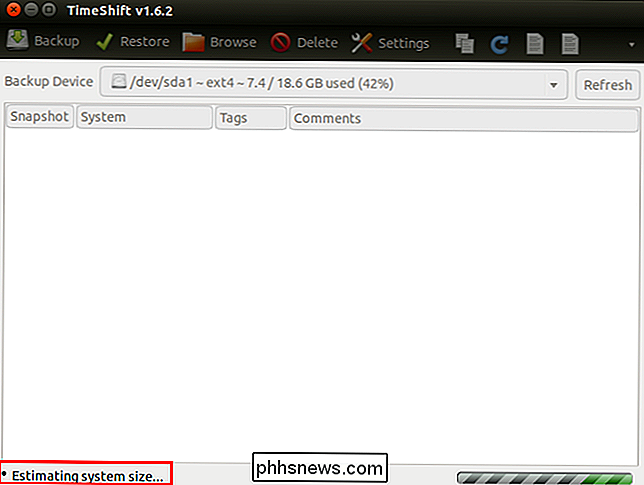
Mængden af plads, der er nødvendigt til øjebliksbillede, er angivet på den nederste statuslinje. Snapshots gemmes på den valgte enhed, så sørg for at du har nok plads til at gemme snapshotet. For at sikkerhedskopiere den valgte "Backup Device", skal du klikke på "Backup" på værktøjslinjen.
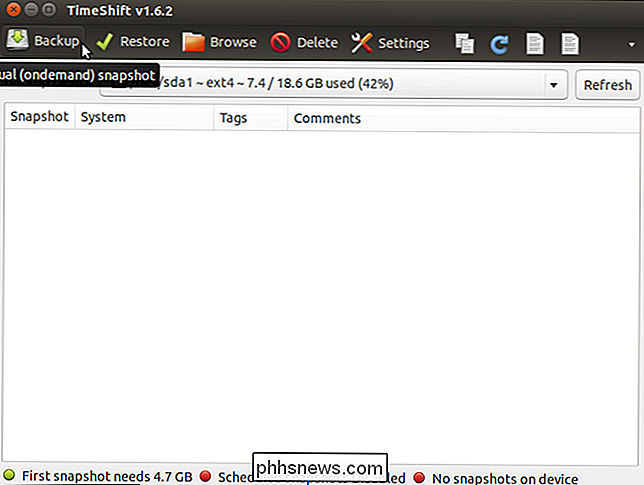
Mens stillbillederne oprettes, vises en meddelelse "Syncing Files ..." i den nederste statuslinje.
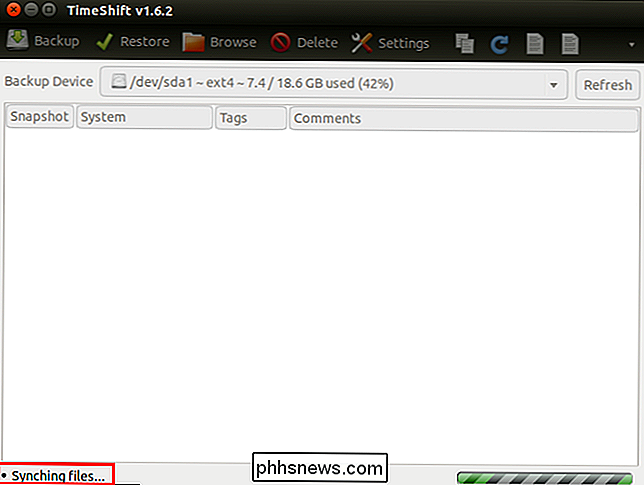
Når stillbilledet er færdigt , den er angivet med dato og klokkeslæt samt navn og version af systemet. Statuslinjen angiver, hvor meget plads der er ledigt på systemet, efter at snapshotet er taget, og angiver, hvornår det sidste snapshot blev taget.
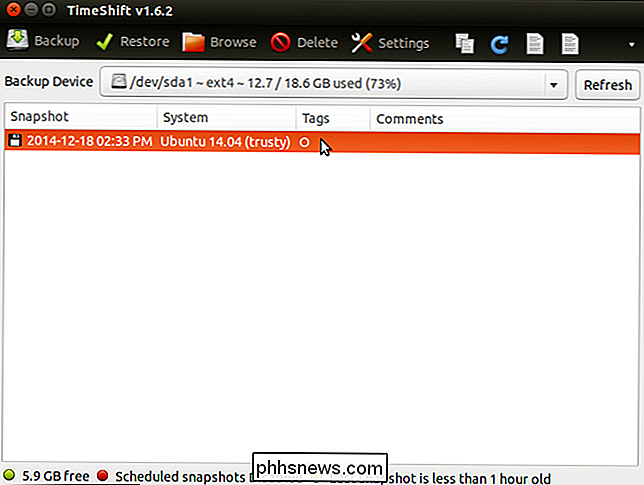
Hvis du flytter musen over rullelisten "Backup Device", vises stien, hvor snapshots er gemt på den valgte enhed.
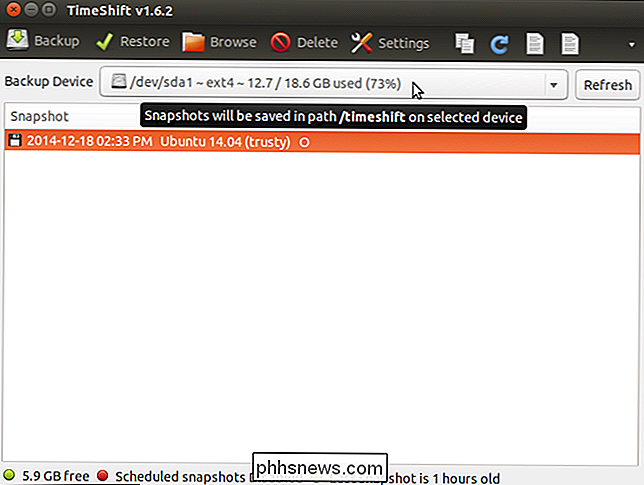
Katalogen "timeshift" indeholder de forskellige snapshots taget med TimeShift, herunder planlagte snapshots, som vi vil diskutere senere i denne artikel.
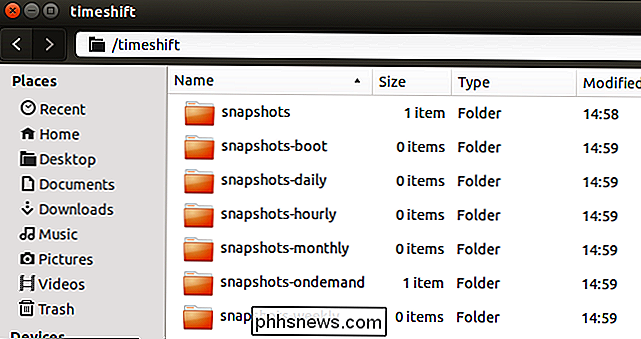
Mappen "snapshots" indeholder snapshots taget manuelt. Vi anbefaler, at du kopierer mappen til dit øjebliksbillede til et USB-flashdrev, netværksdrev eller en skygtjeneste, f.eks. Dropbox eller Google Drev, hvis det bliver beskadiget eller slettet.
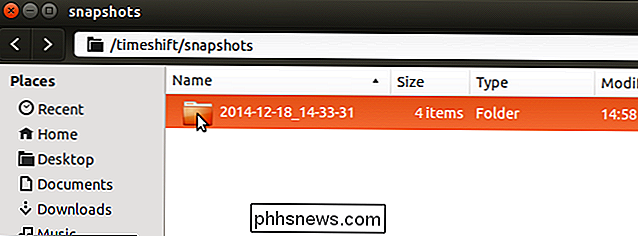
Du kan se, hvad der er i øjeblikket ved at Klik på knappen Gennemse
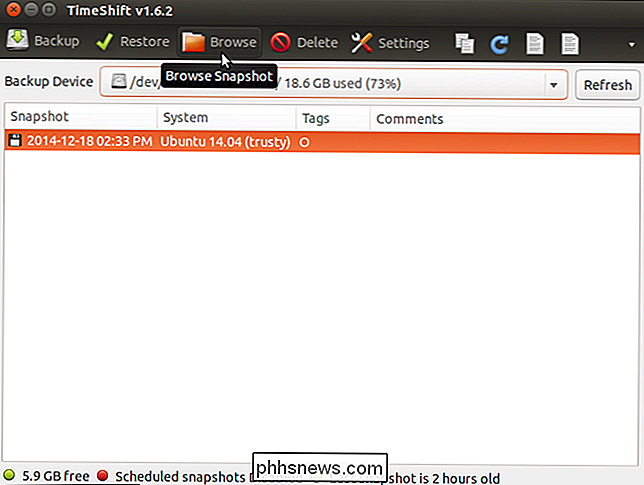
Snapshot-biblioteket åbnes i et Filhåndtering-vindue, og katalogerne og filerne fra dit system (ingen brugerfiler) vises.
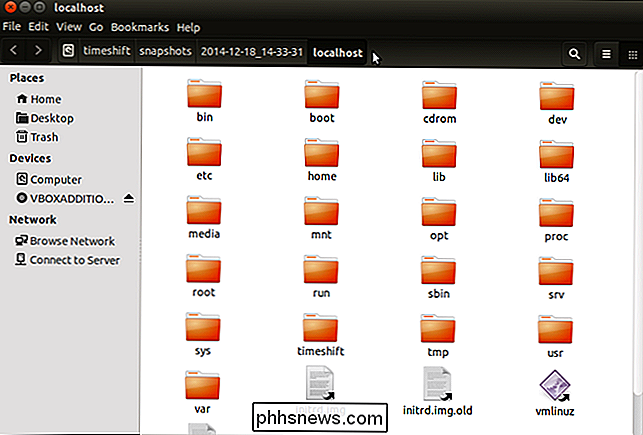
Der er forskellige indstillinger, du kan tilpasse, f.eks. indstilling op automatisk sikkerhedskopiering og vælge, hvornår ældre snapshots automatisk fjernes. For at få adgang til indstillingerne skal du klikke på "Indstillinger" på værktøjslinjen.
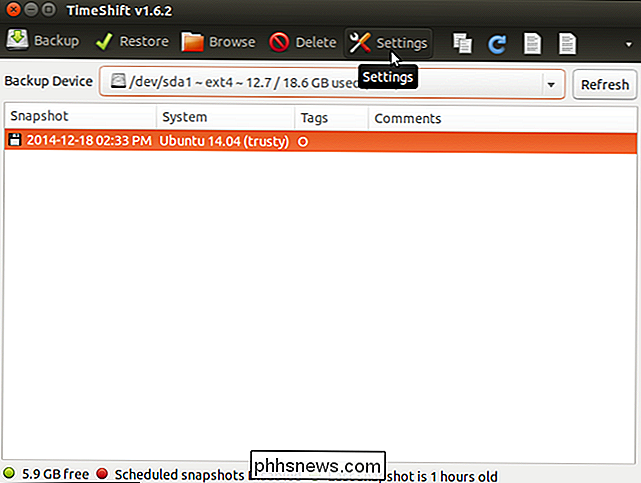
Fanen "Planlægning" giver dig mulighed for at angive tidspunkter, hvor snapshots vil blive udført. Klik eller skub ON / OFF skyderen for at tænde "Planlagte stillbilleder". Marker afkrydsningsfelterne i kolonnen Aktiver for at angive tidsintervallet for stillbillederne.
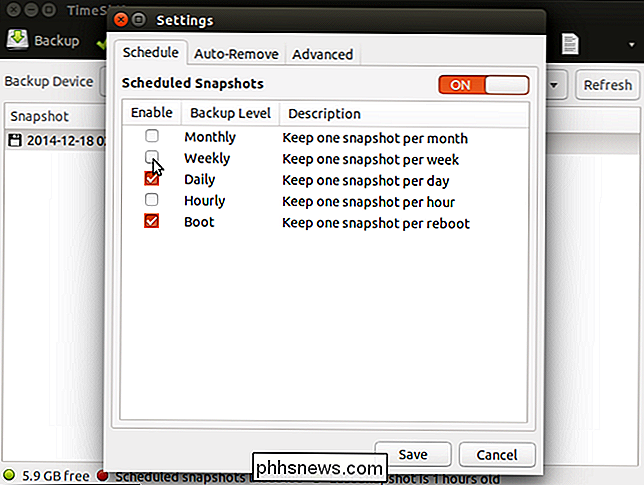
Fanen "Automatisk fjernelse" giver dig mulighed for automatisk at fjerne ældre snapshots, så du ikke løber tør for plads på harddisken. Der er en "Regel" for hver type snapshot. Indtast en "Limit" for hver type for at fortælle TimeShift for at fjerne snapshots ældre end den angivne grænse, herunder en grænse for, hvor ledig plads er mindre end et bestemt beløb.
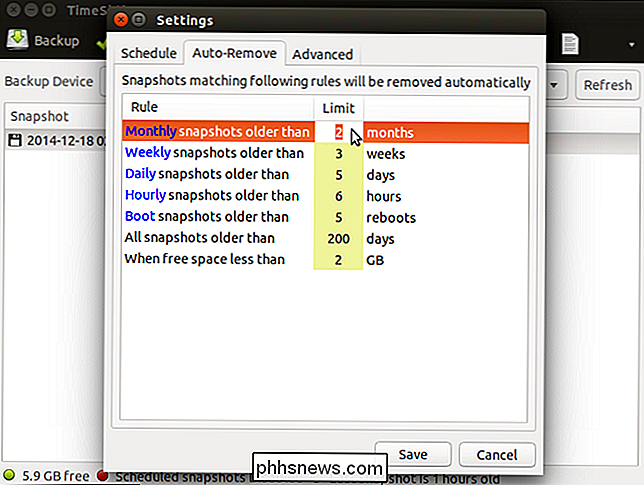
Fanen "Avanceret" giver dig mulighed for at ekskludere bestemte filer, mapper , og katalog indhold fra og medtage specifikke filer og mapper i stillbillederne.
Når du er færdig med at tilpasse indstillingerne, skal du klikke på "Gem".
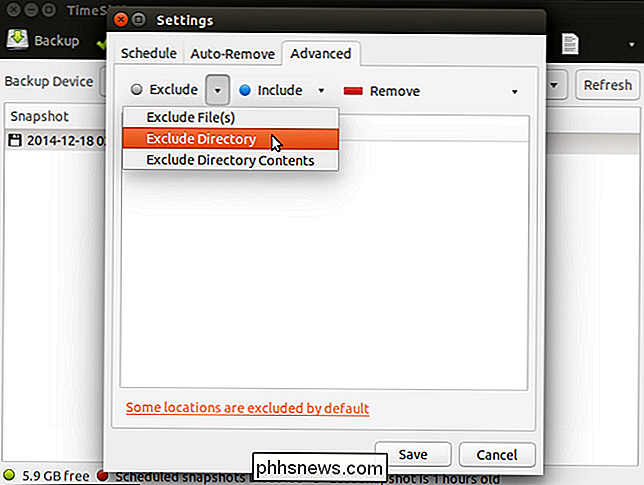
Når du vil gendanne et øjebliksbillede, skal du åbne TimeShift, vælge et øjebliksbillede og klik på "Gendan".
BEMÆRK: Afhængigt af systemets tilstand skal du måske installere TimeShift igen.
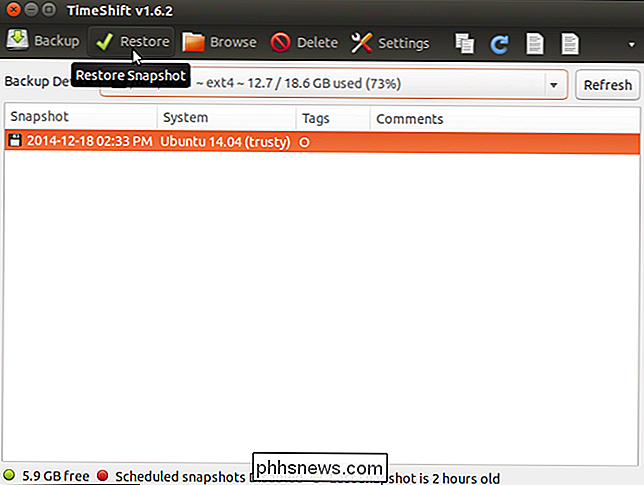
Fanen "Target" i dialogboksen "Gendan" giver dig mulighed for at angive den enhed, som du Gendanner det valgte øjebliksbillede. Flytning af musen over enheden på listen afslører flere oplysninger om enheden til genoprettelse af øjebliksbillede. Vælg "Enhed til genoprettelse af øjebliksbillede" og "Installation til enhed til bootloader."
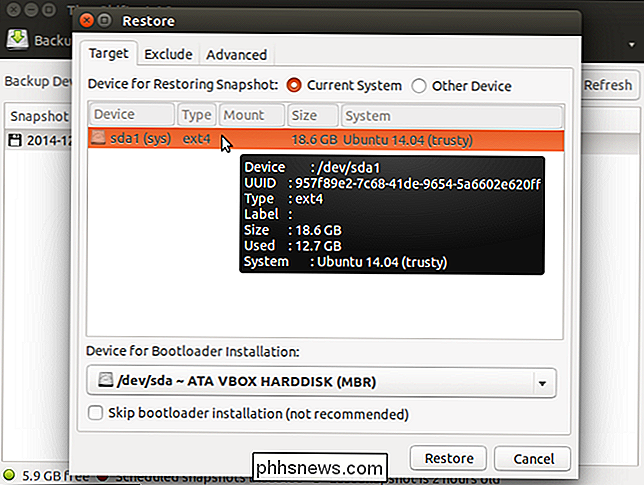
Brug fanen "Ekskluder" til at vælge programmer, som du vil beholde de nuværende indstillinger for, og ikke gendanne de tidligere indstillinger.
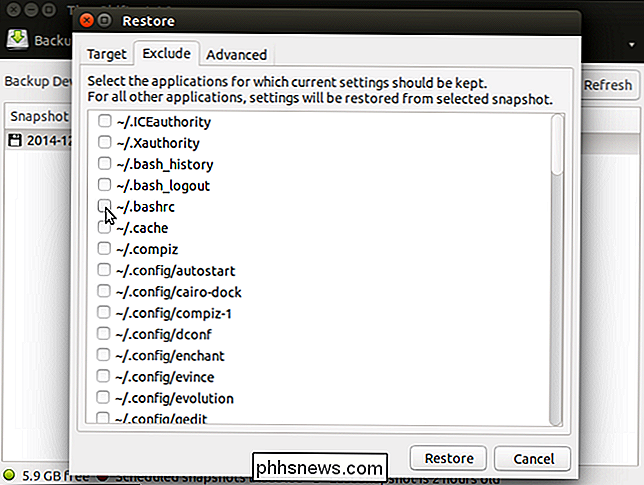
Avanceret "fanebladet gør det muligt at ekskludere bestemte filer, mapper og mappeindhold fra og inkludere specifikke filer og mapper i det restaurerede system.
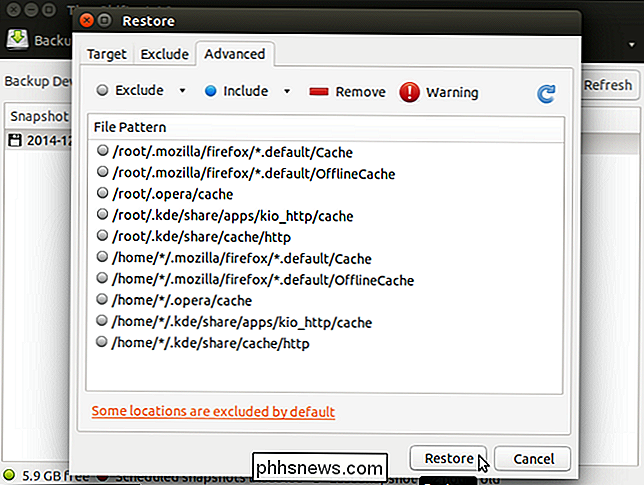
For at lukke TimeShift skal du klikke på knappen" X "i øverste venstre hjørne af hovedvinduet .
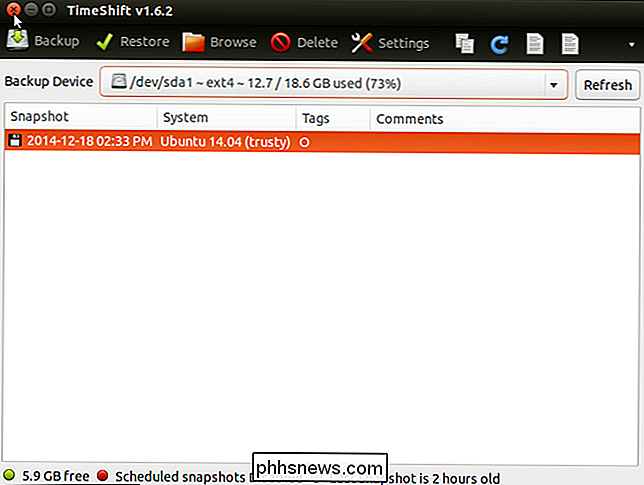
TimeShift er et nyttigt værktøj, hvis du kan lide at eksperimentere med opgraderinger til dit system, eller hvis noget går galt med dit system. Ligesom Systemgendannelse i Windows kan du simpelthen genoprette dit system til en tidligere arbejdsstat i stedet for at geninstallere dit system.

Sådan bruger Windows Opgaveplanlæggeren til systemopgaver
Mens du kan bruge Windows Opgaveplanlægger til at planlægge dine egne automatiske opgaver, bruger Windows også den bag kulisserne til at udføre mange systemopgaver - defragmentering dine harddiske, når du f.eks. ikke bruger din computer. Du kan endda ændre disse systemopgaver for at tilpasse Windows til din smag - for eksempel kan du ændre, hvor ofte Windows opretter systemgendannelsespunkter.

Hvad er BD-R, BD-RE, BD-XL og Ultra HD Blu-ray?
Selvom de fleste stadig har cd- og dvd-brænderdrev i deres computere, har du sikkert købt en film, der er i Blu-ray-format. På grund af prisen ser du kun Blu-ray-drev installeret på brugerdefinerede pc'er eller på avancerede maskiner fra virksomheder som Dell eller HP.Hvis du kan lide at se film på din computer, og du har en high-end skærm, kan det være værd at ekstra omkostninger. Men de



