Hvad skal du gøre, hvis en app er inkompatibel med din Chromebook

De fleste Chromebooks har nu Android-app-understøttelse, men ikke alle dine yndlings apps er sammen til turen. Her er hvad du skal gøre, hvis en app, du vil have, dukker op som "ikke kompatibel" med din Chromebook.
Hvorfor apps vises som uforenelige
Der er mange grunde til, at apps kan være uforenelige med Android-telefoner, men for din Chromebook det kommer stort set ned på en ting: måden udvikleren har appen mærket på. Udviklere kan målrette (og dermed ekskludere) enheder baseret på en række beregninger som skærmstørrelse eller visningsforhold, Android-version, CPU-arkitektur, region og andre.
Det er sagt, det er en god chance, at appen du forsøger at køre på din Chromebook vil faktisk fungere fint - det kan bare ikke give den nøjagtige oplevelse, som udvikleren ønsker at tilbyde. I så fald har du et par valgmuligheder.
Hvad skal du gøre, hvis en app er inkompatibel med din Chromebook
Løsningen her er let, men desværre er det ikke så nemt at nå frem til løsningen .
Det korte svar er at sideload appen. Download APK fra APKMirror, og installer det derefter på din Chromebook. Den dårlige nyhed er, at din Chromebook skal være i udviklertilstand, før du kan aktivere sideloading, så hvis du ikke er komfortabel at omgå nogle af de begrænsninger, der er indført for at holde din Chromebook sikker, så er det ikke en god mulighed for dig.
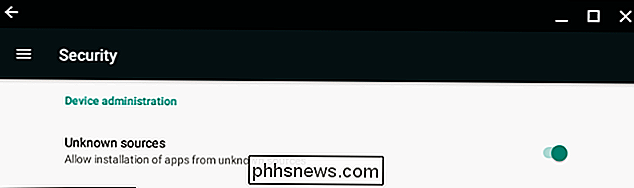
Hvis du ikke er helt imod ideen, har vi dog en komplet vejledning om, hvordan du aktiverer udviklertilstand og sideload Android-apps. Det er værd at nævne, at at sætte din Chromebook i udviklertilstand, udfører en powerwash-i det væsentlige en fabriksnulstilling, der tørrer dine personlige data.
Bemærk: Udviklertilstand er forskellig fra udvikleren kanal - du kan få din Chromebook i udviklertilstand, mens du opholder dig på den stabile kanal, hvis du vil.
Brug bare webversionen
Hvis du ikke er i at aktivere udviklertilstand bare for at sideload apps, er der muligvis en anden mulighed her: Brug webversionen eller app, hvis en er tilgængelig.
RELATED: Hvad er forskellen mellem Microsoft Office's desktop-, web- og mobilapps?
Hvis du f.eks. forsøger at installere noget som Microsoft Word, og det er ikke kompatibel med din Chromebook, kan du bare bruge Office 365 online versionen. Selvfølgelig er det ikke bedste , men det er alligevel en mulighed.
Hvis appen ikke har en webversion (som et spil), er du desværre uden mulighed her. Du skal enten slå op for udviklertilstand og sideload det, eller lære at leve uden det. Beklager.
Et afsluttende ord om installering af inkompatible applikationer
Det skal nok uden at sige (men jeg vil sige det alligevel): Der er en chance for, at appen kunne være helt uforenelig med din Chromebook. Som følge heraf kan det ikke give en god samlet oplevelse. Faktisk kan det kollidere konstant eller ellers bare ikke virker .
Husk det, når du sideloader noget og ikke bliver foruroliget, hvis det virker ikke som du håbede. Udvikleren kan få det til ikke at fungere med Chromebooks (eller endda din specifikke Chromebook-model) af en gyldig grund.

Hvad er kernel_task, og hvorfor kører det på min Mac?
Så du fandt noget kaldet "kernel_task" i Activity Monitor, og du vil vide, hvad det er. Gode nyheder: Det er ikke noget mærkeligt. Det er faktisk dit operativsystem. RELATED: Hvad er denne proces, og hvorfor kører den på min Mac? Denne artikel er en del af vores igangværende serie, der forklarer forskellige processer, der findes i Activity Monitor, ligesom hidd, mdsworker , installd og mange andre.

De forskellige typer stående skriveborde (og som du skal bruge)
Dommen er stadig ude om, hvorvidt stående skriveborde, som en bekræftet ting , faktisk er bedre for i det lange løb Som en person med nogle ret alvorlige rygproblemer selv, sværger jeg ved dem, og jeg har gjort en masse forskning i de bedste muligheder, både ergonomisk og budgetmæssigt. Lad os kigge, skal vi?



