Sådan deaktiveres iCloud-fotosynkronisering i OS X-fotos

Apple har endelig taget wraps fra sin iPhoto-efterfølger: Fotos. Det er fantastisk hidtil, men vi er ikke sikre på, at alle kommer til at være begejstret for sin iCloud-integration. Sådan gør du justeringer af fotos iCloud-funktioner, eller slukker dem helt.
Billeder har længe været kommet. Udviklingen på iPhoto, som plejede at være Apples go-to-billedredigerings- og biblioteks app, der blev valgt siden 2002, ophørte i 2014. For at være ærlig var iPhoto vokset længe i tand og havde et stort behov for en slags forfriskning, men standsning udvikling betød, at Apple havde en mærkbar fotos app kløft mellem dens desktop-operativsystem og de millioner på millioner af iOS-enheder derude.
Aldrig frygter imidlertid Fotos, som ikke tilfældigt deler samme navn og ikon med sine iOS-kolleger, lukker dette hul i Apples OS X fotobibliotek / redigering / delingsrepertoire.
Fotos skal synkroniseres på tværs af alle dine enheder, hvilket betyder, at hvis du har en iPad eller iPhone, kan du tage et billede på en af disse , og det vises automatisk i din Macs fotos bibliotek og omvendt.
Når det er sagt, hvis du kun bruger en Mac og ikke ejer en iOS-enhed, eller hvis du har ting på din Mac, som du ikke vil have at dele til iCloud, så vil du sandsynligvis gerne slukke det eller foretage ændringer i Fotos 'i Cloud-indstillinger.
Slukning eller ændring af iCloud-fotos deling i OS X
Der er to måder at slukke eller i det mindste mindske Billeder iCloud deling. Først skal du åbne "Systemindstillinger" og klikke på ikonen "iCloud".
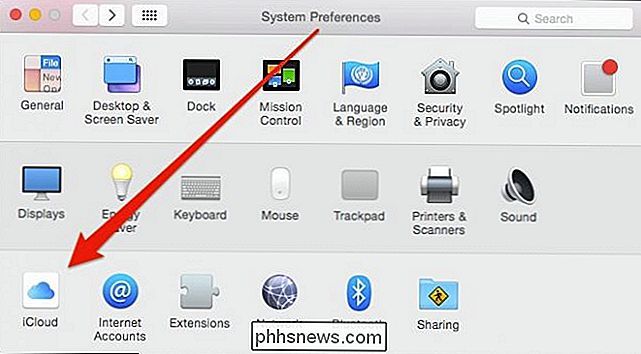
Med iCloud-indstillingerne kan du deaktivere et antal funktioner, der er tilsluttet og synkroniseret til din iCloud-konto. Hvis du vil deaktivere iCloud-synkronisering, skal du fjerne markeringen i afkrydsningsfeltet ud for "Billeder".
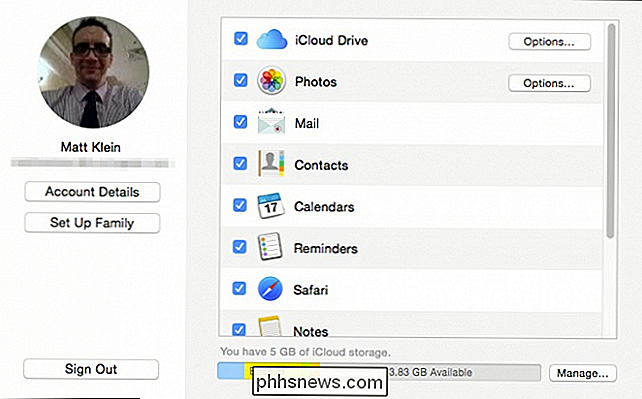
Alternativt kan du klikke på knappen "Indstillinger ..." for at få bedre kontrol over iCloud Photos-synkronisering.
Her ser vi dine valg. Du kan deaktivere automatisk upload og opbevaring, sluk din Photo Stream (hvis du bruger en enhed uden iCloud Photo Library), og du kan deaktivere iCloud Photo Sharing, så du ikke kan dele dine fotoalbum med andre mennesker.
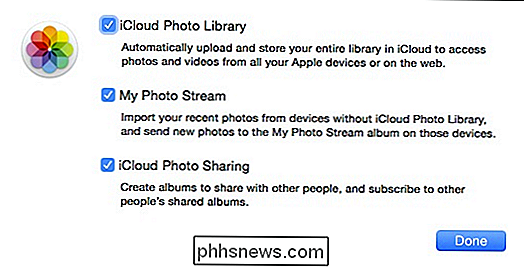
Funktionerne iCloud Photo har forklaringer vedhæftet, så du ved hvad de gør.
Du skal ikke have for mange problemer med at finde ud af disse ting, og Apple forklarer hver valgmulighed ganske godt. Vi har mistanke om, at mange brugere vil gøre det til en helt eller intet affære (on / off).
Du kan også få adgang til disse valgmuligheder fra selve Photos-appen (i præferencerne "Kommando +") med en ekstra mulighed, der rent faktisk vil være af interesse for en masse Mac-brugere med overfyldte harddiske.
Under "iCloud Photo Library" kan du bestemme, hvordan elementer gemmes på din Mac. Hvis du vil gemme originale billeder og videoer (fuld opløsning) på din Mac, skal du vælge "Download originaler til denne Mac."
Hvis du vil "Optimer Mac Storage", gemmes dine fuldopløsningselementer i iCloud, mens originaler kun gemmes på din Mac, forudsat at du har nok diskplads.
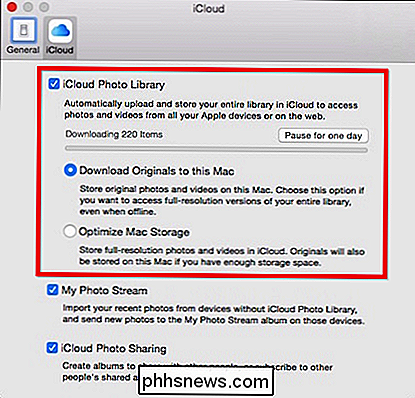
Bemærk, hvis du vil sætte iCloud-fotobibliotekets synkronisering i pause, skal du klikke på knappen "Pause for one day".
Det er alt, hvad der er at forstå, hvordan Fotos deler og synkroniserer fotos og videoer til iCloud, og det betyder, at du kan gemme dine fotos på din Mac og dele dem på andre måder, hvis iCloud ikke synes at du har lyst.
Når du slukker for det, reduceres det selvfølgelig om at have dine fotos bibliotek synkroniseret på tværs af alle dine enheder, hvis du kun bruger en Mac laptop eller skrivebord, så kan du muligvis ikke se behovet for at have alt gemt på iCloud (eller måske vil du sikkerhedskopiere dem til en anden cloud storage udbyder). Under alle omstændigheder, hvis du en dag tilføjer en iPhone eller iPad til mixet, kan du altid slå iCloud-synkronisering igen.
Vi håber, at denne artikel har været nyttig for alle, der kommer i gang med fotos på OS X. Hvis du har Eventuelle spørgsmål eller kommentarer, du vil dele med os, skal du tage tid til at forlade din feedback i vores diskussionsforum.

Sådan automatiserer du lydstyrke, panorering og andre effekter i GarageBand
Muligheden for at automatisere spor er en af GarageBands mere kraftfulde funktioner. Automatisering giver dig mulighed for at justere lydstyrken, panorering, ekko og andre effekter på forskellige punkter i din sang. Den måde GarageBand implementerer denne funktion på, er faktisk meget ligetil og intuitiv og let at komme i gang med.

Lær at kende menuen Ny start i Windows 10
Startmenuen i Windows 10 er en blanding af den gamle menu, der findes i Windows 7 og den ofte ødelagte startskærm i Windows 8. Resultatet er noget mere nyttigt for både desktop og tabletbrugere. Her er en grundlæggende primer på hvad du skal vide. Det er nok rimeligt at sige, at startskærmen i Windows 8 var mere eller mindre en katastrofe med hensyn til brugervenlighed og brugernes accept.



