Sådan kigger du og optager live-tv med Kodi og NextPVR

En Kodi-baseret hjemmebiograf pc er fantastisk til at se dine kopierede eller downloadede videoer, men selvom du har skåret kabel fra din liv, der er stadig tid og sted til live tv-lignende sport. For ikke at nævne optagelse vises på en DVR. Sådan ser du og optager live-tv fra Kodi på Windows.
Hvad du skal bruge

For at se live-tv på en Windows-pc, skal du bruge en tv-tuner til at tilslutte din antenne eller kabel boks. Der er masser af tv-tunere derude, og som du bruger afhænger af, hvad du forsøger at gøre.
RELATERET: 5 Alternativer til Windows Media Center på Windows 8 eller 10
Hvis du bruger en antenne
Hvis du kun ser udsendings-tv fra en antenne, har vi haft god erfaring med Hauppauge's serie af PCI-tunere. Tag WinTV-HVR-1265 ($ 70) til en god billig løsning, der kan optage et show ad gangen. Hvis du vil optage to shows på én gang eller se et show under optagelse af en anden, vil du have WinTV-HVR-2255 dual-tuner ($ 112 for den boxede version, $ 99 for OEM-versionen, der ikke indeholder softwaren) . Du behøver ikke softwaren, men det kan være nyttigt, hvis du kører Windows 8 eller 10, som du vil se senere i vejledningen. Nyttig, men ikke nødvendigt. Disse installeres i din pc ligesom alle andre udvidelseskort (som et videokort), så det skal være en fem minutters opgave. Hvis du bruger en bærbar computer, skal du sandsynligvis bruge Hauppauge's USB-tuner ($ 65) i stedet.
Hvis du har kabel
Kabel-TV er lidt mere kompleks. Da de fleste kabel signaler krypteres i USA, skal du have en tv-tuner, der understøtter et CableCARD. SiliconDust HDHomeRun Prime ($ 130) kommer stærkt anbefales til dette formål. I modsætning til Hauppauge tunere, som du installerer direkte i din pc, er HDHomeRun en separat enhed. Du skal få dit kabelfirma til at komme til dit hjem og installere et CableCARD i HDHomeRun, og tilslut derefter HDHomeRun til computeren med et ethernet-kabel.
Du vil måske kontakte din lokale kabeludbyder for at se om deres kabelsignal er krypteret. Hvis det ikke er tilfældet, kan Hauppauge-tunerne virke fint for dig. Men i vores erfaring i USA er en CableCARD-udrustet HDHomeRun nødvendig oftere end ikke.
Softwaren
Kodi kan ikke se live-tv alene. Det har brug for, hvad der kaldes en "backend" for at afkode udsendingssignalerne fra din antenne eller kabelboks. Derefter vil Kodi forbinde til denne backend via en tilføjelse og give "frontend" -fladen, du bruger til at gennemse kanaler og se tv.
Vi bruger NextPVR-softwaren til Windows som vores backend siden Det er generelt den mest populære og ofte anbefalede. NextPVR add-on leveres med Kodi, så du behøver ikke installere noget andet (selvom det afhænger af dit setup, skal du muligvis installere nogle ekstra codecs under processen nedenfor).
Sådan installeres og konfigureres NextPVR
Gå til NextPVRs hjemmeside og download den nyeste version. Dobbeltklik på den resulterende EXE-fil for at installere NextPVR, ligesom du ville have et andet Windows-program.
Start NextPVR. Du bliver mødt med indstillingsvinduet. (Hvis du ikke er det, skal du højreklikke på NextPVR-vinduet og vælge "Indstillinger".
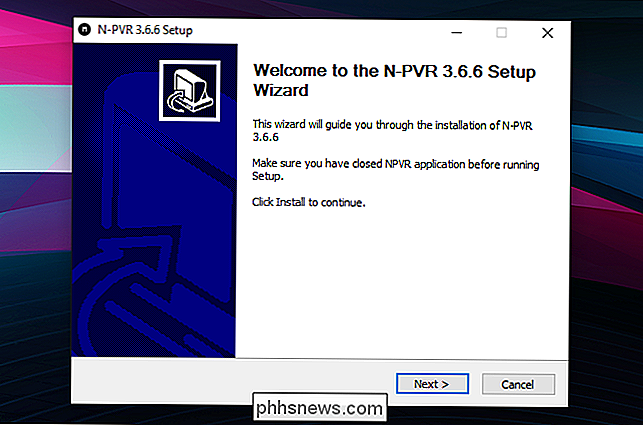
Klik på "Devices" i venstre sidepanel. Din tv-tuner skal vises i listen, muligvis flere gange. vores Hauppauge WinTV-tuner viser to gange: En gang som en ATSC-tuner (til udsendende antenner) og en gang for QAM (kabel). Vælg den du vil bruge-Jeg bruger en antenne, så jeg vælger ATSC i mit tilfælde og klik på "Device Setup".
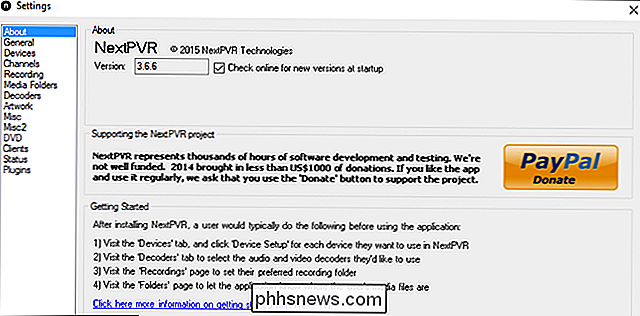
Klik på knappen "Scan" for at scanne efter tilgængelige kanaler.
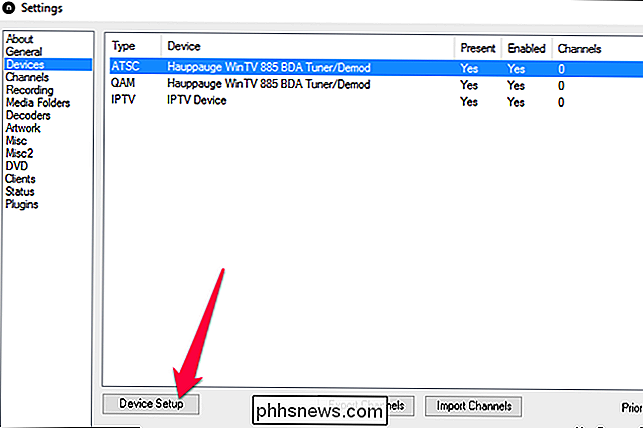
Dette vil tage et par minutter. Når det er færdigt, siger stangen øverst "Scan komplet" og Du får en liste over alle de tilgængelige kanaler. Klik på OK.
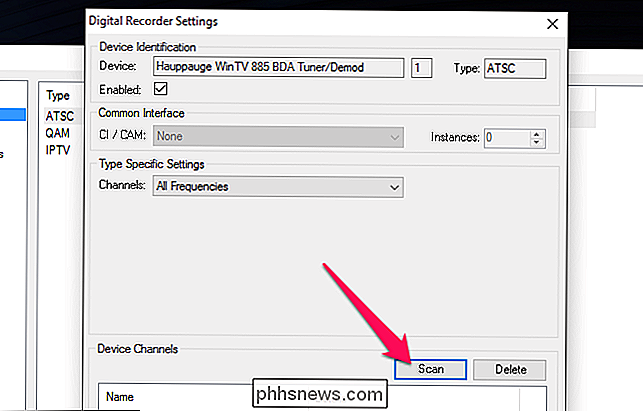
Klik på OK på skærmen Digital optagerindstillinger. Klik derefter på "Kanaler" i venstre sidepanel. Klik på "Opdater EPG" knappen nederst - dette vil fylde TV-guiden, så du kan se, hvad der sker på et givet tidspunkt. (EPG skal automatisk opdatere periodisk efter dette.)
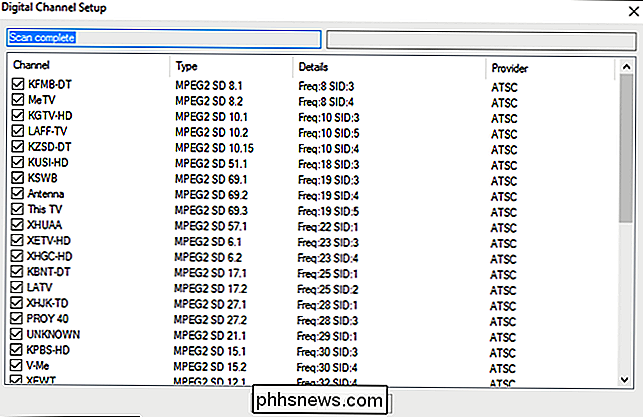
Klik derefter på "Optagelse" i venstre sidepanel. Som standard gemmer NextPVR midlertidigt video i
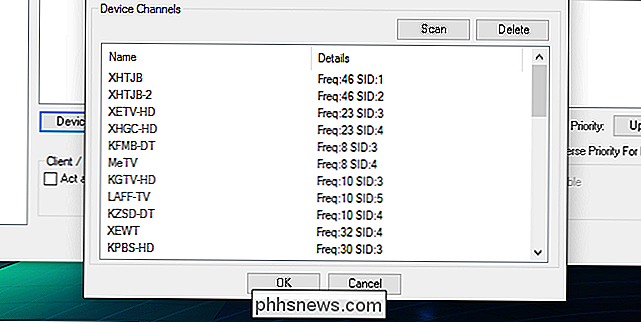
C: Temp
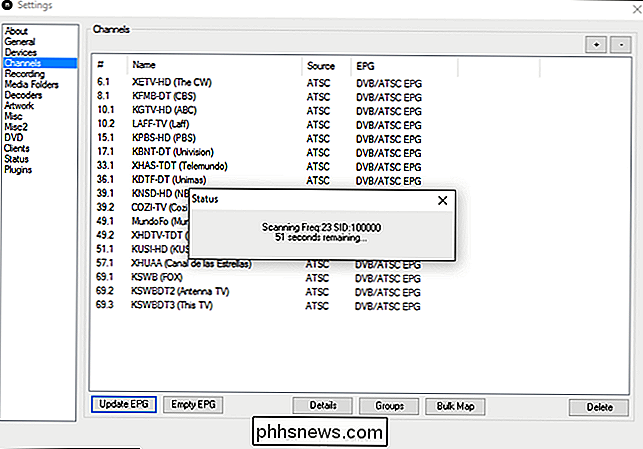
, mens det optages. Du kan ændre denne mappe ved at klikke på knappen "Rediger". Du skal ikke gøre dette, medmindre din C: drev er særlig lille (ligesom hvis du bruger en SSD).På samme måde gemmer NextPVR en buffer til live-tv iC: Temp
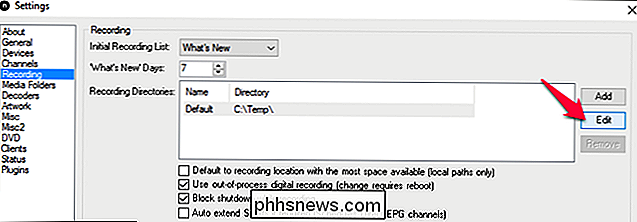
. Du kan ændre dette ved at klikke på "Diverse" i venstre sidepanel og klikke på knappen Gennemse ved siden af "Buffer Directory". Igen er standard sandsynligvis fint, medmindre du har en god grund til at ændre den.Endelig skal du klikke på "Dekoder" i venstre sidepanel. Hvis du bruger Windows 7, skal du ændre så mange af disse dropdowns som muligt til "Microsoft DTV-DVD Video Decoder". De fleste tv-tunere skal arbejde med den opsætning.Hvis du bruger Windows 8 eller Windows 10, er Microsoft DTV-DVD Video Decoder ikke tilgængelig for de fleste af disse muligheder, især MPEG2 (som mange tv-tunere bruger). Klik på rullemenuen for at se, om du har nogle dekodere til rådighed - du kan allerede have nogle installeret fra andre programmer på dit system. Jeg havde for eksempel LAV dekodere installeret, så jeg valgte dette.
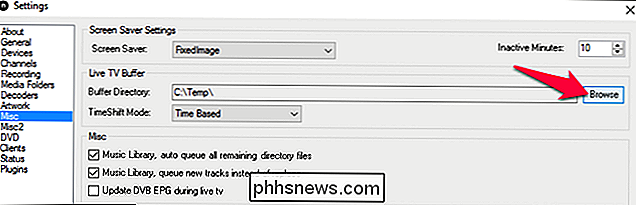
Hvis du ikke har nogen dekodere til rådighed, skal du installere nogle separat. Hvis din tv-tuner kom med nogen software, kan det komme med nogle dekodere, så prøv at installere den software og vende tilbage til dekoder-siden. Hvis ikke, anbefaler NextPVR også at installere SAF codecs-pakken, som giver nogle gode kodeker gratis.
Du behøver ikke nødvendigvis en dekoder valgt for hver indstilling - bare dem, som din tv-tuner bruger. Hvis nogle kanaler ikke virker eller ikke har lyd, skal du prøve at aktivere flere dekodere for at se, om det hjælper. Du skal muligvis forsøge at eksperimentere, inden du finder det rigtige sæt af dekodere.
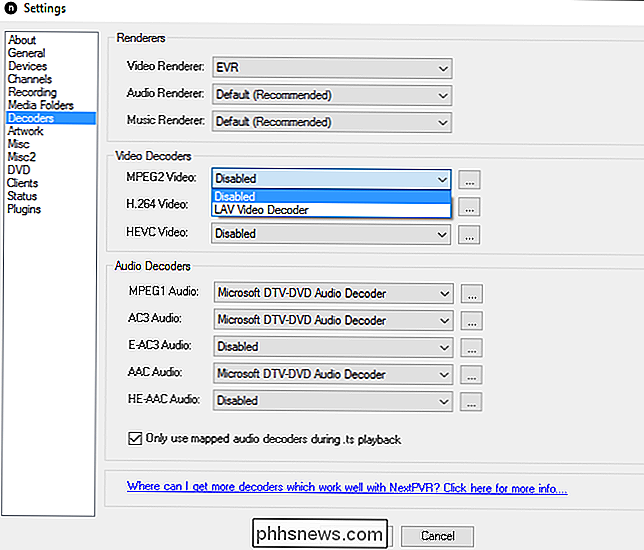
Når du har valgt de nødvendige dekodere, skal du klikke på OK for at gemme dine indstillinger. Du får se den vigtigste NextPVR-grænseflade, som du kan bruge til at se Live TV. Rul ned til "Live TV" og tryk på Enter for at se om det virker.
Hvis det gør det, tillykke! Du kan se Live TV fra din computer.
Hvis du vil kan du gå tilbage til NextPVRs indstillinger, klikke på Kanaler i venstre sidepanel og slette de kanaler, du ikke vil have. For eksempel bor jeg i San Diego, så der er masser af standard definition spansk-sprog kanaler, jeg ved, jeg aldrig vil se. Jeg har fjernet de fleste af dem fra NextPVR, hvilket giver mig et meget mindre, mere raffineret udvalg af kanaler.

Du kan også dobbeltklikke på en kanal for at omdøbe den, hvilket er nyttigt, hvis du ikke kan huske, hvad hvert opkald tegn betyder. For eksempel har jeg omdøbt KFMB-DT til KFMB-DT (CBS) og så videre. Dette er ikke obligatorisk, men det er nyttigt.
Sådan overvåger og optager Live TV i Kodi
NextPVR fungerer ordentligt godt for at se Live TV, men hvis du bruger Kodi på din hjemmebiograf-pc, kan du integrere NextPVR så Du kan se og optage dine shows lige fra Kodi, mens NextPVR gør den tunge løft i baggrunden.
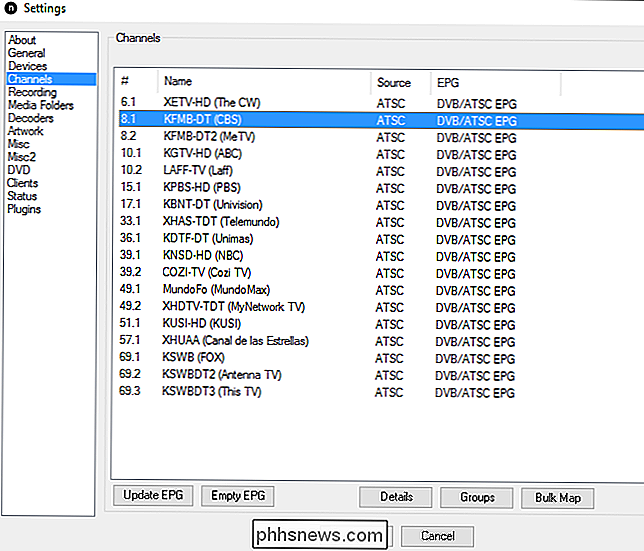
Start Kodi og gå til System> TV, og vælg fanen Generelt for at aktivere Live TV, under fanen Generelt.
Kodi vil bede dig om at vælge en PVR-tilføjelse. Rul ned i listen og find NextPVR. Tryk på Enter.
Rul ned til "Aktiver" -knappen, og tryk på Enter for at aktivere NextPVR-tilføjelsen.
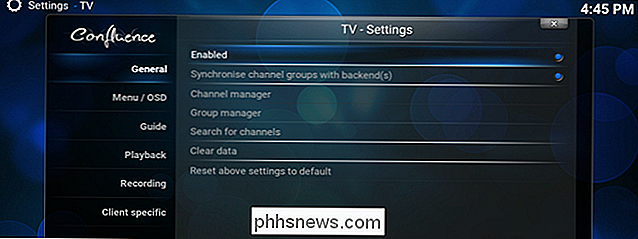
Rul op til "Konfigurer" -knappen, og tryk på Enter. På fanen "Avanceret" anbefaler jeg at aktivere "Aktivér TimeShift med Live TV" (som giver dig mulighed for at sætte pause, spole tilbage og fremadspille live TV, mens du ser). Tryk på OK, når du er færdig.
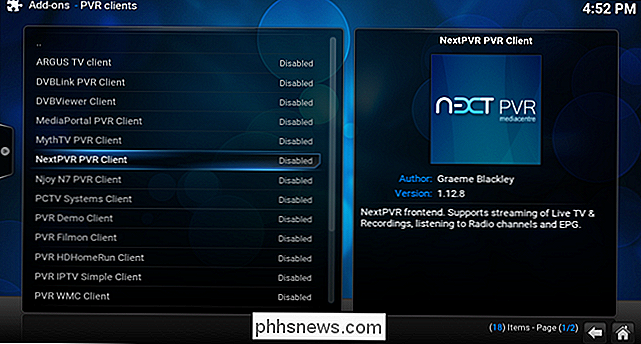
Tryk på knappen Tilbage på fjernbetjeningen (eller Backspace på tastaturet), indtil du vender tilbage til menuen "TV - Indstillinger". Juster eventuelle andre indstillinger, du ønsker. Jeg anbefaler at gå til fanen "Afspilning" og deaktivere "Start afspilning minimeret".
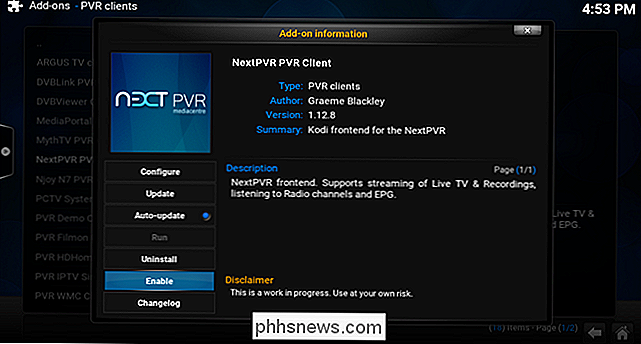
Når du er færdig, skal du gå tilbage til hovedmenuen og rulle til den nye "TV" -indstilling, der vises. (Hvis du ikke kan se det, skal du muligvis lukke Kodi-appen og genstarte den.)
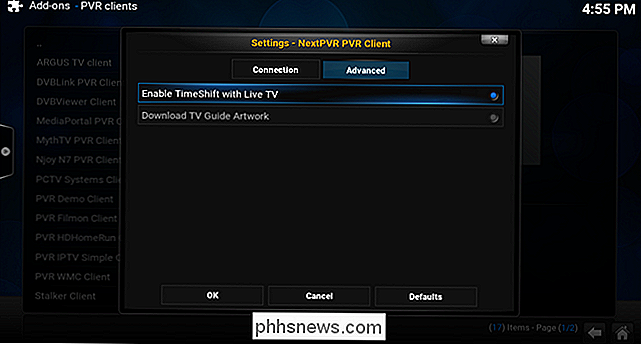
Vælg den, og du skal se en liste over alle dine kanaler. Rul til den kanal, du vil se, tryk på Enter, og live TV skal begynde at spille lige i Kodi.
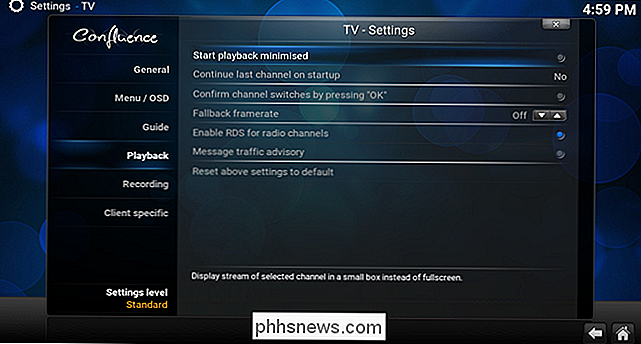
Hvis du vil gøre din kanalguide lidt pænere, kan du endda downloade logoer til hver af tv-kanalerne og anvende dem i Kodi. Vælg blot en kanal, tryk på "C" på tastaturet, og gå til Administrer> Channel Manager. Derfra kan du rulle over til "Kanalikon", og vælg det for at bladre til en billedmappe på din computer. Det er lidt kedeligt, men det ser godt ud, når du er færdig.

Det er alle de grundlæggende. Rul til venstre for at se episodevejledningen, eller for at se din liste over optagelser fra pop-up sidebjælken. Fra kanalguiden kan du se, hvad der kommer og planlægge optagelser til senere. Så længe din pc er tændt, når den viser luft, registreres den for dig. Du kan også optage en kanal med det samme ved at markere det, trykke på "C" på tastaturet og vælge "Record".
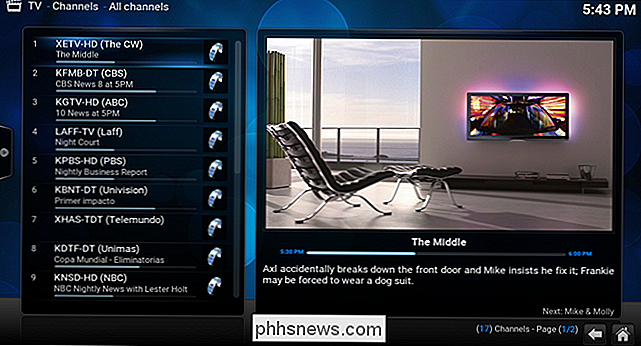
Der er meget mere, du kan gøre med en NextPVR-powered Kodi-maskine, men det burde komme dig op og kører. Nyd din nye, endnu mere fuldt udstyret hjemmebiograf-pc!
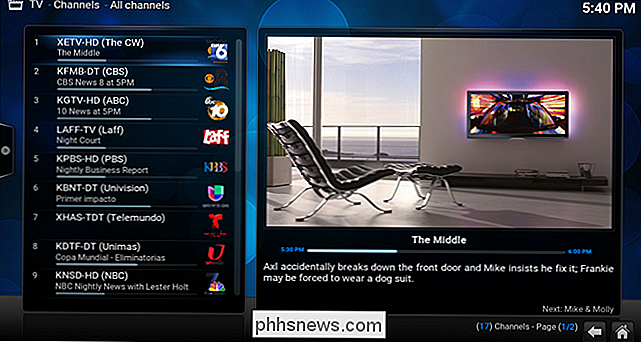

SmartThings vs Wink vs Insteon: Hvilket Smarthome Hub skal du købe?
Tre af de største navne i smarthome hub verden er SmartThings, Wink og Insteon, som alle tilbyder en forbrugervenligt hub, der giver brugerne mulighed for at forbinde alle slags smarthome enheder sammen og styre dem på ét sted. Men hvilken skal du købe? Her er nogle ting at vide om de to hubber, og hvilken der kan være bedst for dig.

Googles årlige udviklerkonference. Virksomheden lancerede en masse nye funktioner på keynoten, og vi har sigtet gennem skraldet for at finde de fedeste ting værd at tale om. Android O ... h Ja Baby RELATERET: Den bedste nye Funktioner i Android 8.0 Oreo, tilgængelig nu Den største nyhed, der kommer ud af I / O, er sandsynligvis Android O, som ikke er teknisk ny-Google udgivet en alfa-udvikler preview af O et par af måneder siden.



