Sådan fortæller du, om din Windows-pc bruger en proxyserver

Når vi undersøger vores artikel om, hvad der sker, når du installerer crapware fra et virkelig elendig download-websted, bemærkede vi, at nogle af de crapware og spyware vil faktisk forsøge at installere en proxyserver for at spionere på dig. Så hvordan ved du, om din pc bruger en proxy?
Det er virkelig ret nemt, selv om der er et par forskellige steder at tjekke afhængigt af, hvad du bruger. Hvis du bruger en Windows 8.x-tablet, kan du bruge denne artikel til at kontrollere dine proxyindstillinger.
Næsten alle applikationer bruger systemproxyen, som faktisk findes i panelet Internet Options. Denne proxy fungerer til applikationer som Google Chrome og Internet Explorer, samt mange eller de fleste andre applikationer, der kræver internetadgang. Visse apps, som Firefox, kan indstille deres egne proxyindstillinger forskelligt.
Tjek systemproxyen til Windows
Hvis du antager at du bruger næsten enhver version af Windows, kan du bare åbne Internet Explorer og derefter åbne internetindstillingerne. Gå over til fanen Forbindelser, og klik derefter på knappen LAN-indstillinger nederst.
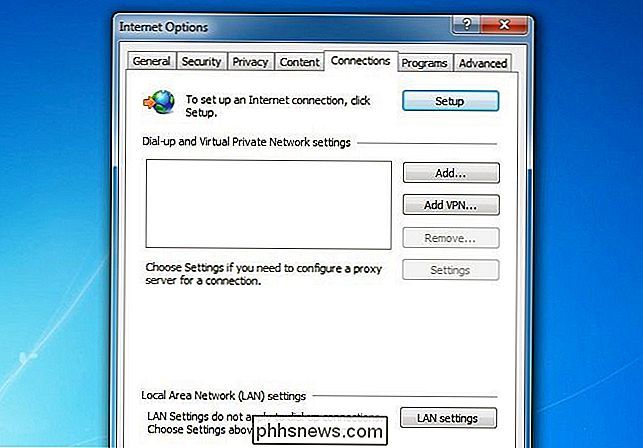
Denne dialog skal straks fortælle dig, om du bruger en proxy eller ej. Hvis feltet er markeret, bruger du en proxy.
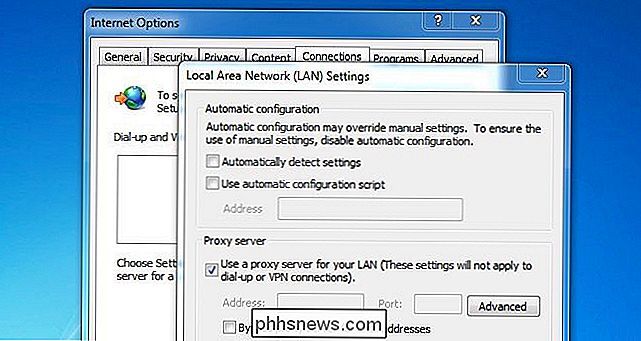
Hvis du klikker på knappen Avanceret, kan du faktisk se, hvilken proxy du bruger. I dette tilfælde er det en proces, der kører på localhost-systemet på port 49477. Det er klart meget mistanke.
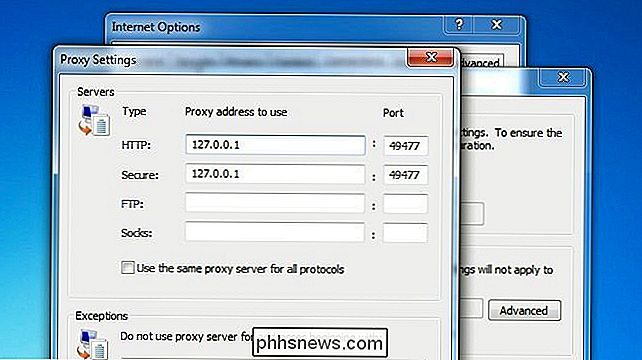
Og selvfølgelig, hvis du vil finde ud af, hvad der lytter på en port, kan du bare bruge kommandoen netstat -ab fra en kommandoprompt. På denne måde kan du identificere processen, der kører en proxy. Bemærk:
Medmindre du er en programmør, eller hvis du bruger en SOCKS-proxy for at omgå begrænsninger, skal du aldrig se enten localhost eller 127.0 .0.1 i dialogboksen Proxyindstillinger. Hvis du ser noget sådan, er det tid til noget malware scanning.

Har du brug for at "Eject" MTP-enheder, der er tilsluttet til Windows?
Vi ved alle, at der er en rigtig måde og en forkert måde at løsne USB-masselagringsenheder fra vores computere, men gør Det samme princip gælder for MTP-enheder? Dagens SuperUser Q & A-indlæg har svaret på en nysgerrig læsers spørgsmål. Dagens Spørgsmål og Svar-sessions kommer til vores side med SuperUser-en underafdeling af Stack Exchange, en community-driven gruppe af Q & A-websteder.

Sådan vælger du hvilken musikabonnementstjeneste der passer dig
Spotify Når du tænker på streaming af musik, hvad enten du har fulgt Disse apps i årevis eller bare hoppe ombord, den første service, der sandsynligvis kommer til at tænke er Spotify. Tjenesten er blevet så uadskillelig fra ideen om månedlig abonneret streaming af musik, du vil være hårdt presset for at finde nogen, der ikke bruger enten den eller Pandora som deres primære kilde til auditivt overfald dagligt.



