Sådan monteres ISO'er og andre diskbilleder på Windows, Mac og Linux

Diskbilleder er blevet mere nyttige end nogensinde på moderne pc'er, der ofte mangler cd- og dvd-drev. Opret ISO-filer og andre typer diskbilleder, og du kan "montere" dem og få adgang til de virtuelle diske, som om de var fysiske diske indsat i din computer.
Du kan også bruge disse billedfiler til at brænde kopier af de originale diske senere , der skaber dobbelte kopier. Diskbillederne indeholder en komplet repræsentation af en disk.
Windows
RELATED: Sådan oprettes ISO-filer fra diske på Windows, Mac og Linux
Windows 10 giver dig mulighed for at montere både .ISO og .IMG disk billedfiler uden nogen tredjeparts software. Bare dobbeltklik på et .ISO eller .IMG diskbillede, du vil gøre tilgængeligt. Hvis dette ikke virker, skal du kunne klikke på fanen "Disk Image Tools" på båndet og klikke på "Mount." Det vises under Computer som om det blev indsat i et fysisk diskdrev.
Denne funktion blev tilføjet tilbage i Windows 8, så det vil også fungere på Windows 8 og 8.1.
For at afmontere disken senere, højreklik på det virtuelle diskdrev og vælg "Eject." Disken vil blive afmonteret og den virtuelle diskdrev vil forsvinde fra computervinduet, indtil du monterer en disk i den igen.
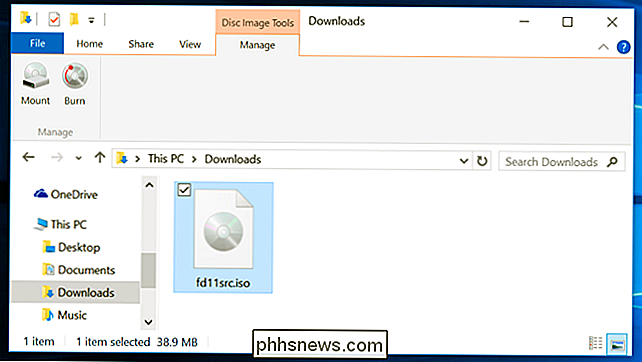
For at montere ISO- eller IMG-billeder på Windows 7 - eller til at montere billeder i andre formater, f.eks. BIN / CUE, NRG, MDS / MDF eller CCD - Vi anbefaler det gratis, åbne og enkle WinCDEmu-værktøj.
Højreklik på en billedfil efter installationen, klik på "Vælg drevbogstav og -montering", og du kan montere andre typer billeder Windows gør ikke support.
Nogle andre tredjepartsværktøjer har yderligere support til at efterligne forskellige kopibeskyttelsesteknologier, hvilket muliggør kopibeskyttede diske at fungere normalt. Men sådanne teknikker udfases og understøttes ikke engang af moderne versioner af Windows.
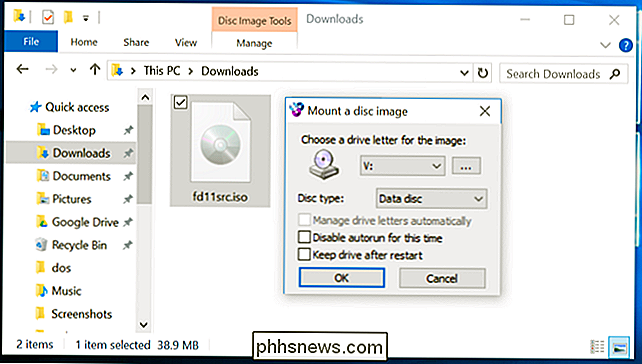
Mac OS X
RELATED: Sådan installeres programmer på en Mac: Alt du behøver at vide
På en Mac vil dobbeltklikke på almindelige diskbilledformater gemme dem. Derfor kan du simpelthen dobbeltklikke på en downloadet .DMG-fil for at få adgang til indholdet og installere Mac-applikationer.
Programmet DiskImageMounter, der håndterer dette, kan også montere .ISO, .IMG, .CDR og andre typer af billedfiler. Du skal blot dobbeltklikke på filen for at montere den. Hvis dette ikke virker, skal du klikke på Option-klik eller højreklik på en fil, pege på "Åbn med" og vælge "DiskImageMounter."
Når du er færdig, skal du bare klikke på knappen "Udstød" ved siden af den monterede billede i Finder sidebjælke for at skubbe det ud og afmontere det - ligesom du ville afmontere et .DMG-billede, når du er færdig med det.
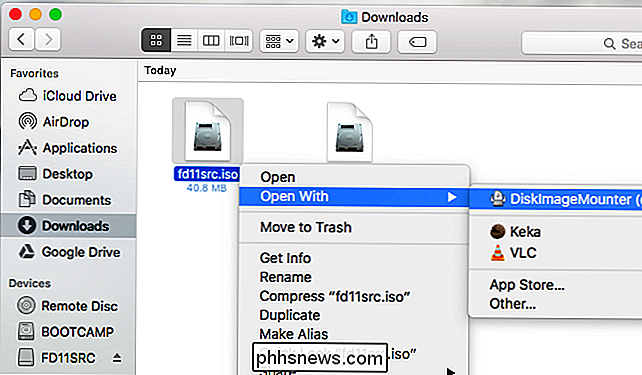
Du kan også prøve at montere diskbilledfilen ved at åbne programmet Disk Utility. Tryk på Command + Space, skriv Disk Utility, og tryk Enter for at åbne den. Klik på menuen "Fil", vælg "Åbn billede" og vælg det diskbillede, du vil montere.
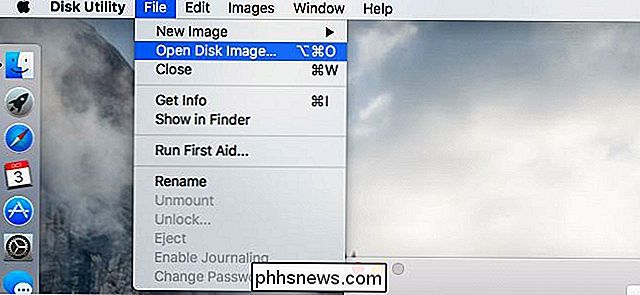
Linux
Ubuntu's Unity-skrivebord og GNOME omfatter et "Archive Mounter" -program, der kan montere ISO-filer og lignende billede filer grafisk. For at bruge det skal du højreklikke på en .ISO-fil eller en anden type diskbillede, pege på Åbn med og vælge "Disk Image Mounter."
Du kan senere afmontere billedet ved at klikke på udstødningsikonet ved siden af det monterede billede i sidebjælken.
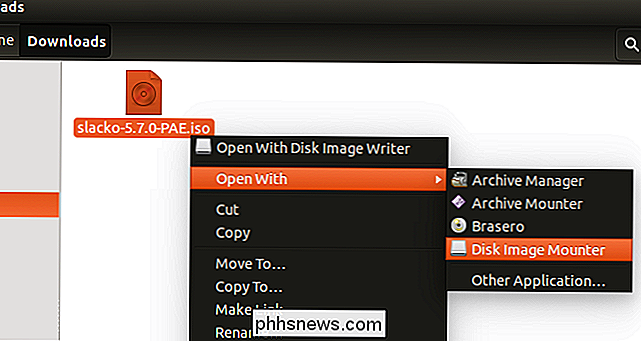
Du kan også montere en .ISO-fil eller et andet diskbillede med en Linux-terminalkommando. Dette er især nyttigt, hvis du bare bruger kommandolinjen, eller hvis du bruger et Linux-skrivebord, der ikke giver et værktøj til at gøre det nemt. (Selvfølgelig kan grafiske værktøjer til montering af ISO-filer og lignende billeder være tilgængelige i din Linux-distributions softwarebeholdning.)
For at montere en ISO- eller IMG-fil på Linux skal du først åbne et Terminal-vindue fra din Linux-skrivebords applikationsmenu. Indtast først følgende kommando for at oprette mappen / mnt / image. Du kan oprette praktisk talt enhver mappe du kan lide - du skal bare oprette en mappe, hvor du skal montere billedet. Indholdet af diskbilledet vil være tilgængeligt på dette sted senere.
sudo mkdir / mnt / image
Herefter skal du montere billedet med følgende kommando. Udskift "/home/NAME/Downloads/image.iso" med stien til ISO, IMG eller anden type diskbillede, du vil montere.
sudo mount -o loop / home / NAME / Downloads / image. iso / mnt / image
For at afmontere diskbilledet senere, skal du blot bruge kommandoen umount:
sudo umount / mnt / image
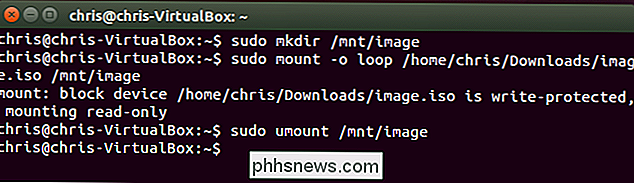
Nogle guider anbefaler at du tilføjer "-t iso9660" til kommandoen. Dette er imidlertid ikke rigtig nyttigt - det er bedst at lade mount-kommandoen automatisk registrere det nødvendige filsystem.
Hvis du forsøger at montere en mere uklart type diskbilledeformat, som mount-kommandoen ikke automatisk kan registrere og monter på denne måde, kan du have brug for kommandoer eller værktøjer, der er designet specielt til at arbejde med den slags billedfilformat.
Dette skal "bare virke" på de fleste moderne operativsystemer, så du kan montere og bruge ISO-billeder og andre almindelige typer af billedfiler med få klik. Windows 7-brugere vil have den hårdeste tid, da den ikke er integreret i den ældre version af Windows, men WinCDEmu er en let og nem måde at opnå dette på.

Hvordan får du en enkelt fil til at vises i flere mapper på samme tid?
Hvis du har et stort antal mapper oprettet til dit arbejde og skal bruge samme script fil i dem alle i løbet af arbejdsdagen, hvad er den nemmeste måde at opnå det ud over mange kopier og indsæt? Dagens SuperUser Q & A-indlæg har nogle nyttige svar og råd til en frustreret læser. Dagens Spørgsmål og Svar session kommer til os med venlig hilsen af SuperUser-en underafdeling af Stack Exchange, en community-driven gruppe af Q & A-websteder.

Større" eller "Jeg vil gerne se lidt mere af skærmen, dette tastatur er også også høj! "Dette er et tip til dig. Det første du vil gøre, er at springe ind i tastaturets indstillinger ved at trykke langsomt på tasten til venstre for mellemrumstasten. Denne nøgle ændres alt efter hvilken app tastaturet åbnes i.



