Sådan deaktiveres papirkurven og skærmbilledet Lydeffekter på en Mac

Flyt en fil til papirkurven, tøm papirkurven eller tag et skærmbillede af din Macs skrivebord og din Mac afspiller en lyd . Hvis du er syg på papirpulveret og kameraudløser lyder, kan du deaktivere dem ved at ændre en enkelt indstilling.
Denne indstilling er ikke nødvendigvis, hvor du forventer det. Du kan måske tro, at muligheden for at deaktivere papirkurven ville være i Finderens indstillingsvindue, men det er det ikke.
Sådan deaktiveres lydeffekter på en Mac
Denne indstilling er tilgængelig i vinduet Systemindstillinger. Åbn den ved at klikke på Apple-menuen på din værktøjslinje og vælg "Systemindstillinger".
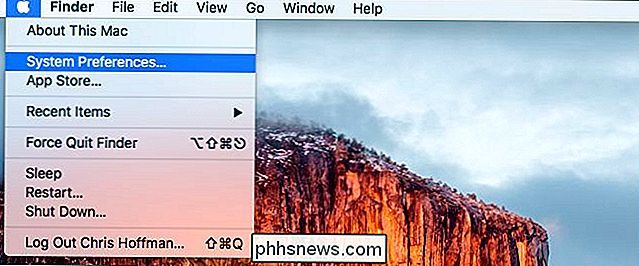
Klik på ikonet "Lyd" på den anden række i vinduet Systemindstillinger.
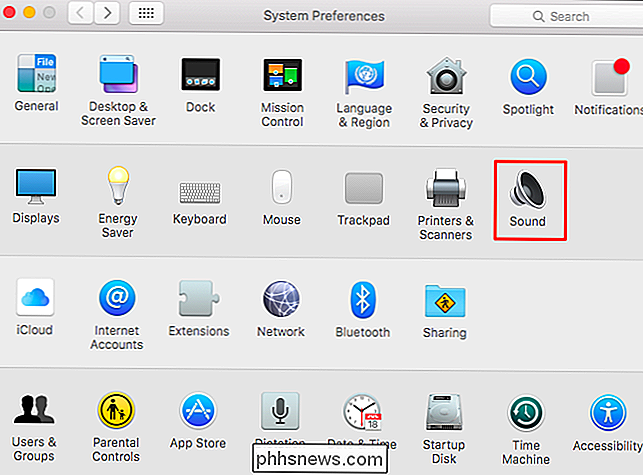
Fjern markeringen for "Play brugergrænseflade lydeffekter" under fanen Lydeffekter.
Det er ikke tydeligt forklaret i dette vindue - selvom du svæver over indstillingen - men deaktivering af denne indstilling vil deaktivere papirkurven og skærmbillederne på din Mac.
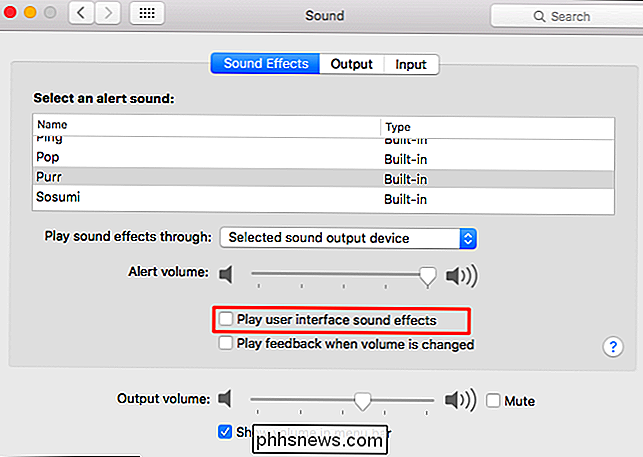
Sådan deaktiveres lydeffekter med en kommando
Nedenstående kommando gør det nøjagtigt samme, der ændrer indstillingen ovenfor. Det er kun nødvendigt, hvis du vil automatisere dette. For eksempel kan nogle mennesker gerne tilføje denne ændring til et script, der ændrer flere indstillinger på en ny Mac på én gang.
For at deaktivere lydeffekter skal du køre følgende kommando i et Terminal-vindue:
standardskrivning com. apple.systemsound "com.apple.sound.uiaudio.enabled" -int 0
For at fortryde din ændring og genaktivere lydeffekter skal du køre følgende kommando:
standardindstillinger com.apple.systemsound "com.apple .sound.uiaudio.enabled "-int 1
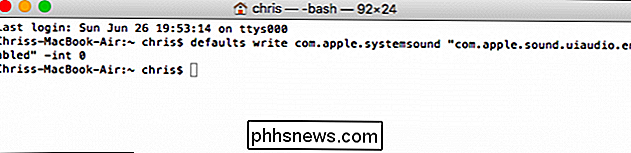
Hvis du bruger en andens Mac, og du ikke vil ændre indstillingen, kan du midlertidigt deaktivere lydeffekten midlertidigt ved at dæmpe Mac'en. Indstil lydstyrken til at "dempe", og Mac'en vil ikke afspille en lyd, når du udfører disse handlinger.

Sådan administreres flere brugerkonti på en enkelt Chromebook
Chromebooks er billige, moderat kraftige og brugervenlige bærbare computere, der er blevet meget populære hos forbrugere, der ønsker en anden maskine, de kan tage på vej, men har ikke lyst til at slippe en masse ekstra penge til privilegiet. Hvis du har en maskine, der tilhører en hel husstand eller flere kolleger på kontoret, kan du oprette og administrere flere brugerkonti på samme enhed.

Sådan bruger du DOSBox til at køre DOS-spil og gamle apps
Nye versioner af Windows understøtter ikke fuldt ud klassiske DOS-spil og andre gamle applikationer - det er her DOSBox kommer ind. Det giver en fuldt DOS-miljø, der kører gamle DOS-apps på moderne operativsystemer. Vi har skrevet om at bruge D-Fend Reloaded-fronten til DOSBox i fortiden, men hvad hvis du bare vil bruge DOSBox selv?



