Hvordan frigiver jeg iCloud-lagerplads

Apple tilbyder 5 GB gratis iCloud-plads til alle, men du løber hurtigere end den lagringsgrænse, end du tror. Enhedskopier, billeder, dokumenter, iCloud-e-mail og andre data bits deler alle det pågældende rum.
RELATED: Sådan frigøres plads på en iPhone eller iPad
Hvis du har flere iOS-enheder, ll løbe endnu hurtigere ud. Den gratis 5 GB er pr. Apple ID, ikke pr. Enhed, så det er en god ide at frigøre spildt plads, før du betaler for mere.
For at se, hvor meget du har i øjeblikket, skal du åbne appen Indstillinger, vælge "iCloud" og find hvor der står "Opbevaring" for at se, hvor meget plads du har tilbage i din iCloud-konto.
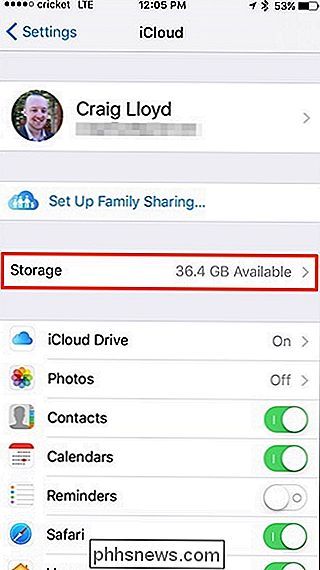
Du kan også se dit tilgængelige iCloud-lagerplads ved at navigere til "Generelt"> "Opbevaring og iCloud-brug".
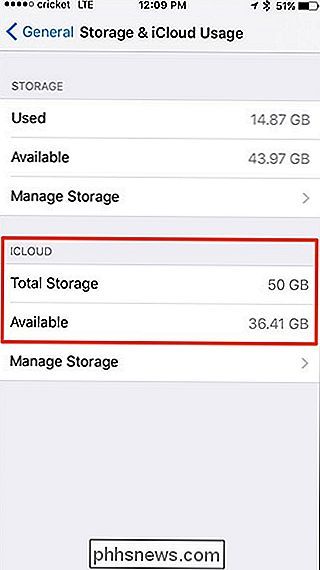
Hvis ting er begyndt at blive lave, her er et par ting, du kan gøre.
Administrer dine sikkerhedskopier
RELATERET: Hvad du behøver at vide om iPhone- og iPad-sikkerhedskopieringer
Hver iPhone eller iPad ejer du automatisk sikkerhedskopierer data fra dine installerede apps til din iCloud-konto. Dette sker, når det er tilsluttet, låst og forbundet til Wi-Fi, så det generelt vil sikkerhedskopiere, når du oplader det. Dette sikrer, at du aldrig mister dine appdata. Hvis din enhed dør, eller du skal nulstille den, kan du gendanne backupen og få al den data tilbage. Du skal dog stadig sikkerhedskopiere din enhed via iTunes for at sikkerhedskopiere apps selv, såvel som musik, videoer og andre medier.
For at se dine iCloud-sikkerhedskopier, skal du navigere til iCloud> Storage> Manage Lagring i indstillinger. Denne skærm viser, hvor meget plads alt bruger i din iCloud-konto, herunder sikkerhedskopier og appdata. iCloud holder kun den nyeste backup til hver af dine enheder. Tryk på en enhed øverst for at få vist flere detaljer om sikkerhedskopien.
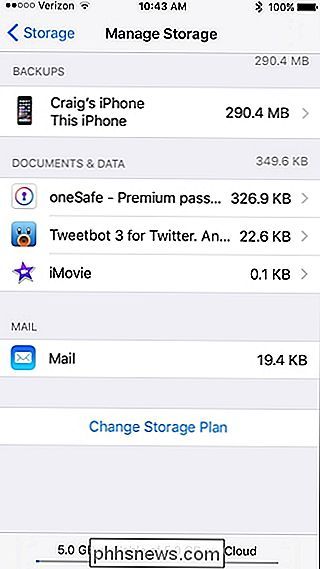
Hvis du vil bruge mindre plads til sikkerhedskopier, skal du se på appsne i listen under "Sikkerhedsindstillinger" og deaktivere apps, du ikke tror, skal sikkerhedskopieres. Du kan f.eks. Deaktivere sikkerhedskopier til apps som Pocket, Twitter og Evernote, da disse apps alligevel synkroniserer deres data online. Når du deaktiverer sikkerhedskopier til en app, bliver dataene slettet fra din iCloud-opbevaring online og vil ikke være en del af fremtidige sikkerhedskopier.
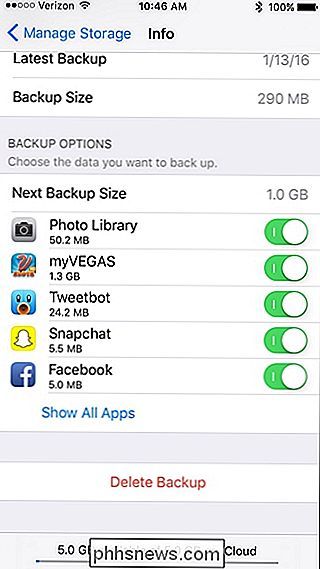
Hvis du har en gammel enhed, du ikke længere bruger, og den vises på listen over sikkerhedskopier, kan trykke på det, rul ned og vælg "Slet backup" for at slette hele backupen. Hvis du virkelig er desperat for rummet, kan du gå tilbage til hovedskærmen iCloud, vælge "Backup" i bunden og derefter deaktivere "iCloud Backup".
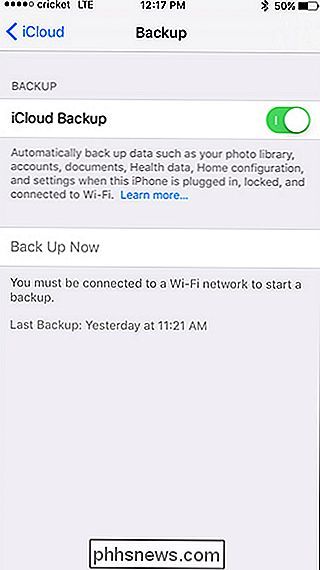
Derefter sikkerhedskopieres din enhed ikke automatisk til iCloud, men du kan altid manuelt sikkerhedskopiere, når du vil, ved at trykke på "Back Up Now". Eller alternativt kan du sikkerhedskopiere iTunes ved at tilslutte din iPhone eller iPad til din computer med et USB-kabel. På den måde tager det plads på din pc eller Mac, ikke din rumhungede iCloud-konto.
Back Up Billeder Andet
RELATERET: Alt du behøver at vide om brug af iCloud Drive og iCloud Photo Library
Billeder kan spise meget plads. Med iCloud Photo Library kan iCloud automatisk sikkerhedskopiere alle fotos, du tager til din iCloud-konto, og få dem tilgængelige fra nogen af dine Apple-enheder. Dette kan være praktisk, men det betyder også, at din iCloud-opbevaring hurtigt kan fylde.
For at frigøre plads kan du deaktivere iCloud Photo Library og Photo Stream ved at trykke på "Billeder" fra hovedskærmen iCloud og deaktivere disse funktioner .
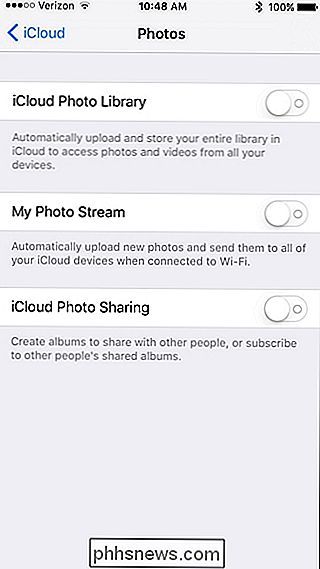
Prøv i stedet for at bruge iCloud Photo Library, en anden app som Google Fotos, Dropbox eller Flickr, der automatisk kan sikkerhedskopiere dine fotos. De vil sikkerhedskopiere dine fotos til en separat pool af cloud storage, der ofte er større end iCloud. Du får en sikkerhedskopi af dine fotos gemt online, men du får al den dyrebare iCloud-opbevaring til andre funktioner.
Slet Dokumenter og data
IClouds skærmbilled "Administrer opbevaring" giver dig også mulighed for at administrere "Dokumenter & Data. "Dette er dokumenter, indstillinger, gemte spil og andre bits data, som iCloud synkroniserer mellem alle dine enheder. De regner med din iCloud-opbevaring, så du kan slette filer, du ikke er ligeglade med.
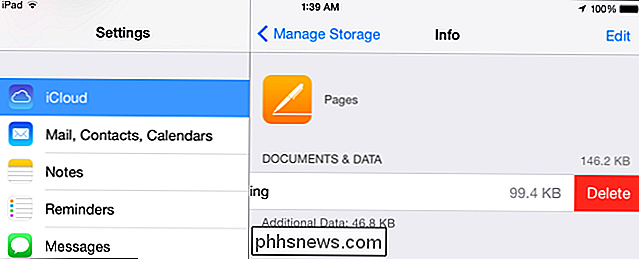
Tryk på en app under afsnittet "Dokumenter og data" for at se filer, der optager plads. Stryg en fil til venstre og tryk på "Slet" for at slette den fra din iCloud-opbevaring. Vær forsigtig, når du gør det, da du kan slette vigtige dokumenter og andre filer, du måske vil beholde.
Beskær din iCloud Mail
Hvis du bruger Apples iCloud Mail, tæller din email også til din iCloud-opbevaring forbrug. Frigør plads ved at slette e-mails, især e-mails med store filvedhæftninger.
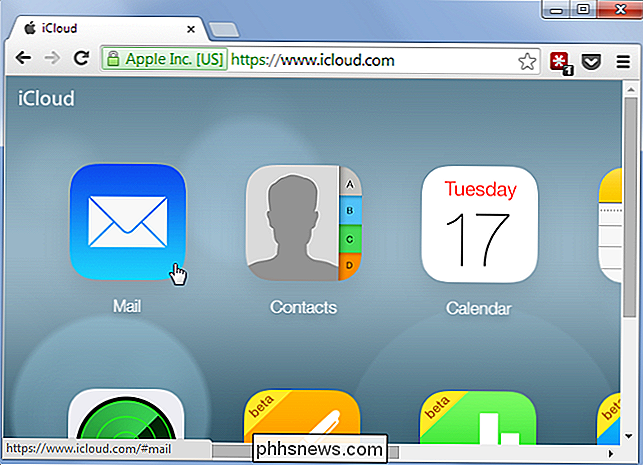
Hvis du har "Mail" aktiveret i iCloud, kan du slette e-mails i Mail-appen for at frigøre iCloud-lagerplads. Ellers kan du besøge webstedet iCloud, åbne Mail-appen i webbrowseren og slette e-mails inden for webgrænsefladen. Men når du sletter e-mails, skal du huske at tømme papirkurven bagefter for virkelig at slette dem og frigøre lagerplads.
Bemærk, at dette kun gælder, hvis du bruger Mail-appen og har den aktiveret til iCloud-adgang. Hvis du har en anden e-mail-konto som Gmail, Outlook eller Yahoo, vil sletning af e-mails ikke frigøre plads i din iCloud-konto, da e-mail fra andre tjenester ikke gemmes i iCloud, men snarere inden for selve e-mail-tjenesten.
Hvis ingen af ovenstående er muligheder du er villig til at overveje, så vil du købe mere iCloud-opbevaring. Du kan trykke på "Køb mere lager" på skærmen "Opbevaring". Apple tilbyder i øjeblikket fire betalte planer: En yderligere 50 GB for $ 0,99 per måned, 200 GB for $ 2,99 pr. Måned, 1 TB for $ 9,99 pr. Måned eller 2 TB for 19,99 dollar pr. Måned. Dette er i tillæg til din 5 GB ledig plads, så planerne giver dig faktisk 55 GB, 205 GB, 1,05 TB og 2,05 TB lagerplads.
Billedkredit: John Karakatsanis på Flickr

Sådan sikkerhedskopieres meddelelser fra Windows 10s mailapp
I disse dage er det sjældent at se Microsofts Outlook-e-mail-klient på alt undtagen en dedikeret kontormaskine. Hvem har brug for en dyr applikation, når web email er al raseri? Men hvis du stadig foretrækker at have et lokalt program, der styrer din mail, indeholder Microsoft en gratis en med hver kopi af Windows 10.

Sådan tager du et skærmbillede af en hel webside
Et simpelt skærmbillede er fantastisk til at opfange, hvad der er synligt på skærmen, men hvad nu hvis du skal fange en hel webside? Her er tre enkle måder, du kan oprette en lang webside som et kontinuerligt billede og bevarer det præcis som det ser ud til seeren. Metoden Matters: Skærmbillede vs. Udskrivning Windows 10, MacOS , og mange browsere giver dig mulighed for at "udskrive" enhver side til en PDF-fil.



