OTT forklarer - Hvilket filformat er bedst for USB-drev?
Jeg blev for nylig spurgt af en ven, hvad det bedste filformat ville formatere sit USB-drev. Da jeg begyndte at forklare det, indså jeg, at det ikke var virkelig frygtelig selvforklarende og afhængigt af situationen, kan du formatere drevet anderledes. Det afhænger også af USB-drevets størrelse. For eksempel, hvis det er et lille 8 GB flashdrev, så er det en nemmere beslutning, end hvis du har en 1 TB Min Bog til rådighed.
Det afhænger også af, hvilke operativsystemer du vil bruge USB-drevet til. Er det kun at blive forbundet til Windows-maskiner? Eller skal du få adgang til det på Mac og Windows og være i stand til at læse / skrive fra forstyrre operativsystemer?
I denne artikel vil jeg gennemgå de forskellige muligheder, der er tilgængelige til formatering af et USB-drev og også pege på nogle tidligere indlæg, jeg har skrevet, der går igennem processen trin for trin. Forhåbentlig vil det give dig en klarere forståelse af, hvad formaterne er og fordele og ulemper ved hvert format.
Bedste filformat til USB-drev
Så lad os starte med formateringsdialogen, som vi alle har fået kendskab til i Windows. Når du højreklikker på et USB-drev i Windows og vælger Format, får du følgende formatdialogboks:

Som standard indstilles filsystemet til en ekstern USB-enhed til FAT. Du kan klikke på rullemenuen og vælge mellem et par filsystemer: NTFS, FAT, FAT32 og exFAT .
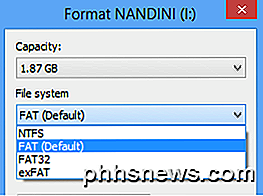
Som standard slutter de fleste bare med FAT, og der er en god grund til, at det er angivet som standard. Før vi kommer ind på, hvad hvert format er, lad os tale om de faktiske muligheder, du får, når du forsøger at udføre et format.
- Hvis du forsøger at formatere en intern harddisk, der er mindre end 32 GB, vil du se mulighederne for NTFS, FAT og FAT32.
- Hvis du forsøger at formatere en intern harddisk, der er større end 32 GB, vil du kun se muligheden for NTFS.
- Hvis du forsøger at formatere en ekstern USB-enhed mindre end 32 GB, vil du se alle mulighederne.
- Hvis du forsøger at formatere og ekstern USB-enhed større end 32 GB, vil du kun se NTFS og exFAT.
Nu hvor du ved dette, er dit endelige valg meget lettere, da du skal vælge fra et begrænset sæt. Lad os nu tale om, hvad hvert filsystemformat opnår, hvis du vælger det.
Filsystemformater
FAT-filsystemet er standard, fordi det er det mest kompatible filsystemformat i hele verden. Du kan næsten garantere, at ved at bruge FAT-filsystemformatet, kan du tilslutte enheden til enhver computer, der kører ethvert OS eller tilslutte det til en elektronisk eller digital enhed og få din data læsbar.
Hvis du vil have den bedste kompatibilitet med andre operativsystemer og hardware enheder, er FAT dit bedste valg. Du kan selvfølgelig ikke bruge FAT eller FAT32 på et USB-drev, der er større end 32 GB, fordi FAT-filsystemet kun understøtter op til 32 GB volumener i Windows. Desuden er den maksimale filstørrelse på et FAT-filsystem 4 GB.

FAT-filsystemet er også hurtigere og tager mindre plads på USB-enheden. FAT-filsystemet har imidlertid ingen indbygget sikkerhed, så alle kan læse filerne. FAT32 er bedre end FAT, fordi den har en mindre klyngestørrelse og derfor spilder mindre plads på disken.
FAT32 er også mere robust, fordi det understøtter boot-sektoren. Dybest set er du mere tilbøjelige til at miste dine data ved hjælp af FAT i stedet for FAT32. Bemærk, at FAT32 faktisk kan understøtte volumener på op til 2 TB, men Windows begrænser størrelsen til 32 GB, ligesom FAT. Du kan faktisk bruge et separat værktøj til at formatere et USB-drev i FAT32, der er større end 32 GB.
Så hvornår vil du bruge NTFS? Hvis du formatterer et drev, der er større end 32 GB, har du kun mulighed for NTFS og exFAT. NTFS er normalt kun nødvendig for interne harddiske, der kører Windows-operativsystemet. Det har en masse ekstra overhead, som du kun har brug for, hvis du kører Windows. Men hvis du virkelig vil have den ekstra sikkerhed, kan du læse mit tidligere indlæg ved formatering af USB-drev med NTFS.
Hvis du formaterer et eksternt USB-drev, så er dit bedste valg exFAT. Hvad er så godt med exFAT? Det er dybest set en blanding af de gode funktioner fra NTFS og FAT. Den har mindre overhead end NTFS, og det slipper af størrelsesgrænserne for mængder og filer, som er til stede i FAT-filsystemet.
Den store ulempe ved exFAT er, at den ikke er næsten så kompatibel som FAT-filformatet. Den kan kun læses på Windows XP og senere (med servicepakker installeret) og OS X Snow Leopard og højere. Uden for de to operativsystemer er der ikke mange andre systemer, der understøtter exFAT-filsystemet.
Du kan bruge exFAT på Linux, men du skal først installere exFAT-drivere. Hvis du kender systemet, skal du bruge USB-enheden på understøtter exFAT, så er det det bedste valg på grund af ydeevnen og manglen på størrelsesbegrænsninger.
Bemærk : Et råd, når du bruger exFAT: Hvis du kan formatere drevet på en computer, der kører OS X. Jeg brugte Windows 10 til at formatere et drev til exFAT, men det kunne ikke læses på OS X af en eller anden grund. Da jeg gjorde det på OS X, kunne det læses på Mac og pc.
Konklusion
Så for at bryde det ned og gøre det enkelt, her er du muligheder og hvordan du skal gå om formatering af et USB-drev. Lad mig vide i kommentarerne, hvis du er uenig.
1. Alt mindre end 32 GB, der ikke kræver nogen sikkerhed, skal formateres i FAT eller FAT32. Vælg FAT32 for mindre spild på spilplads og mere pålidelighed.
2. Alt større end 32 GB, som du ved, vil blive brugt med de nyeste operativsystemer til Mac, og pc'en skal formateres i exFAT.
3. Alt større end 32 GB, som du vil være mest kompatibelt med andre enheder og operativsystemer, skal formateres i NTFS.
4. Endelig, hvis du er teknisk tilbøjelig og dit drev er større end 32 GB, kan du stadig formatere det i FAT32 ved hjælp af værktøjer nævnt i ovenstående link.
Fortæl os i kommentarerne, hvordan du formaterer dine USB-drev, og hvorfor du valgte det format, du gjorde. God fornøjelse!

Sådan får du vist og taget billeder på widescreen (16: 9) på iPhone
Hvis du har nogen af de nyere iPhones, har du sikkert bemærket, at når du tager et billede med kameraet, har det altid sorte søjler på hver side af billedet. IPhone-skærmen har anderledes billedformat end billedet, og billedet fylder derfor ikke hele skærmen.For nogen som mig er det bare en irritation. Ja, der

Sådan tilsluttes en Bluetooth-enhed til din computer, tablet eller telefon
Trådløse enheder med Bluetooth-radioer skal "parres" med hinanden, før de kan kommunikere. Dette indebærer at gøre dem tilgængelige og potentielt indtastning af en pinkode. Parringsprocessen virker med "Bluetooth-profiler", og hver enhed skal være kompatibel. Du kan f.eks. Kun parre en mus eller et tastatur med en enhed, der er designet til at arbejde med den pågældende type tilbehør.


