Sådan bruger du Ember Media Manager til at organisere din mediesamling

Et mediecenter er næsten ikke så sjovt, hvis alle dine medier er mislabeled dårligt organiseret. Læs videre for at lære, hvordan du bruger Ember Media Manager til at piske dine medier i form og gøre din samling gnist.
Hvorfor har jeg brug for en mediechef?
Måske har du aldrig hørt om en mediechef eller hvis du har du har skrevet det som noget for de obsessive typer at tinker med. Medieforvaltere er uvurderlige for at sikre, at det, som dit mediecenter viser, er korrekt, tilpasset indstillet og i sidste ende viser, hvor fantastisk din mediesamling er.
Så hvad er en mediechef? En medieadministrator er simpelthen et program, der katalogiserer dine medier og skriver billeder og metadata til den mappe, som mediet er gemt i, så medierne applikationer kan få adgang til disse data for at vise de korrekte oplysninger for filmen (bedømmelser, anmeldelser, cast listinger osv.) og medier til filmen (billedkunst, film plakater, fan art osv.).
Hvorfor vil du have en, hvis dit mediecenter allerede har indbygget medieskrabning? De fleste mediecentre har en slags skraber indbygget. En scraper er et lille script, der kammerer gennem online databaser som Internet Movie Database for at søge efter mediekampe. Desværre spænder medieskraber fra anstændigt til retfærdigt crappy og retter deres fejl ved hjælp af din HTPC-fjernbetjening eller et tastatur på mediecentret er kedeligt. Yderligere næsten alle mediecentre gemmer de data, den skraber lokalt. Ved du hvad det betyder? Hvis du tørrer dit mediecenter og skal geninstallere, skal alle dataene blive skrabet. Installer et andet mediecenter andetsteds i huset? Tid til at skrabe igen eller gamble ved eksport og import af data, hvis din mediecenter software endda støtter det. Skrabning kan tage timer på en stor mediesamling. Ud over at vente på mediesamlingen til at skrabe dig, så skal du gå igennem og rette fejlene igen. Det er kedeligt, og der er ingen grund til at du skal gøre det.
Når du bruger en mediehåndterer, gemmes alle disse oplysninger med film- og tv-shows. Hvis du tilføjer et nyt mediecenter til dit hjemmenetværk, skal alt, hvad mediecenteret skal gøre, læse dataene fra dine medieaktier og indlæse det i stedet for at slibe væk i timevis med at skrabe dine medier.
For den følgende vejledning bliver vi ved hjælp af Ember Media Manager, et populært og open source mediehåndteringsværktøj. Ember Media Manager blev oprindeligt oprettet til XBMC mediecentre, men du kan ændre dine indstillinger til at skrabe data til andre populære mediecenter applikationer. For denne vejledning bruges vi dog til at konfigurere medier til XBMC.
Installation og konfiguration af Ember Media Manager
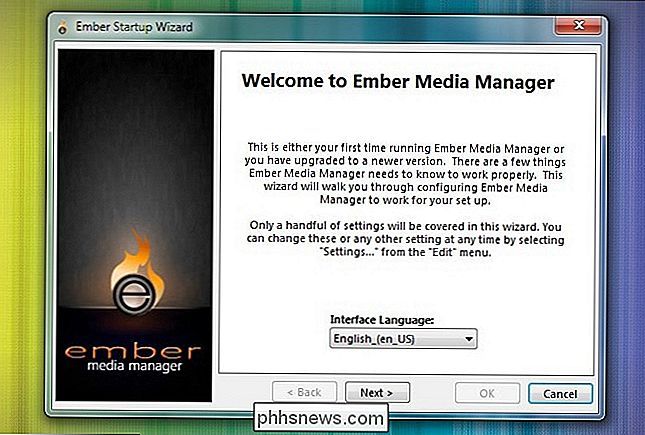
Installation og konfiguration af Ember Media Manager (EMM) er en brise, hvis du kender de rigtige indstillinger til nøgle i. I de følgende skærmbilleder går vi igennem konfiguration af EMM for en optimal mediecenter oplevelse. Husk, vi indstiller ting til XBMC, du skal tilpasse indstillingerne, så de passer til, hvordan dit mediecenter får adgang til filmoplysninger, miniaturebilleder og fanekunst.
Det første du vil gøre, er at springe over installationsassistenten værktøj fundet på den vigtigste Ember Media Manager hjemmeside. Det er et lille 216 kb installationsprogram, der kontrollerer din OS version og derefter downloader den nyeste version til dig. Det er blevet brudt i nogen tid (som den officielle udvikling på Ember Media Manager er blevet suspenderet). I stedet skal du besøge Ember Media Manager-downloadkataloget på SourceForge, og tag den relevante version fra den aktuelle version (1.2 af denne skrivning).
Når du har den rigtige fil, skal du blot uddrage indholdet, uanset hvor du vil gemme Ember Media Manager, åben mappen, og kør den for første gang. Ingen sand installation nødvendig - du kunne kalde den bærbar, men da den er så tæt knyttet til din mediesamling, medmindre du vinker den rundt på din mediedrev, er den kun bærbar i princippet.
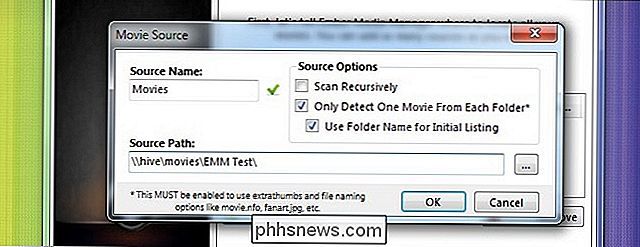
Sprogvalg til side, den første rigtige spørger dig Jeg kommer på tværs af er en anmodning om placeringen af dine filmfiler. Klik på Tilføj -knappen, navngiv din kilde, indtast kildevejledningen, og angiv dine kildeindstillinger. Scan rekursivt instruerer EMM til at grave ned gennem mappekataloger og søge efter film i undermapper. Da vi holder alle vores film i en simpel konfiguration af en film-per-mappe, forlod vi dette ukontrolleret. Kun opdage en enkelt film fra hver mappe er kritisk vigtig for de fleste miniaturebilleder og kunstfunktioner i XBMC . Hvis du i øjeblikket har alle dine film jumbled i en stor mappe og ikke sorteret i individuelle undermapper, anbefaler vi at gøre en hurtig oprydning, inden du fortsætter. Endelig Brug mappenavn til startliste skal kontrolleres, så EMM bruger mappens navne til at trække filnavnet før den oprindelige skrabning.
BEMÆRK: Vi anbefaler stærkt og lidenskabeligt dig at kopiere et par af dine filmkataloger som en test. Vi har valgt et par film fra vores samling og sætter dem specifikt i en mappe med navnet / EMM Test / . På denne måde kan du blive fortrolig med EMM uden at risikere at feje og svært at reparere ændringer i hele din mediesamling. Når du er sikker på EMM, kan du skifte kilde tilbage til din hovedmediemappe. Når du har oprettet en testmappe til dine film, gør du det samme for dine tv-shows.
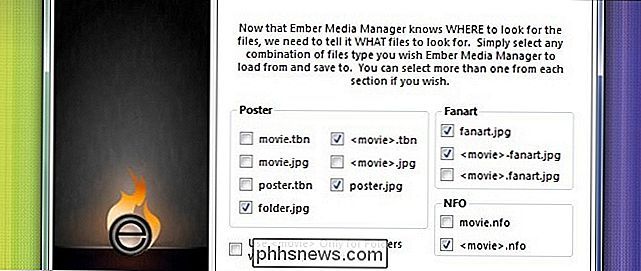
Når du har indstillet din filmkilde, vil EMM bede dig om at vælge, hvordan det skal gemme plakater, fanekunst og NFO-filer. Hvis du indstiller ting til XBMC, vil du kontrollere folder.jpg, movie.tbn, poster.jpg, fanart.jpg,
Når du har indstillet filmmappen, gentager du processen til tv-shows. Spring dette over, hvis du ikke har nogen tv-udsendelser. Hvis du gør det, skal du være opmærksom på vores tidligere advarsel! Lav en testmappe! Du vælger kilden på samme måde og kontrollerer følgende muligheder i indstillingsmenuen:
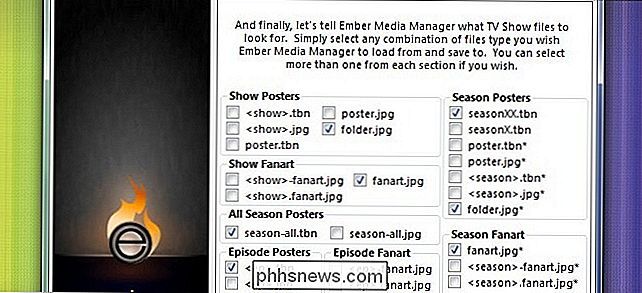
I denne runde kontrollerer du folder.jgp, fanart.jpg, season-all.tbn,
Hvis du er nysgerrig efter strukturen i XBMC-miniatursystemet, kan du tjekke den fulde guide til miniaturesystemet i XBMC wiki her.
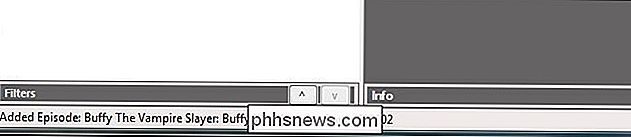
Når du er færdig med at vælge dine kilder, skal du klikke på Næste for at afslutte og starte Ember Media Manager. Du får vist den fulde grænseflade (som i et øjeblik vil være tomt). Nede i nederste venstre hjørne ses film- og tv-showtitler, som EMM scanner dine mapper. Den oprindelige scanning er ikke en scrape . Det er bare EMM, der får filnavnet og trækker op nogle spor, det finder i mappen. Vi havde f.eks. 17 film i vores testmappe og baseret på det, der blev gemt i mapperne sammen med filmfilen selv, tog EMM information op fra intet mere end titlen til fanekunst, vurderinger og meget mere. Dette er helt afhængig af, om du har skrabet filerne tidligere med en anden mediehåndterer, eller hvis de filer, du downloadede allerede havde ekstramaterialet tilsluttet.
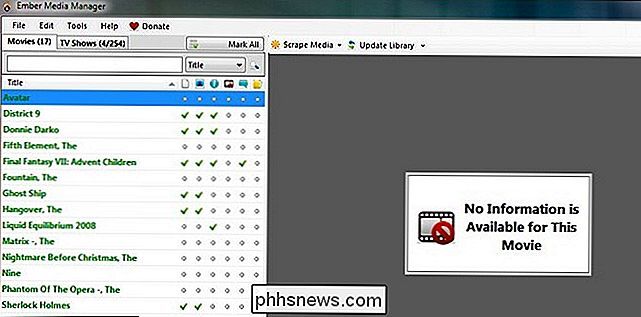
Du må ikke blive overrasket, hvis der ikke er nogen medieinformation, hvad der nogensinde. For en jomfru kollektion eller en samling du håndskåret er det mest sandsynligt, hvordan du finder den. Bare rolig! Ved afslutningen af denne vejledning har du fuldstændig opdateret og glitrende mediesamling.
Skrabning af din mediesamling med Ember Media Manager
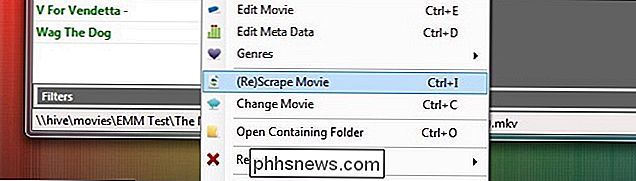
På dette tidspunkt har du programmet oprettet, du har foretaget en første scanning og Nu skal du begynde at udfylde de yderligere oplysninger om dine mediefiler.
Lad os starte med at bruge The Nightmare Before Christmas som et eksempel. Det sidder i EMM, men det har absolut ingen data; det er bare en rå filmfil. Det er ikke særlig interessant, og det giver vores mediecenter absolut intet interessant at indlæse. Lad os lave en enkelt skrabe af den enkelte film for at vise dig, hvordan processen virker. Du bliver ikke nødt til at skrabe hver film hver for sig, husk dig! Ember Media Manager gør et godt arbejde med masse skrabning. Hvis du er ny til denne virksomhed med medieorganisation og -skrabning, ønsker vi dog, at du ser processen i trin-for-trin handling. Vælg en film og højreklik på den, vi vil bruge mareridtet før jul, og vælg (Re) Scrape Movie.
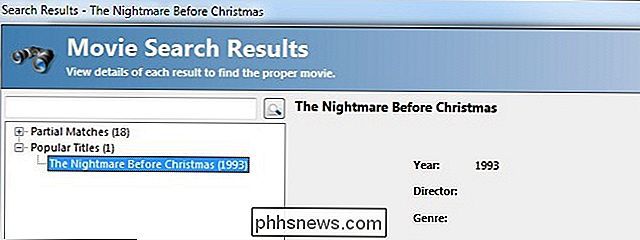
Til næsten enhver film, spar for en underlig fremmedfilm eller knapkendt indiefilm , Bør EMM næsten øjeblikkeligt sparke et svar. Det fandt mareridtet inden jul om et par sekunder.
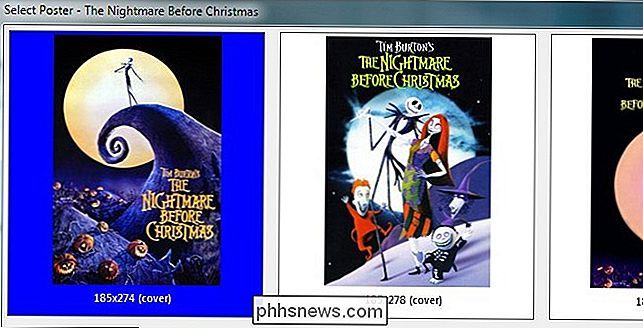
Vælg kampen og klik på OK. EMM vil skrabe et andet øjeblik og derefter vise dig en visning af film plakater. Nogle film har kun en plakat, nogle har dusinvis. Træk det største billede, du kan, du ved aldrig, hvor høj opløsning medierne centrerer og HDTV i morgen vil være-det er en lille smule fremtidssikkerhed.
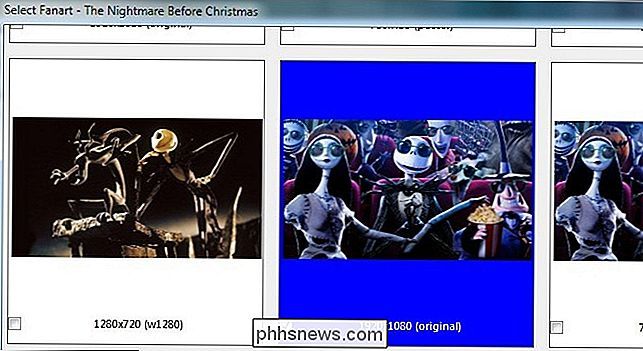
Efter filmen plakatvalg kommer fanekunst. "Fan art" som det var, kan variere i alt fra film stillbilleder fra populære scener, salgsfremmende tapet udgivet af studiet, brugerdefinerede billeder lavet af fans, og endda helt originale fan-genereret kunstværk. De fleste film har ganske få billeder at vælge imellem. Hvis du ikke kan tænke dig, har EMM en cache-funktion indbygget. Hvis du tjekker mere end en fanekunst, vil kun den du vælger i blåt være den primære fanekunst, alle de andre vil blive cached lokalt med filmen i / extrathumbs / category for nem fremtidig adgang.
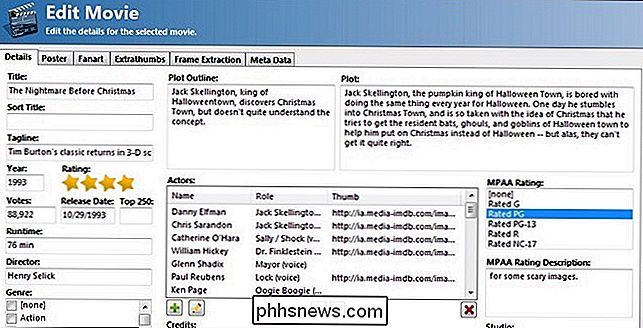
Når du er færdig med at udvælge film plakater og fanekunst, vil Ember Movie Manager sparke dig over til Edit Movie-instrumentbrættet for den film, du arbejder på. Der kan du gennemgå alle de ændringer, den har foretaget, herunder ting som castelisten, plotopsamlingen, rating, genre tagging og plakat / fan art / ekstra tommelfinger, du har erhvervet.

Hvis alt ser godt ud, klikker du OK i hjørne. Hvad var en tom grå boks, der simpelthen sagde "Ingen oplysninger er tilgængelig for denne film" er nu en farverig filmopsamling med en film plakat, fan art, ratings (både kritiske vurderinger og forældrenes advarsels ratings) samt ikoner, der angiver opløsningen og lydkvaliteten af filmen. Ligesom hvad du ser? Det tager et øjeblik at højreklikke på den film, du lige har skrabet og vælg Lås . Dette er en ny funktion i Ember Media Manager, som giver dig mulighed for at låse en post, du er tilfreds med, så fremtidig skrabning ikke vil erstatte dit håndplukket kunstværk ved et uheld. Indlæg for låste genstande har en lyseblå baggrund.
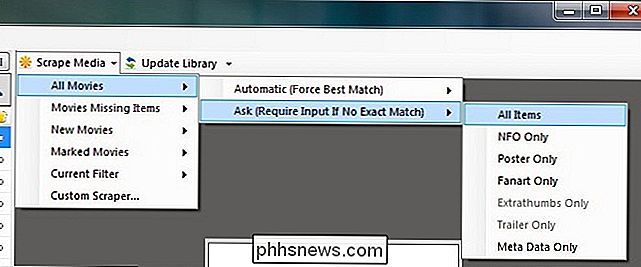
Den oprindelige filmskrabning gik så godt, lad os skrabe alt! Ember Media Manager gør det super nemt at skrabe hele din samling. Klik på ikonet Scrape Media , der findes på menulinjen til højre for fanen Film. En pull down menu vises. Her i menuen kan du vælge, hvilke medier du vil skrabe. Da vi har en ny samling med (spar for filmen, vi lige har skrabet!) Ingen filmdata, skal vi skrabe alle filmene, kræver, at EMM spørger os, om det er forvirret på en filmkamp og at downloade alle elementer. For det meste gør EMM et godt stykke arbejde for at finde ud af, hvilken film der er, men det lejlighedsvis har et spørgsmål om, hvorvidt den pågældende Transformers-film er 1984-versionen eller 2007-versionen.
Der er en nedadgående til masseskrabning. EMM vælger bare de mest populære filmdæksler og fanekunst til dig. Hvis du er en tilpasningsfanatiker, vil du manuelt skrabe hver film. Vi kan lide at få et kompromis; vi lader EMM gøre bulkskraberen, så ser vi gennem listerne og ser om der er dækker eller film plakater, som vi gerne vil ændre. For det meste er standardvalgene OK med os og giver EMM mulighed for at gøre det tunge løft sparer ganske lidt tid.
Når du er færdig med film, er det tid til at lave dine tv-shows. Tv-shows er gjort næsten nøjagtigt på samme måde med nogle få mindre forskelle. Processen er så ens, vi skal springe sammen med de trinvise skærmbilleder og bare give dig en forskel på forskellene.
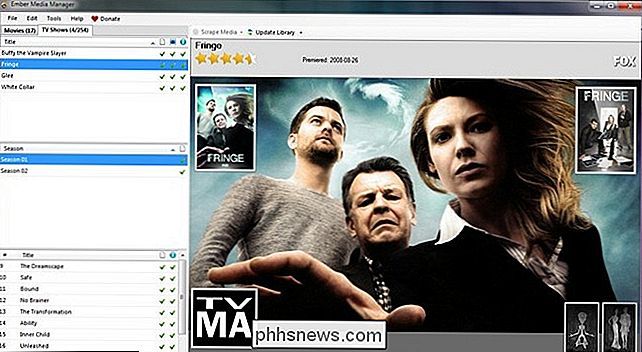
TV'et Fanebladet viser er placeret lige ved siden af fanen Film i hovedgrænsefladen. Du skal bare klikke på det og gennemse dine tv-udsendelser. Den store forskel mellem film- og tv-shows-grænsefladen er, at du ikke kan skrabe dine tv-shows. Der er et par ekstra trin involveret i processen til tv-shows, såsom at vælge det sprog, som visningen er i, grabbing sæson miniaturer, og så selvfølgelig sæson / episode skrabning. Som følge heraf skal du højreklikke og (Re) skrabe hvert tv-program. Du kan fremhæve flere shows og derefter vælge (re) scrape for at skrabe dem alle, men du bliver stadig spurgt, når det er gjort med hvert show for at foretage valg til det næste show i listen.
Skrabning til et stort show med flere årstider og hundreder af episoder kan tage et par minutter-Buffy the Vampire Slayer tog en god 10 minutters skrabning, for eksempel. I modsætning til film, hvor EMM behøver kun at skrabe nogle få billeder, betyder tv-showskrabning at tage flere årstider til dækning og fanekunst, episodeoversigter, episodeskærmbilleder og yderligere oplysninger. Heldigvis fordi du skraber dataene og gemmer det med dit medie, skal du kun gøre det en gang! Ligesom med filmene, hvis du skrot et tv-show, og du er virkelig tilfreds med resultaterne, skal du ikke glemme at højreklikke og låse posten, så den ikke ved et uheld bliver skrabet i fremtiden.
Hvis din test af Ember Media Manager's film- og tv-showskrabningsevner gik godt, skal du fortsætte og kopiere alle mapper fra din testmappe tilbage til deres respektive mediekataloger. Gå derefter ind i menulinjen og klik på Rediger -> Indstillinger og i sektionen Filer og kilder under både film og tv-programmer. Skift kildeplaceringen fra din testmappe til din hovedmappe . Det er et ekstra trin eller to, vi ved, men det er langt bedre at lære rebene med et kraftfuldt værktøj som EMM i en testmappe, end det er at gøre et rod i hele din mediekatalog. Når du har ændret kildekatalogerne, kan du scanne resten af din mediesamling for at bringe alt for hurtigt og nyd din strålende organiserede samling!
Visning af opdaterede medier i XBMC

Alt det arbejde, der ikke er meget værd, hvis du kan ikke nyde det på dit tv. Gå i brand XBMC og opdater dit bibliotek. XBMC skal omskanne alle dine mapper og bruge de lokalt cachelagrede data, da den søger efter lokale data, inden du sender scraperen ud på internettet for at udfylde hullerne. Takket være dit praktiske arbejde bør der ikke være huller i at udfylde.
I ovenstående skærmbillede ses noteringen til The Nightmare Before Christmas som vist i XBMCs standardhud (Confluence) under Media Info-visningen. Alle de oplysninger, vi så i Ember Media Manager og den store fan art er til stede. Hvis du klikker på menuknappen, kan du se de yderligere oplysninger, som f.eks. Den citerede notering.

I skærmbilledet her ses alle sæsoner af Buffy the Vampire Slayer, der er lagt ud i plakatpakkevisning. Vi kan bore ned i de enkelte årstider for mere information og skærmbilleder.
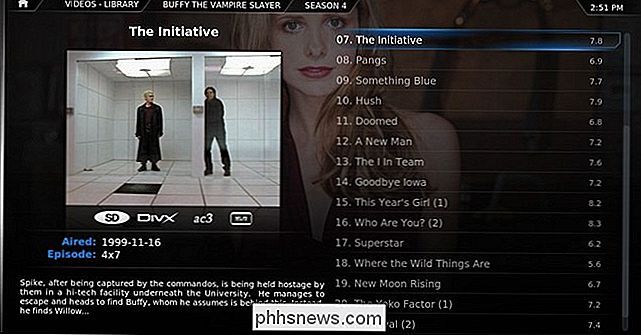
Igen er alle de oplysninger, vi omhyggeligt skrabet og kontrolleret i Ember Media Manager, til stede i XBMC. Hver tv-episode har en skærmhætte, et resumé og yderligere oplysninger som typen af kodning, visningsforhold og meget mere.
Har du et spørgsmål om Ember Media Manager, som ikke blev dækket af vores guide? Spørg her i vores kommentarer eller slå den officielle EMM-tråd på XBMC-fora her.

Sådan nulstiller du din How-To Geek Trivia-score (og føle dig mindre dum)
Min kollega Jason er en ryster. Gør mig ikke forkert: Jeg er en stor fan af hans arbejde, og han er nok den mest behagelige person, jeg endda kunne håbe at arbejde med. Men hans trivia spørgsmål får jeg hele tiden til at føle mig som en moron. Endnu værre, webstedet holder styr på min fiasko, konstant minder mig om, hvor mange spørgsmål jeg har fået forkert.

Sådan laver du Windows 10s proceslinjeur Vis sekunder
Windows 10s proceslinjeur kan vise den præcise tid ned til den anden. Denne funktion kræver et registerhak for at aktivere og fungerer kun på Windows 10. Windows 7-brugere vil i stedet bruge et tredjepartsprogram som T-Clock Redux til at gøre dette i stedet. Tidlige beta-versioner af proceslinjen viste sekunder .



