Sådan redigeres dine Minecraft-kort med en ekstern editor

I en tidligere vejledning tog vi WorldEdit til et spin, en fantastisk editor i spillet, der giver dig mulighed for at udføre avancerede ændringer i Minecraft-landskabet, mens spiller spillet. I dag ser vi på MCEdit en kraftig ekstern editor, der bruges til at redigere Minecraft verden uden for spillet, ligesom du vil redigere et foto eller en 3D-model.
Hvorfor bruge MCEdit?
Mens du redigerer kortet ved hjælp af en in- spilværktøj som WorldEdit er virkelig sjovt, da det giver dig en øjeblikkelig feedback på processen og føles som at spille Minecraft med gud-lignende kræfter, har det begrænsninger. Selv om du kan gøre næsten alt sammen med WorldEdit, kan du gøre med de værktøjer, vi er ved at se på, det kræver meget mere arbejde i mange tilfælde, og det er svært at placere dig selv og dine værktøjer inden for den faktiske Minecraft-spilmotor.
Den bedste måde at beskrive MCEDit på er, at det er som at se Minecraft-verdenen med et udsigtspunkt, der er 20 procent Minecraft og 80 procent CAD-program. Du kan stadig se verden som du ville, mens du spiller Minecraft, du bevæger dig stadig rundt med WASD-tasterne og bruger musen til at vælge ting og ændre dit syn, men du kan flyve gennem terræn, søge og erstatte blokke, eksporter sektioner af dine kort, importere dele af de kort, du har downloadet, og ellers lave nogle alvorlige ting på verdensplan - gudniveau.
Vi vil gerne understrege eksport / importbit igen, fordi det løser en af de største frustrationer i Minecraft univers. Aldrig igen vil du bygge noget fantastisk på et kort kun for at finde et andet kort senere, du ønsker du ville have bygget det på. MCEdit giver dig mulighed for at eksportere og importere dine kreationer med lethed, effektivt at opbygge et bibliotek af både dine egne kølige konstruktioner og dem, du har downloadet fra internettet. Endnu bedre er processen med at gøre det virkelig simpelt. Lad os installere MCEdit og tage det til et spin.
Installation af MCEdit
Gå over til MCEdit-webstedet og tag den nyeste udgivelse til dit operativsystem. Windows og OS X brugere har det ret nemt: Bare tag den nyeste binære og download den. Linux-brugere har det lidt sværere, de skal bruge GIT-systemet til at downloade og installere de seneste binarier.
Installation til Windows og OS X-brugere udvider bare .ZIP-filen til det sted, de vælger. Linux-brugere kan besøge Github-siden for MCEdit og følge vejledningen der.
Når filerne er uddraget, skal du køre MCEdit-eksekverbar for at komme i gang.
Brug af MCEdit til enkle redigeringer
Åbningsskærmen til MCEdit ser vildledende ud simpelthen givet kraften i MCEdit app selv. Når du først kører programmet, vil du blive mødt med en Spartansk udseende-skærm.
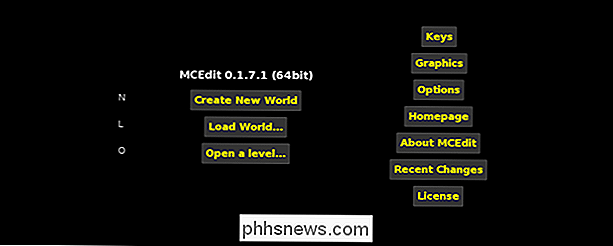
Du kan oprette en helt ny verden til at lege med, indlæse en verden (den åbner standard Minecraft / gemmer / bibliotek på din computer) eller brug knappen "Åbn en niveau ..." for at vælge en bestemt niveau.DAT-fil, hvor den end måtte være placeret på din computer.
Lad os indlæse det samme kort, vi brugte til at teste AMIDST-programmet og World Edit, så vi kan besøge gamle Mooshroom Island igen. Her er, hvad parret Mooshroom Islands (nu forbundet med broen vi bygget i World Edit tutorial) ligner, når de er indlæst i MCEdit.

Et par ting kommer sandsynligvis ud til dig straks. For det første ser udsigten meget ud som den almindelige visning i Minecraft. For det andet er de mest populære værktøjer lagt ud i en hurtigadgangs værktøjslinje ligesom i Minecraft. Selvom udsigten ligner hinanden, og værktøjerne er arrangeret langs bunden af skærmen, og du kan endda flytte ved hjælp af WASD-tasterne og musen, det er stort set, hvor lighederne slutter. Når alt kommer til alt kan du ikke bare flyve under havet i Minecraft og kigge rundt i hulstrukturen med lethed, som du kan i MCEdit. Her er udsigten fra omkring 40 blokke under Mooshroom Island-broen.
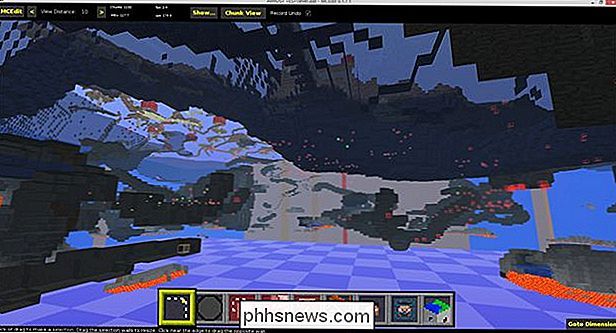
Det er en helt ny verden med kortredigering og udforskning, når du har evnen til at se på alle aspekter af verdenskortet fra alle ledige vinkler.
Du kan endda skifte fra "Chunk View" til "Map View" ved at bruge den i værktøjslinjen mærket som sådan. På denne måde kan du hurtigt skifte fra at se spillet som en spiller for at se det fra en fugleperspektiv.
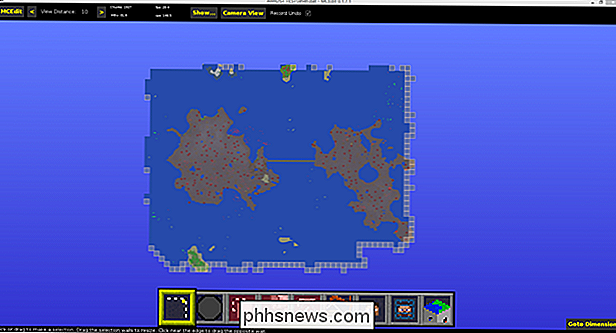
Hvis ovenstående kort ser lidt nysgerrig ud for dig, skyldes det, at MCEdit kun læser bunker, der er indlæst i selve Minecraft-kortet . Husk at vi fandt de to Mooshroomøerne ved at bruge AMIDST-værktøjet til at søge på kortet og derefter teleportere til placeringen i spillet. Som sådan er kun klumperne omkring det område, vi faktisk har udforsket, læst.
Mens vi så på paret i øen i denne topkonfiguration, kom vi op med en designidee. Hvad hvis vi erstattede alt vandet i søen på den højre ø med lava og derefter gav broen et sted at gå som et slot eller et tårn på den venstre ø?
Den første ændring, lavasøen, er ret simpel opgave, så lad os være opmærksom på det første som et eksempel på den slags enkle (og tidsbesparende) redigering MCEdit kan hjælpe med. Først flyver vi over til søen i redaktøren og vælger det ligesom vi valgte ting i WorldEdit ved at bruge markeringsværktøjet til at vælge de modsatte hjørner af det rum, vi ønsker at arbejde i.
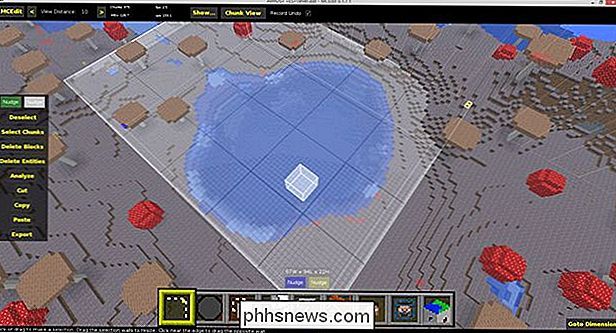
Husk, at udvælgelsen skal være 3D, hvis du arbejder med noget som en dam, så sørg for at flyve rundt om det og sørg for at du har lavet dit valg dybt nok til at indeholde hele objektet du arbejder med. Hvis du var et par blokke kort på en given side, skal du bruge knapperne "Nudges" lige over hurtigadgangsværktøjslinjen for at dæmpe grænserne for dit valg.
Når objektet er valgt, kan du udføre en række opgaver på det . Du kan kopiere det, klippe det helt fra landskabet og endda eksportere det for at gemme til et andet kort (eller senere indsættelse i dette kort). Vi skal gøre noget lidt mere simpelt og tidsbesparende: Blokudskiftning.
Vælg det fjerde element på værktøjslinjen til hurtigadgang og tryk på "R" -tasten for at skifte det fra Fyldningstilstand til erstatningsmodus.
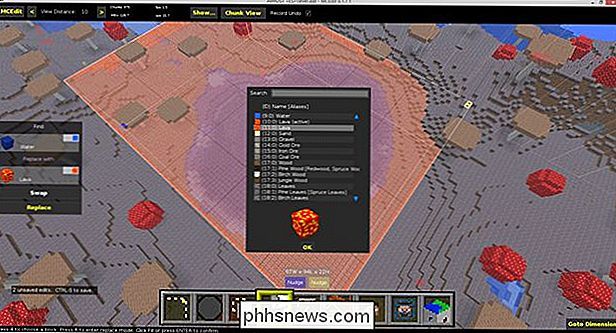
Vælg "Water" som det, du vil finde, og "Lava" som det, du vil erstatte det med, og klik på "Udskift". Brug ikke værktøjet til blok ID, vælg ikke, at hele markeringsområdet vil da ligner Lava, den finder kun og erstatter de blokke du angiver.
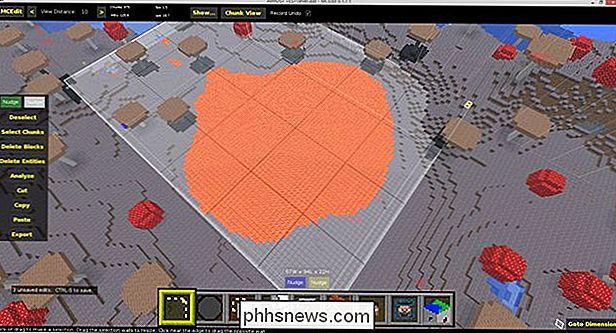
Boom! En kæmpe sø af Lava blokke, ingen sved påkrævet. Nu hvad med at få den kæmpe borg på den anden ø? Lad os være opmærksom på et af de mere avancerede tricks i MCEdit arsenalen.
Importerer Schematics med MCEdit
Husk "Export" -knappen fra den foregående øvelse? Den enkle knap giver dig mulighed for at eksportere alt, hvad du har bygget i Minecraft (og indlæst i MCEdit) for at gemme, som en 3D-blueprint, at dele med venner, indsætte i andre kort og ellers bevare.
Har ikke nogen Eksport af din egen til at arbejde med? Intet problem, ligesom minecraft-fans deler tusindvis af kort, mods, ressourcepakker og andre kreationer, deler de helt sikkert delene af fantastiske skemaer. Gå over til den passende navngivne Minecraft-Schematics.net og kig rundt. Mens de har alt fra rumstationer til spil arenaer, er vi på markedet for et traditionelt gammelt trollkammertårn for at kaste ned på vores ø.
Til det formål foretog vi en lille søgning i kategorien "Towers" på Minecraft-Schematics og kom på tværs af dette dejlige lille middelalderlige lyshus, som vi tror vil gøre en smadrende trollkarls retræte efter et lille interiørdesign.
For at indlæse skematikken klikker vi blot på "Importer" knappen i værktøjslinjen (fjerde fra højre, ligner en lille kran), og vælg derefter den .SCHEMATIC-fil i dialogboksen Filvalg. Uanset om denne fil er hentet fra internettet eller gemt fra et af dine egne kort via funktionen "Export", er det ligegyldigt.
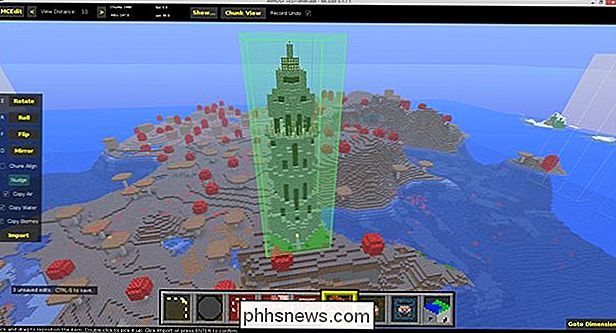
Med den fil, der er indlæst i MCEdit, kan du rulle den rundt, rotere den eller justere den på anden måde. Vi valgte toppen af denne bakke lige overfor broen og klappede den ned ved at klikke på knappen "Import" i venstre sidebjælke for at afslutte redigeringen.

Efter at vi havde lavet tårnet, lavede vi lidt oprydning ved at flytte markeringsboksen ned og genopfyld rummet under tårnet med snavs, som vil blive til myceliet, der vokser i Mooshroom-biomet, ligesom snavs i regelmæssige biomer bliver til græs .
På dette tidspunkt kunne vi fortsætte med at tinker i MCEdit, men lad os redde vores arbejde og se, hvordan det ser ud i det aktuelle spil. For at gemme dine fremskridt, brug "CTRL + S" eller klik på knappen "MCEdit" øverst til venstre og vælg "Gem". Luk kortet med "CTRL + W" eller "Luk", inden du læser det i Minecraft.

Det skete lige om natten, da vi læste kortets backup; perfekt til at beundre vores nye fyrtårn / tårn. Lad os tænde lysene og kigge inde.

Så meget plads til aktiviteter; vi vil helt sikkert have det sjovt at tilføje gulve og fortryllende tabeller til denne ting. Det bedste er: Når vi er færdige med at tilpasse tårnet til vores smag, kan vi gemme det ved hjælp af eksportfunktionen og få en kopi af alt vores hårde arbejde. Selvom du aldrig bruger MCEdit til andet end at lave skemaer, er det mere end værd at lære at bruge det bare for at sikkerhedskopiere dine kreationer og evnen til at importere dem, uanset hvor du ønsker.
Udvidelse af dine MCEditing Powers
Mens vores vejledning Her dækker du valg af objekter, udskiftning / bytte af blokke og import af skemaer giver dig helt sikkert en smule at lege med, det klipper næppe overfladen af, hvad MCEdit kan gøre.
Vi vil opfordre dig til at lave en kopi af en af dine eksisterende kort og eksperimentere frit med programmet på sikkerhedskopien. Gennemse Minecraft-Schematics.net for at finde pæne skemaer. Tilpas dem. Klon dem Læs MCEdit-diskussionsforumet og den massive 4-årige tråd på de officielle Minecraft-fora for at få ideer og se, hvordan andre MCEdit-brugere løser deres designproblemer.
Endelig tager du dine MCEdit-færdigheder til et helt nyt niveau, Tjek filtrets samling her. Filtre er som Photoshop Actions; de giver dig mulighed for at automatisere komplekse opgaver som skalering terræn, bygge vægge, der følger hældningens hældninger, skabe flydende øer af sten og andre massive virksomheder.
Mellem de i spillet kræfter, der er tildelt dig af WorldEdit og out-of -game redigering du får med MCEdit, vil du aldrig have brug for værktøjer til at manipulere og omarbejde din Minecraft-verden igen.

Sådan vælges nummerering i en nummereret liste i Word
En nummereret liste i Word er simpelthen en række nummererede afsnit. Der kan være tidspunkter, hvor du vil have et afsnit eller to uden at nummerere i midten af en nummereret liste, og derefter starte nummereringen igen efter de unnumberedede afsnit. RELATED: Sådan oprettes en nummereret liste i Word ved hjælp af Tastaturet Fjernelse af numre fra elementer i en nummereret liste er let.

Sådan får du højreklik med to fingre og andre OS X Trackpad-gester
Sporfladen på Apples Macbooks er et fantastisk multifunktionelt stykke computerhardware-teknik. Best af alt, med nogle få rutinemæssige justeringer i Trackpad-præferencerne, kan du justere det for at passe til dine personlige computerbehov og -stil. De fleste bærbare pc'er har mere end et par tricks på ærmerne.



