Windows byder på et bredt udvalg af værktøjer, som du kan få adgang til ved hjælp af kommandopromptvinduet, herunder "attrib" -værktøjet, der er designet til at hjælper dig med at søge efter filer efter placering og navn og derefter se og ændre deres filattributter.

Nu hvor du har dit forhøjede kommandopromptvindue åbent, skal du vide, hvilke typer attributter du kan redigere ved hjælp af "attrib" værktøjet. Der er to hovedtyper af attributter, "basic" og "extended."
Grundlæggende attributtswitches (R, H, A, S)
R - Denne kommando tildeler attributten "Read-Only" til den valgte filer eller mapper.
H - Denne kommando vil tildele "Skjult" attributten til dine valgte filer eller mapper.
- A - Denne kommando vil forberede dine valgte filer eller mapper til "Arkivering."
- S - Dette kommandoen vil ændre dine valgte filer eller mapper ved at tildele attributten "System".
- "Attrib" Syntaks
- Du skal kende den korrekte syntaks, der skal bruges til "attrib" -værktøjet, før du kommer i gang.
ATTRIB [+ attribute | - attribut] [stienavn] [/ S [/ D]]
I denne syntaks skal du vide, hvad de forskellige switches og parametre repræsenterer.
+ og - angiv om du vil aktivere eller deaktivere attributten
De attributter, du kan bruge, er dem, der er beskrevet ovenfor.
- "/ S" betyder at du vil søge hele den angivne sti, herunder undermapper for en bestemt fil.
- "/ D" betyder at du vil også inkludere eventuelle procesmapper.
- Stinavnet angiver placeringen af din målmappe eller -fil. Den korrekte syntaks for stregfiler vises nedenfor.
- Drev og / eller filnavn - C: *. * ELLER C: Brugere Ejer Desktop samplefile.txt
- Hvis du beslutter dig for ikke at angive nogen af attributter, der er angivet ovenfor, vil filerne eller mapperne vende tilbage til deres nuværende attributindstillinger.
Lad os øve
Nu hvor du kender de typer attributter, du kan bruge, og den syntaks du skal bruge, lad os øve nogle scenarier. Åbn startmenuen i Windows 7 og 10, eller åbn søgefunktionen i Windows 8 og søg efter CMD. Højreklik derefter på det og tryk derefter på "Kør som administrator". Mens du ikke behøver at åbne et forhøjet kommandopromptvindue, vil det hjælpe dig med at undgå dialogbokse med bekræftelse.
Scenario 1 - Ryd "Skjult og System "attributter med en enkelt kommando for at gøre dine filer eller mapper normale.
I dette eksempel opretter vi først en fil i din" Dokumenter "-katalog kaldet" sample.txt. "Først skal du åbne mappen og højre -Klik et sted i vinduet, flyt musen til sektionen "Ny", klik på "Tekstfil" og navngiv dokumentet "prøve".
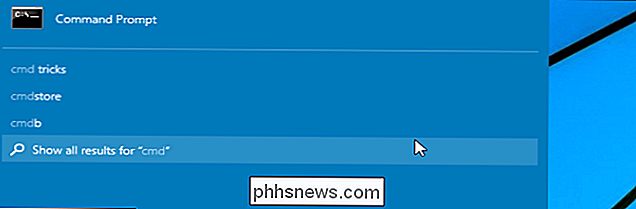
Gå nu til dit CMD-vindue. Vi ændrer filens egenskaber, så det er både en systemfil og skjult. Gør dette ved at indtaste følgende kommando.
attrib + h + s C: Brugere Martin Dokumenter sample.txt
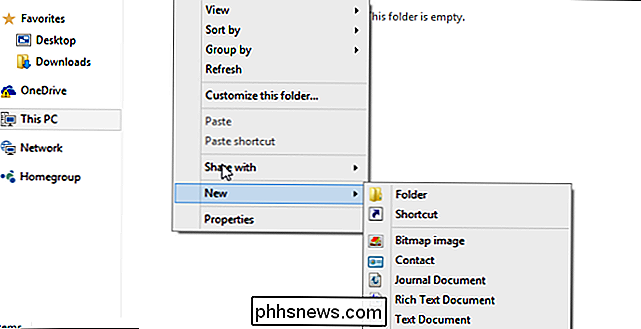
Husk at erstatte sektionen "
Martin
" i sti parameteren med din computers brugernavn. Når du har gjort dette, vil du bemærke, at filen er forsvundet fra din dokumentmappe. Nu, hvor vi vil fjerne system- og skjulte filattributter fra "sample.txt", skal vi bruge følgende enkle kommando. attrib -h -s C: Users Martin Documents sample.txt
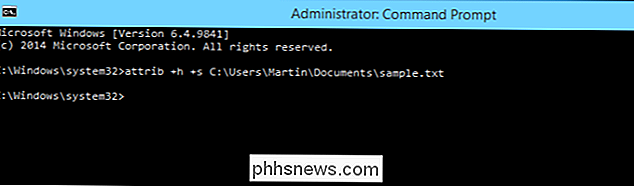
Bemærk, at hvis du forsøger at indtaste filnavnet uden en sti, får du en fejl. Du skal huske at tilføje hele stien til din kommando. Nu, hvis du går tilbage til din "Dokumenter" -mappe, vil du se filen i listen.
Scenario 2 - Lav alle tekstfiler i dine "Downloads" -mappen skrivebeskyttede systemfiler.
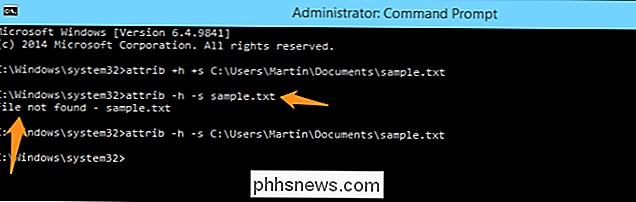
Nu vil vi lav nogle få prøve tekstfiler i mappen "Downloads", og vi vil redigere dem ved hjælp af "attrib" -værktøjet, så de alle bliver skrivebeskyttede systemfiler.
Når du har lavet dine eksempeltekstfiler, er det tid til at brug CMD til at skrive en kommando, der vil ændre attributterne for alle tekstfiler i en bestemt mappe til "Read-Only og System." Til dette skal vi bruge jokertegn til at vælge alle tekstfiler. Du kan gøre dette ved at bruge kommandoen nedenfor. Husk at erstatte "
Martin
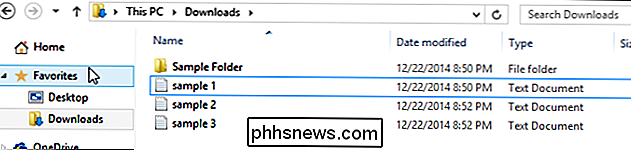
"med din computers brugernavn. attrib + r + s C: Brugere Martin Downloads *. Txt Nu kan du åbne din downloads mappe, højreklik på en af teksten filer og vælg derefter egenskaber. Du vil bemærke, at filattributterne er blevet ændret. For at fjerne disse indstillinger bruger du simpelthen samme kommando, men erstatter plusskiltene med minustegn.
attrib -r -s C: Brugere Martin Downloads *. Txt
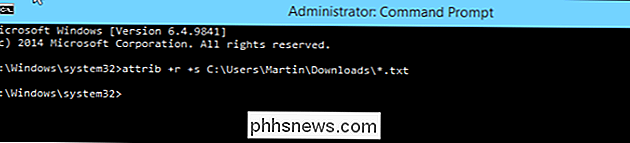
Scenario 3 - Forbered en fil placeret på dit skrivebord til arkivering.
Lad os begynde med at oprette en prøve-tekstfil på skrivebordet. Navigér nu til dit CMD-vindue og indtast den følgende streng for at forberede den valgte fil til arkivering.
attrib + a C: Brugere Martin Desktop sample.txt
Scenario 4 - Skjul hele mappen / mappe på dit skrivebord.
Lad os sige at du har følsomme data i en mappe på skrivebordet, der hedder "Privat", og du vil gemme det sammen med alle dens filer og undermapper. Det er vigtigt at bemærke, at når du arbejder med katalogattributter, kan du ikke bruge jokertegn som "? og *. "Du skal være eksplicit i din filsti. Først skal du oprette en mappe på dit skrivebord og lægge nogle få filer i den. Når du har gjort det, skal du navigere til dit CMD-vindue og indtaste følgende kommando.
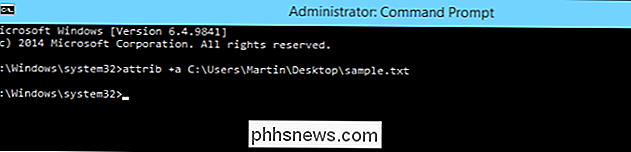
attrib + h C: Brugere Martin Desktop Privat
Når du har trykket på "Enter", forsvinder hele mappen, da den vil blive gemt.
Nu kan du lege med nogle af de andre indstillinger for at ændre eventuelle filattributter på din computer.


Hvad er et checksum og hvordan man beregner et checksum
Lurer du på, hvad en checksum er? Du har måske bemærket, at når du downloader filer fra bestemte websteder, har de en meget lang række tal og bogstaver kaldet checksum eller MD5 checksum eller SHA-1 osv. Disse virkelig lange strenge fungere som fingeraftryk for den pågældende fil, uanset om det er en EXE, ISO, ZIP osv.Checks

Sådan oprettes en genvej eller kontekstmenuelement til næsten alle Windows-indstillinger
Det er ikke for svært at gennemse Windows-indstillinger for at finde det, du har brug for, men hvis der er en indstilling, får du adgang til det ofte hvorfor ikke gøre det lidt nemmere på dig selv? Windows viser en række nyttige indstillinger via Uniform Resource Identifiers (URI'er), som du kan bruge til at oprette et genvej eller kontekstmenupunkt for hurtig adgang til denne indstilling.



