Sådan blokerer du tekstbeskeder fra et bestemt nummer på en iPhone

Nogle gange får du spambeskeder på din telefon. Nogle gange er folk irriterende. Nogle gange behøver du bare at blokere folk. Den gode nyhed gør det, at det er nemt på din iPhone.
Der er en lille puds for at blokere numre på en iPhone: Nummeret du vil blokere skal gemmes i dine Kontakter, da der ikke er nogen måde at blokere et bestemt nummer ellers. Vi anbefaler at oprette en kontakt, der hedder "Spam" (eller lignende), og tilføjer alle spammynumre til det pågældende kontaktkort, så du ikke forstyrrer din kontaktliste.
Når du har tilføjet det nummer til dine kontakter, er der dog er to måder at blokere det på. (Bemærk: Dette vil blokere opkald og tekster.)
Metode One: Bloker en kontakt direkte fra meddelelsen
Hvis du har meddelelsen praktisk, er den nemmeste måde at blokere en bestemt afsender direkte fra selve meddelelsen.
Tryk på "i" i øverste højre hjørne fra meddelelsen.
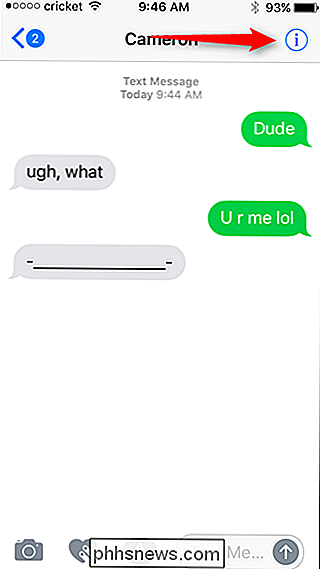
Tryk på personens navn i denne menu, og rul så helt ned til bunden af skærmen.
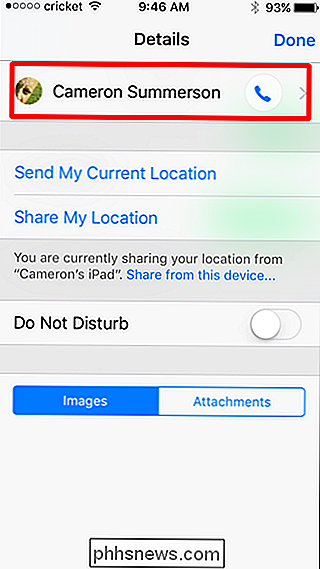
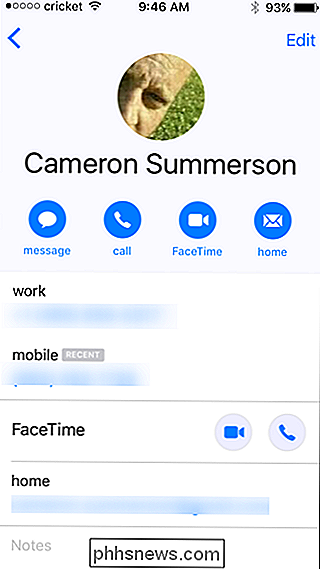
Den sidste mulighed skal læses " Bloker denne opkalder. "Tryk på det og derefter" Bloker kontakt "for at bekræfte.
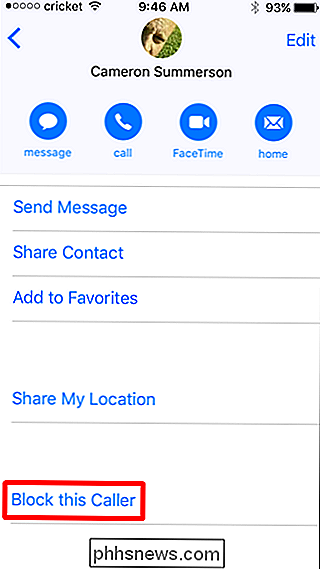
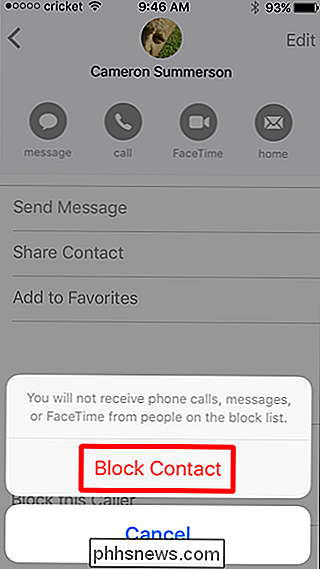
Boom. De er væk.
Metode to: Bloker nummeret manuelt
Hvis du ikke har en besked, kan du stadig blokere et nummer manuelt.
Først skal du åbne menuen Indstillinger og derefter rulle ned til dig Se "Meddelelser." Tryk på den menu.
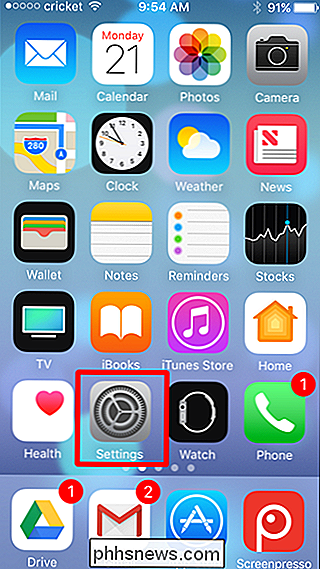
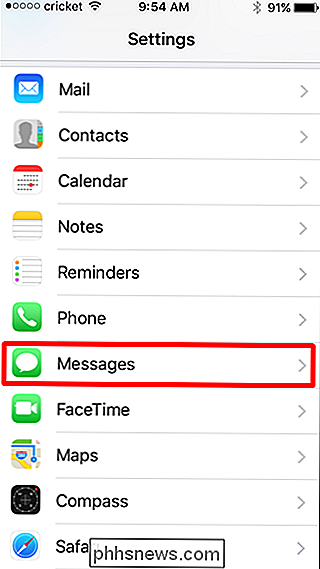
Omkring tre fjerdedele af vejen ned i denne menu er en post med titlen "Blokeret" under SMS / MMS-underafsnittet. Tryk på det.
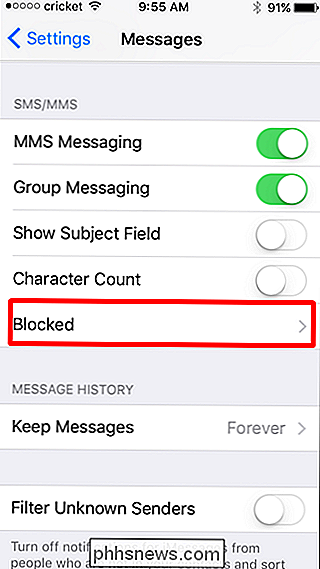
Alle blokerede numre vises her. For at tilføje en ny skal du trykke på "Tilføj ny".
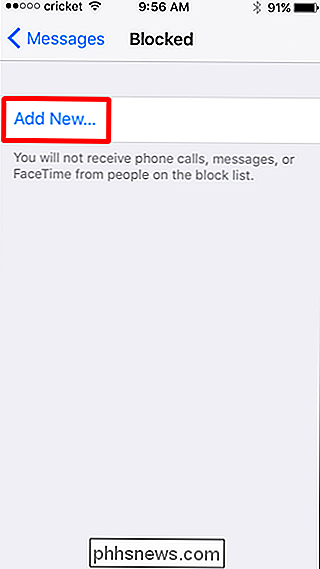
Dette åbner din kontaktliste - søg kun efter kontaktkortet, der er knyttet til det nummer, du vil blokere, og tryk derefter på navnet.
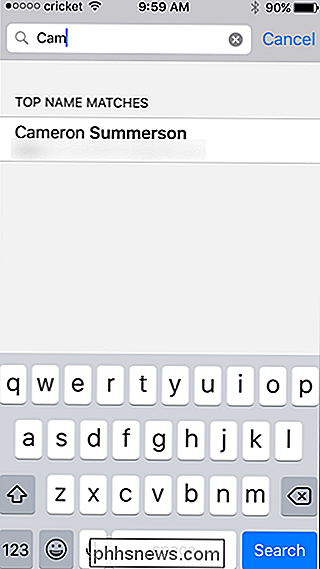
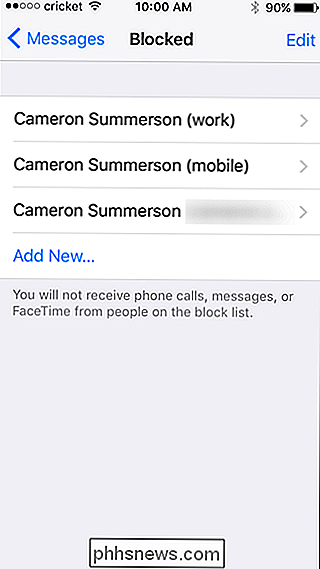
Sådan fjerner du et nummer
Hvis du har en ændring af hjertet, kan du nemt ophæve brugerne ved at hoppe tilbage til menuen Indstillinger og derefter rulle ned til "Beskeder".
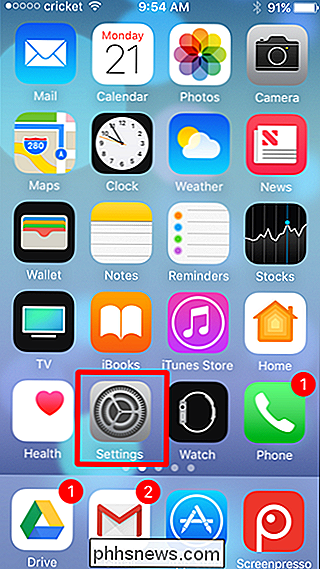
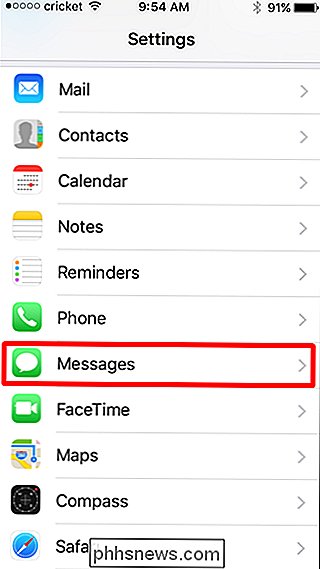
Åbn
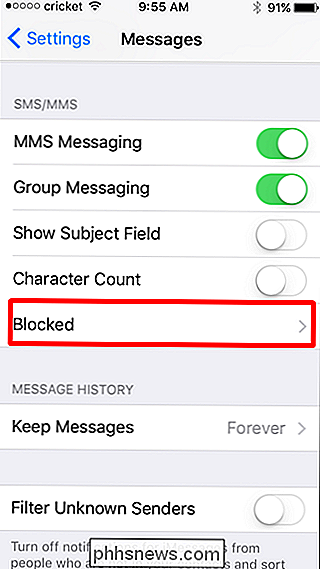
Tryk på "Rediger" øverst til højre.
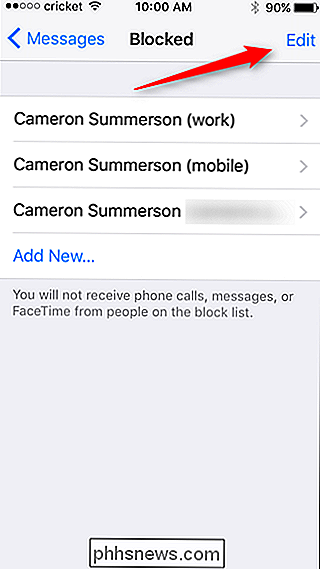
Tryk på det røde ikon til venstre for personens navn, og bekræft ved at trykke på "Fjern blokering" på højre side.
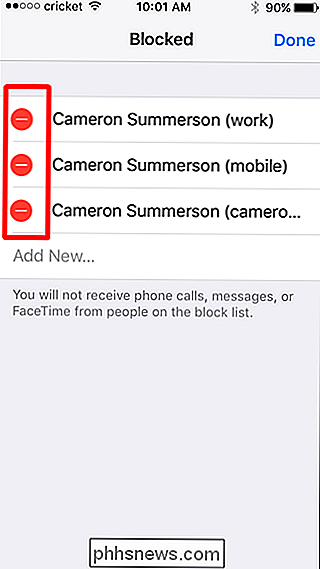
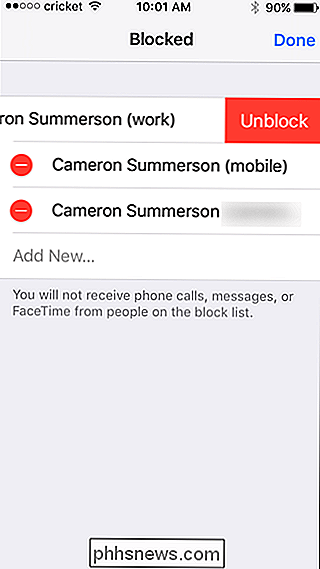
Bemærk: Du skal gøre dette for hver indstilling under kontaktens indtastning (arbejde, hjem osv.).

Screen Savers har ikke været nyttigt i årtier. Hvorfor er de stadig her?
Jeg gik gennem sovesalerne i 2003, da jeg så det: et skrivebord med tre computerskærme, alle med en Matrix-pauseskærm, der rullede grønt tekst. Det er latterligt i eftertanke, men jeg troede, det var bare det sejeste. Ikke lyv, det ville du også have. I disse dage bruger jeg ikke en pauseskærm, og det gør du heller ikke.
![Siddende er den nye rygning [Sponsored]](http://phhsnews.com/img/how-to-2018/sitting-is-new-smoking.jpg)
Siddende er den nye rygning [Sponsored]
Måske har du hørt dette og spekuleret på, om det faktisk er sandt. Sandfærdigt er enhver risiko for rygning farlig, mens der sidder generelt trygt. Problemet er, at for mange mennesker bruger alt for meget tid til at sidde, hvilket helt sikkert øger risikoen for at udvikle flere sundhedsproblemer. Hvorfor være stillesiddende er farligt Hvad mange ikke ved, er at udgifterne bruger for meget tidssiddende bærer risici ud over ikke at få fordelene ved motion.



