Sådan registreres makroer og automatiserer trættende opgaver I Microsoft Word

Makroer er grundlæggende programmeringsprogrammer, der giver dig mulighed for at trykke på en hurtig knap eller tastaturgenvej for at udløse en forudindspilning. Sådan gør du de enkle i Word.
Hvad er en makro?
En makro er virkelig kun en optagelse af en række knapper, klik og indtastning. Når du optager en makro, slår du bare rekord, udfører de trin, du vil automatisere, stopper optagelsen, lad Word oprette programmeringen for dig, og tildel makroen til en knap eller tastaturgenvej. Når du vil udføre denne række handlinger i fremtiden, aktiverer du bare makroen.
Du kan bruge makroer til alle slags ting. Ærligt, mulighederne er stort set ubegrænsede. Du kan f.eks. Oprette en makro, der opretter en ny sidefod med dine virksomhedsoplysninger, formaterer teksten, men du kan lide, og endda indsætter sidetal. Så hvorfor ikke bare gøre det ved at bruge en skabelon med nogle boilerplate-tekst? Nå, det kan du. Men hvad sker der, når du har et eksisterende dokument, som du vil tilføje disse ting til?
Du kan også oprette makroer for at indsætte allerede formaterede tabeller af en bestemt størrelse, søge efter en bestemt stykkeformat eller blot indsætte nogle tekst.
Vi skal bruge det meget grundlæggende eksempel på at indsætte nogle tekst for at gå igennem, hvordan man registrerer en makro. Men brug din fantasi og eksperiment. Du bliver overrasket over, hvor meget du kan gøre med dem.
Sådan registreres en makro
Opret først et nyt, blankt Word-dokument til at arbejde i. Du vil kunne gemme dine makroer i et systembrede database, så du behøver ikke at oprette nye til hvert dokument, du arbejder på. I det blanke dokument skal du skifte til fanen "Vis" på båndet, klikke på rullemenuen "Makroer" og derefter klikke på kommandoen "Optag makro".
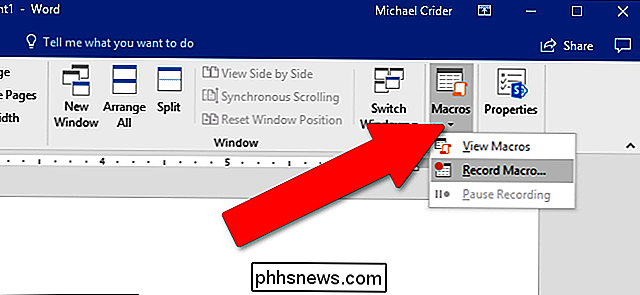
Næste skal du give din makro et passende navn og skrive en kort beskrivelse . Det er et vigtigt skridt, især hvis du planlægger at lave en masse makroer. For vores eksempel vil vi oprette en slags joke-tekstindsættelse, der angiver navnet: "Lwaxana Troi, Datter af det femte hus, indehaver af Rixx 'hellige kælle, arving til Betaseds Hellige Ringe" - noget vi vil ikke skrive igen og igen, hvis det var vores fulde titel.
Vælg, om du vil tildele din makro til en knap eller tastaturgenvej. Og endelig, vælg hvor du skal gemme din makro. Standarden er at gemme den i Word's master skabelon (en fil med navnet Normal.dotm), så du kan bruge det i alle dine dokumenter. Men du kan også gemme den kun i det aktuelle dokument, hvis du vil. Klik på knappen "OK", når du er færdig.
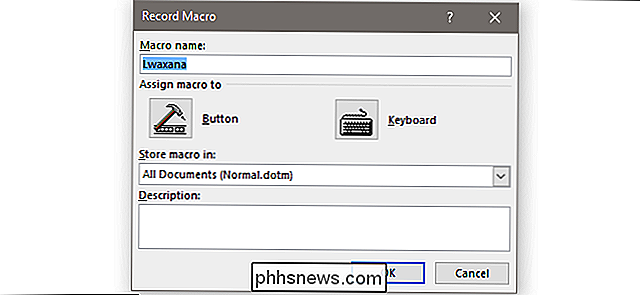
Af hensyn til denne explainer viser vi skabelsesprocessen for både knappen og tastaturet. Og bemærk at du altid kan klikke på menuen "Makroer" og redigere disse indstillinger senere, hvis du vil ændre dem.
Hvis du vælger knappen "Button", vises du med et skærmbillede, hvor du kan vælge, hvor gem den nye knap. Standarden er at placere den på værktøjslinjen Hurtig adgang. Klik på navnet på makroen i den venstre kolonne, og klik derefter på knappen "Tilføj" for at tilføje makroen til listen over knapper til værktøjslinjen vist til højre. Når du er færdig, skal du klikke på knappen "OK".
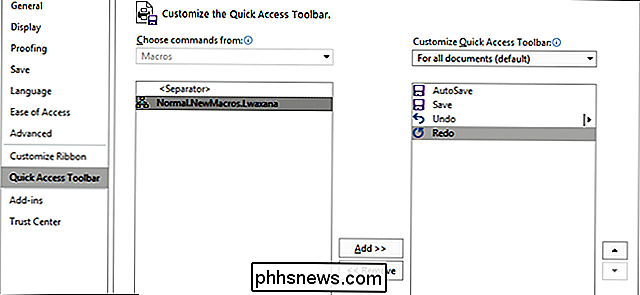
Hvis du tildeler din makro til en tastaturgenvej, kan du se skærmen nedenfor i stedet. Sørg for, at makroens navn er markeret i "Kommandoer" ruden, klik ind i feltet "Tryk på Ny genvejstast", og tryk derefter på tastaturkombinationen, du vil bruge. Du kan vælge næsten hvilken som helst kombination af Ctrl, Alt, Shift og enhver anden primærnøgle, men husk at du skal bruge en, der ikke allerede er tildelt en genvej til Word eller Windows / MacOS.
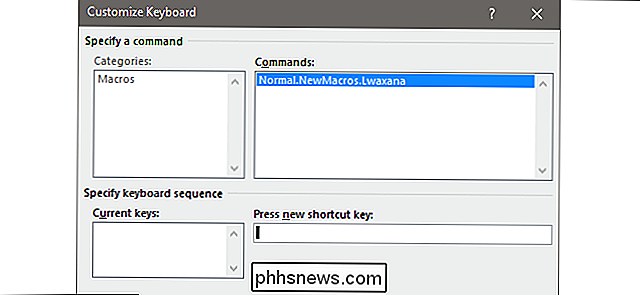
For vores jokey Star Trek makro, vi vil holde Ctrl, tryk derefter på L, slip L, og derefter tryk T-all uden at slippe Ctrl. Den resulterende genvej udtrykkes som "Ctrl + L, T." At multi-letter ekspansion er en måde at undgå konflikter med almindelige standardgenveje. Når du er færdig, klik på "Tildel" knappen, og klik derefter på knappen "Luk".
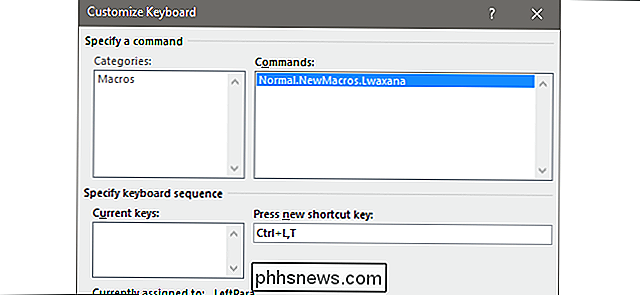
Nu er du placeret tilbage i Word's hovedskriftsinterface. Programmet er i optagelsestilstand, så udfør alle handlinger du kan lide. Du kan klikke på knapper, åbne menuer, indsætte objekter - du navngiver det. Word kigger og registrerer hvad du gør som en makro. Og bekymre dig ikke om at tage din tid. Word duplikerer ikke disse handlinger virkelig med den hastighed, du udfører dem. I stedet tager det de faktiske handlinger, du laver, og skaber et script til at køre dem.
For vores eksempel gentager vi bare vores ret nørdige navn og titel:
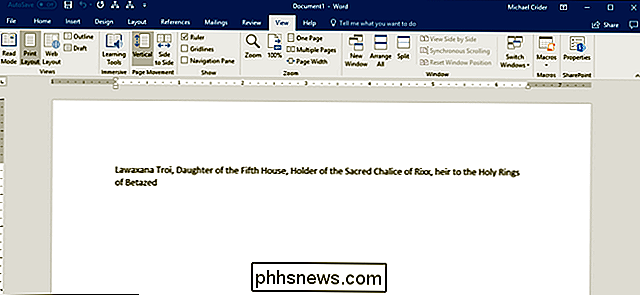
Når du opretter din makro, kan du klikke på " Pause recording "-knappen, hvis du skal justere noget eller lave nogle hurtige noter. Klik på knappen "Genoptag optager" for at fortsætte med at arbejde på din makro.
Når du er færdig, skal du åbne rullemenuen "Makroer" igen, og derefter klikke på kommandoen "Stop optagelse".
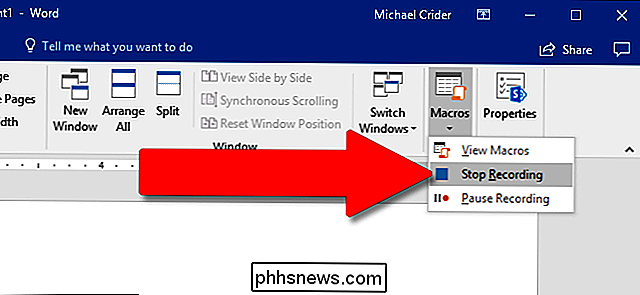
Det er det. Word opretter en makro fra din optagelse og gemmer den som en knap eller tastaturgenvej (uanset hvad du har valgt).
For at køre makroen skal du klikke på den knap du har tildelt eller trykke på tastaturgenvejen, du definerede. Hvis du vælger knappen, vises din makroknap i "Hurtig adgangsværktøjslinje" øverst i vinduet.
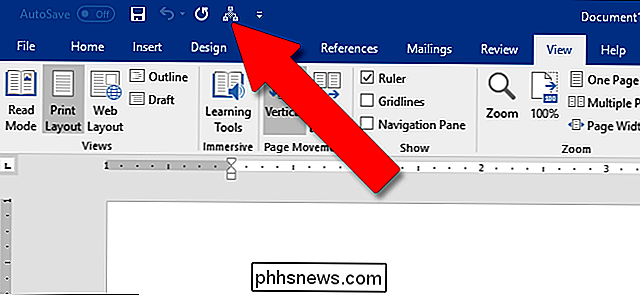
Det er klart, at dette er et super simpelt eksempel, vi har givet dig. Du kan bruge Word til at skabe nogle ret sofistikerede makroer. Avancerede brugere kan endda manuelt programmere deres egne (eller manuelt justere deres optagne makroer). Men denne vejledning skal i det mindste komme i gang med at skabe nogle grundlæggende makroer.
Billedkredit: Mopic / Shutterstock

Sådan registreres et telefonopkald på en iPhone
Så du har besluttet, at du skal optage et telefonopkald. Måske udfører du en delikat stingoperation ... eller måske vil du bare sørge for at få den bedste kundeservice mulig. Uanset dine grunde er tingene lidt vanskelige på en iPhone. Er optagelse af opkald juridisk? Inden du begynder at optage telefonopkald, er det vigtigt at vide det - alt efter hvor du bor, optager telefonopkald uden samtykke, kan du ulovlig.

Sådan kalibrerer du Joy-Con Controllers på din Nintendo Switch
For en så lille pakke pakker Nintendo Switch Joy-Con controllere sikkert mange komplekse sensorer og input mekanismer. Der er et accelerometer, gyroskop, infrarød kamera, 20 + knapper og to kontrolpinde, for ikke at nævne touchscreen på selve Switch. Til sidst skal du muligvis sørge for at alle disse indgange fungerer korrekt.



