Sådan konverteres en Windows Desktop App til en Universal Windows App

Med Windows 10-årsdagen opdatering gør Microsoft det muligt for udviklere at konvertere traditionelle Windows-desktopprogrammer til Universal Windows Platform (UWP) applikationer. Men nogen kan gøre det med enhver app - ikke bare udviklere.
Med Windows 10-konverteringen skal du bare give den en .msi eller .exe-fil, og det spytter en .appx-pakke ud. Du kan derefter sideload denne app på din egen pc, eller hvis du er applikationsudvikleren, kan du sende den resulterende UWP-app til Windows Store. Denne funktion vil nå frem til alle med Windows 10 års jubilæumsopdatering, der bringer mange "gamle" applikationer til Windows Store.
Hvorfor vil du gerne gøre dette?
RELATERET: Hvad er nyt i Windows 10 års jubilæumsopdatering
Denne funktion er slutresultatet af Microsofts Project Centennial, der er designet til at bringe disse "arven" Win32 og .NET Windows-desktopprogrammer til Windows Store og den nye Universal Windows Platform.
Du vil måske undre dig over, hvorfor nogen vil have det at konvertere et desktop-program til en ny UWP-app. For en ting er kun UWP-apps tilladt i Windows Store. Dette giver udviklere mulighed for at få meget flere øjne på deres apps, for ikke at nævne enkeltkliksinstallation, nem køb og automatiske opdateringer.
Microsofts nye applikationsplatform er også sandboxet, så der er en sikkerhedsfordel ved at konvertere gamle apps til UWP apps. Konverteringsværktøjet vil analysere din desktop app's adfærd og oprette en sandkasse bare for det, hvilket giver det kun de tilladelser, det skal køre korrekt. Hvis applikationen er kompromitteret, vil den ikke kunne bryde ud af den begrænsede sandkasse og rod med resten af systemet. Applikationer vil installere og afinstallere rent uden at lade junk ligge rundt på filsystemet og i registreringsdatabasen.
De resulterende applikationer er stadig kraftige på trods af sandkassen. Disse applikationer kan bruge UWP-funktioner, men bør være lige så kraftfulde som en traditionel desktop-applikation. Som Microsoft's dokumentation siger: "Som en UWP-app kan din app gøre de ting, det kunne gøre som en klassisk desktop-app. Det interagerer med en virtualiseret visning af registreringsdatabasen og filsystemet, der ikke kan skelnes fra det faktiske register og filsystem. "
Begrænsningerne
RELATERET: Sådan bliver du en Windows Insider og test nye Windows 10-funktioner
Der er nogle vigtige begrænsninger her. For det første kan du kun gøre dette på Windows 10 Anniversary Update. For nu vil det fungere med Windows 10 Insider Preview build 14316 og nyere, så du skal være med i Windows Insider-programmet og bruge en Insider Preview-opbygning af Windows 10.
Denne funktion kræver også enten Professional eller Enterprise udgaver af Windows 10. Windows 10 Home-brugere kan ikke bruge Desktop App Converter. Som i bygning 14316 fungerede den kun på Windows 10 Enterprise, men der er støtte til Windows 10 Professional. I øjeblikket kan dette værktøj kun bruges på 64-bit versioner af Windows, og den resulterende AppX-pakke kan kun installeres på 64-bit versioner af Windows. Dette vil ændre sig i fremtidige Insider-bygger af Windows 10.
De resulterende applikationer er beregnet til Windows 10-pc'er. De fungerer ikke på Windows 10 Mobile-smartphones, Xbox One, HoloLens, Surface Hub og de andre Windows 10-platforme, der kører UWP-apps. Men hvis du er en udvikler, tilbyder Microsoft en vej til at få dit desktopprogram til en UWP-applikation på tværs af platformen: "Hvis du vælger at flytte al din apps funktionalitet ud af appen i fuld tillid til appen og ind i app container partition, så vil din app kunne køre på en hvilken som helst Windows 10 enhed. "
Men nogle typer applikationsadfærd understøttes ikke. En applikation kan ikke kræve, at den køres som administrator eller bruge andre typer systemadgang på lavt niveau. Microsoft giver en liste over adfærd, der ikke er tilladt.
Sådan konfigureres Desktop App Converter
Hvis du antager, at du bruger en ny nok build af Windows 10 Insider Preview, kan du downloade og installere Desktop App Converter fra Microsofts Developer-websted. Download både DesktopAppConverter.zip og BaseImage-14316.wim filer. Udpak den downloadede DesktopAppConverter.zip-fil til en mappe på din computer og læg BaseImage-filen i samme mappe. (Hvis der er en ny version af Windows 10 tilgængelig, skal du se en ny BaseImage-fil. Du skal bruge BaseImage-filen med det samme versionsnummer som din installerede build af Windows 10.)
Du skal også downloade og installere Windows 10 SDK.
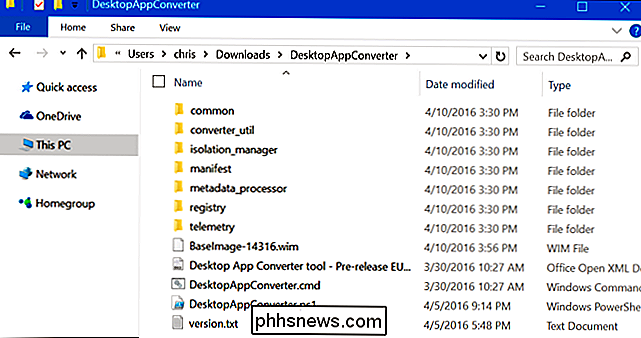
Næste skal du åbne et PowerShell-vindue som administrator. For at gøre det skal du åbne Start-menuen, søge efter "PowerShell", højreklikke på genvejen og vælge "Kør som administrator".
Skift PowerShells eksekutionspolitik ved at køre følgende kommando. Godkendelse af ændringen ved at skriveybagefter.
Bypass
Kør kommandoen nedenfor og erstattC: Users NAME Downloads DesktopAppConvertormed stien til biblioteket på din computer:
cd-path C: Users NAME Downloads DesktopAppConvertor
Konfigurer Desktop App Converter ved at køre følgende kommando:
. DesktopAppConverter.ps1 -Setup -BaseImage . BaseImage-14316.wim
Hvis du bliver bedt om at genstarte, mens du kører nogen af disse kommandoer, skal du genstarte din computer og derefter køre kommandoen igen.
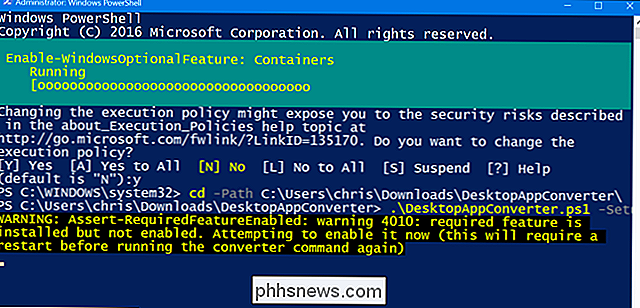
Sådan konverteres et skrivebordsprogram
Du kan nu køre scriptetDesktopAppConverter.ps1fra et Administrator PowerShell-vindue til at konvertere et desktopprogram til en UWP-applikation i en enkelt kommando. Du skal bruge programmets installationsprogram til at gøre dette. For eksempel vil vi bruge VLC her.
For at se den detaljerede liste over muligheder, kan du til enhver tid køre følgende kommando:
get-help. DesktopAppConverter.ps1 -detailed
Her er en kommando du kan bruge og justere til din applikation:
. DesktopAppConverter.ps1-ExpandedBaseImage C: ProgramData Microsoft Windows Billeder BaseImage-14316 -Installer C: Installer MyApp.exe -InstallerArguments "/ S" -Destination C: Output MyApp -PackageName "MyApp" -Publisher "CN =" -Version 0.0.0.1 -MakeAppx -Verbose
Du skal justere kommandoen for at tilføje dit eget udgivernavn, version , pakkens navn, og peg det på installationsfilen og den ønskede destinationskatalog. Alternativet-InstallerArguments "/ S"passerer herefter/ S-knappen til installationsprogrammet, hvilket gør det muligt for mange applikationsinstallatører at installere lydløst uden nogen brugerindgang. Applikationer skal installeres uden brugerindgang, eller du kan ikke konvertere dem.
Programmets installationsprogram skal være i sin egen mappe uden andre filer, da filerne i samme mappe som installationsprogrammet kopieres til den resulterende. appx-pakke.
Vi bruger for eksempel VLC her, så her er kommandoen vi ville bruge:
. DesktopAppConverter.ps1-ExpandedBaseImage C: ProgramData Microsoft Windows Images BaseImage-14316 - Installer C: Brugere chris Downloads vlc vlc-2.2.2-win32.exe -InstallerArguments "/ S" -Destination C: Output VLC -PackageName "VLC" -Publisher "CN = VideoLAN" -Version 0.2 .2.2 -MakeAppx -Verbose
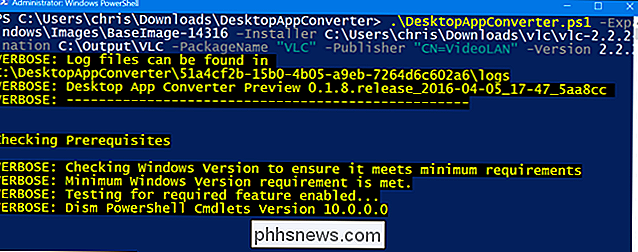
Værktøjet vil give dig en .appx-pakke, som er UWP-versionen af appen.
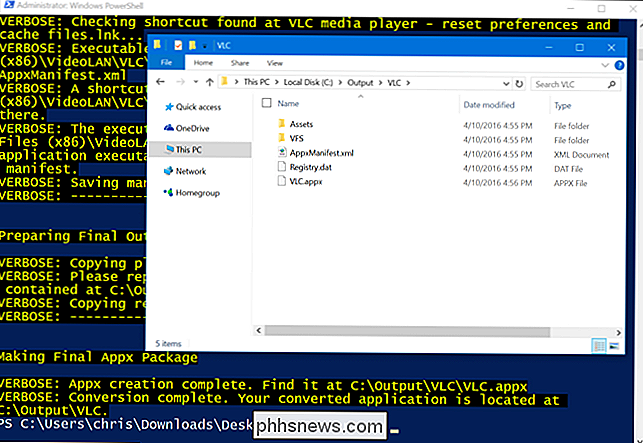
Sådan installeres appen uden at underskrive det.
Du skal normalt logge apps med En gyldig signatur, før de kan installeres. Microsoft anbefaler at oprette et selvsigneret certifikat og underskrive appen med det på din computer. Du kan gøre det ved at bruge instruktionerne nedenfor, hvis du vil.
Men hvis du bare vil installere appen på din egen computer, kan du gøre det selv hurtigere uden at sætte skub med signaturer. Windows 10 giver dig mulighed for at installere apps uden at underskrive dem, hvis du installerer en "uemballeret" app fra en mappe.
Åbn et PowerShell-vindue som administrator og udfør følgende kommando:
Add-AppxPackage - Sti C: Sti til AppxManifest.xml -Register
Du finder AppxManifest.xml-filen ud for filen Application.appx i den outputkatalog du har angivet.
Du kan nu starte programmet fra din Start menuen. Det vil være en "Windows app" i stedet for en "Desktop app", men den ellers ser og fungerer som en normal desktop app.
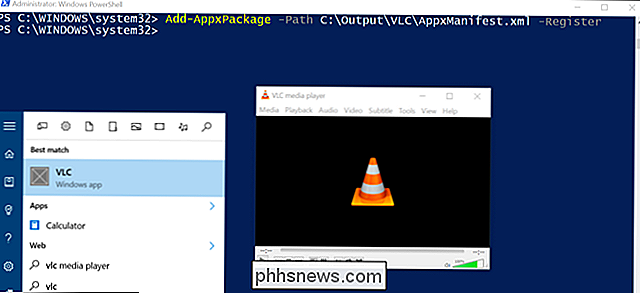
Sådan logger du og installerer programmet
Du behøver ikke at følge disse instruktioner, hvis du allerede har installeret programmet. Dette er den sværere måde.
Du kan normalt kun installere en .appx-pakke, hvis den har en gyldig signatur. Microsoft anbefaler at bruge programmet signtool.exe, der følger med Windows 10 SDK, til at oprette et selvsigneret certifikat, som giver dig mulighed for at installere og teste programmet på din egen computer.
Du skal blot åbne et kommandopromptvindue som administrator og køre følgende kommandoer for at oprette et selvsigneret certifikat og underskrive .appx-pakken med det:
cd "C: Programmer (x86) Windows Kits 10 bin x64 "
MakeCert.exe -r -h 0 -n" CN = Publisher "-eku 1.3.6.1.5.5.7.3.3 -pe -sv my.pvk my.cer
pvk2pfx.exe -pvk min .pvk -spc my.cer -pfx my.pfx
signtool.exe sign -f my.pfx -fd SHA256 -v C: Path til application.appx
Bemærk, at udgiveren du angiver, det er"CN = Publisher"-matchen passer til udgiveren du angav tidligere, da du opretter AppX-filen. Så ved at fortsætte med vores VLC eksempel ovenfra, skal vi bruge"CN = VideoLAN".
Du bliver bedt om at indtaste et kodeord. Du kan bare lade adgangskoden være tom.
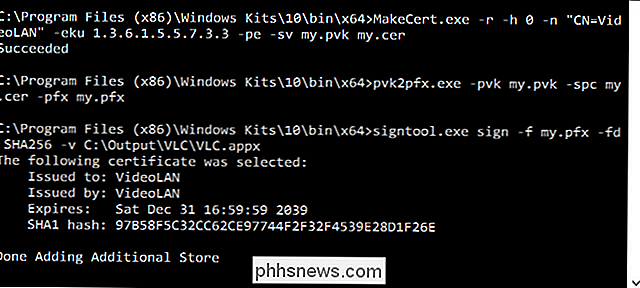
Du kan nu installere .appx-pakken i et PowerShell-vindue (Administrator) med kommandoen Add-AppxPackage:
Add-AppxPackage C: Path to application.appx
Denne funktion kan bruges af alle, men kun udviklere - og måske nogle systemadministratorer - vil gerne gå denne rute. Heldigvis er processen ekstremt let for udviklere, forudsat at deres applikationer ikke kræver nogen funktionalitet, der ikke understøttes af UWP-sandkassen.

Tre nye, mindre kendte Window Management-funktioner i MacOS Sierra
På dette tidspunkt tror du nok, at du ved alt om de nye funktioner i MacOS Sierra. Det gjorde jeg også, men det viser sig, at der er et par nye ting, der ikke fik meget presse - især når det gælder styring af alle dine vinduer. Her er fire nye funktioner, der gør vinduestyring lettere, som alle arbejder uden nogen tredjeparts software.

Sådan deler du dit iTunes-bibliotek med din iPhone eller iPad
Du kan holde meget musik og videoer på din Mac, fordi det sandsynligvis har en større lagerkapacitet end din iPhone eller iPad. Heldigvis kan du stadig nemt dele hele dit iTunes-bibliotek med alle dine Apple-enheder uden fysisk at overføre en enkelt mediefil. Normalt kan det være ret vanskeligt at dele medier på flere forskellige enheder i dit hus, men med iTunes Home Sharing er det let.



