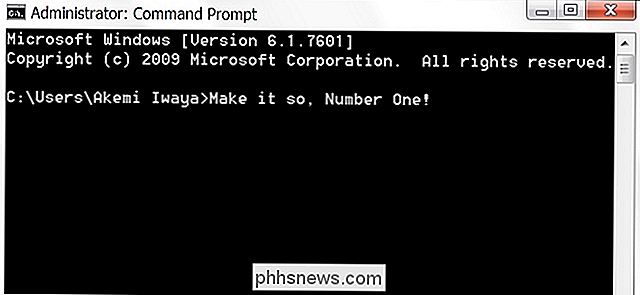Syv nyttige Chromebook-tricks, du bør vide om

Chromebooks er ikke som traditionelle bærbare computere. Mens de er meget enklere, har de stadig forskellige nyttige funktioner, som du måske ikke kender til. Fra adgang til fjerncomputere og udskrivning for at tørre dine personlige data, genoprette Chrome OS og installere desktop Linux, vil disse tricks hjælpe dig med at få mest muligt ud af din Chromebook.
Kontroller, hvem der kan logge ind
RELATED: De bedste Chromebooks du kan købe, 2017 udgave
Chromebooks markedsføres som bærbare computere "for alle." Som standard kan enhver med din bærbare computer hente den op, tilslutte deres Google-konto og logge ind. De kan ikke for at få adgang til dine data, men de vil kunne bruge maskinen med deres eget Chrome-opsætning.
Hvis du vil begrænse adgangen til din Chromebook, skal du åbne menuen Indstillinger ved at klikke på systembakken og vælge tandhjulsikonet. Derefter ruller du ned til sektionen "Folk" og klikker på knappen Administrer andre brugere.
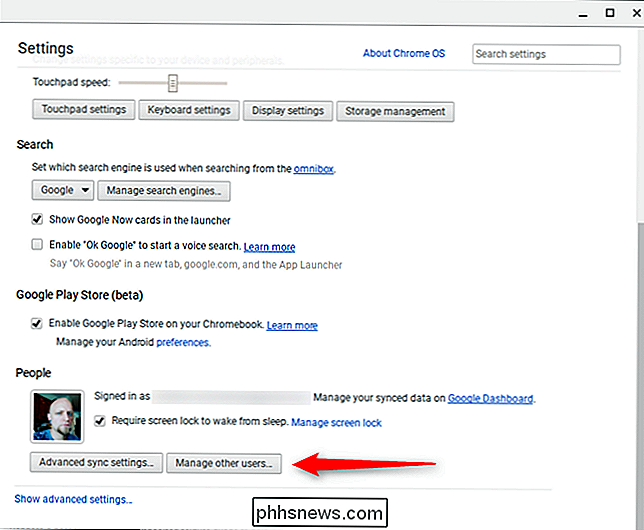
Herfra kan du vælge, hvor meget (eller lidt) du gerne vil begrænse enheden fra andre brugere til og med låser alle ud, hvem du ikke er. Det er din Chromebook, du kan være egoistisk med det!
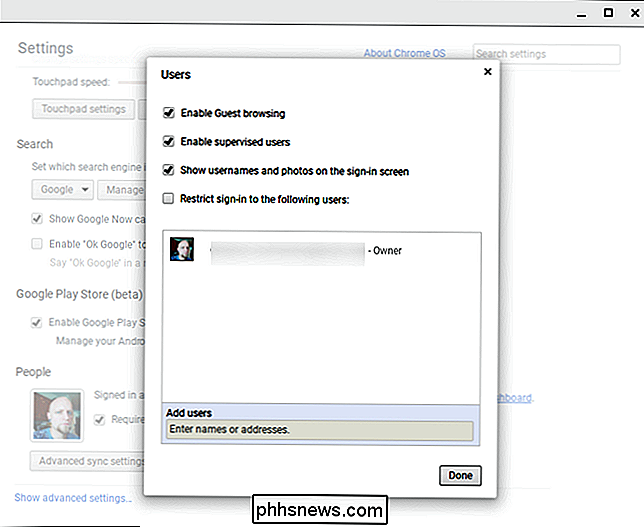
Adgang til fjernbetjeninger til Windows, Mac og Linux
Du kan ikke køre Windows-programmer på din Chromebook, men du kan få adgang til eksterne Windows-, Mac- og Linux-desktops. Chrome Webshop tilbyder VNC-klienter til forbindelse til traditionelle VNC-servere, men Chrome har faktisk også Google-baserede fjernbordsfunktioner. Du kan bruge dette til at få adgang til din stationære pc fra en Chromebook eller for at køre det sjældne Windows-program eksternt.
Installer Chrome Remote Desktop-appen i Chrome på din pc for at gøre dette. Du kan derefter aktivere indstillingen "Aktiver fjernforbindelser" og oprette forbindelse til din pc fra din Chromebook ved hjælp af Chrome Remote Desktop-appen der.
Det er heller ikke en eneste Chrome OS-funktion. Du kan også bruge Google Chrome til fjernadgang til Windows, Mac og Linux-pc'er fra enhver anden type pc, uanset om du har en Chromebook.
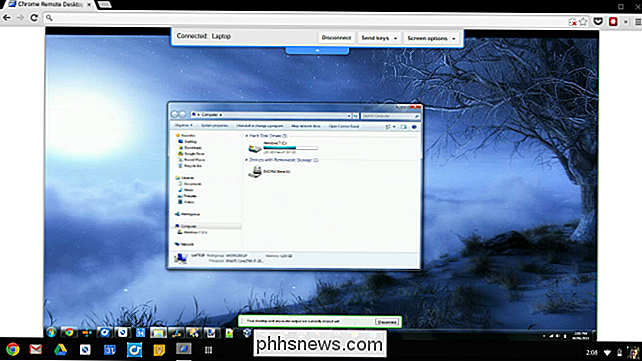
Udskriv et dokument med Google Cloud Print
Hvis du nogensinde har brug for at udskrive Noget, du skal være opmærksom på, at du ikke kan tilslutte printere direkte til din Chromebook og udskrive til dem. Du kan dog konfigurere Google Cloud Print og bruge den til at udskrive eksternt til understøttede printere fra din Chromebook.
For at tilføje en printer til din Chromebook skal du gå ind i menuen Indstillinger og rulle ned til du ser "Vis avancerede indstillinger." Klik på det.
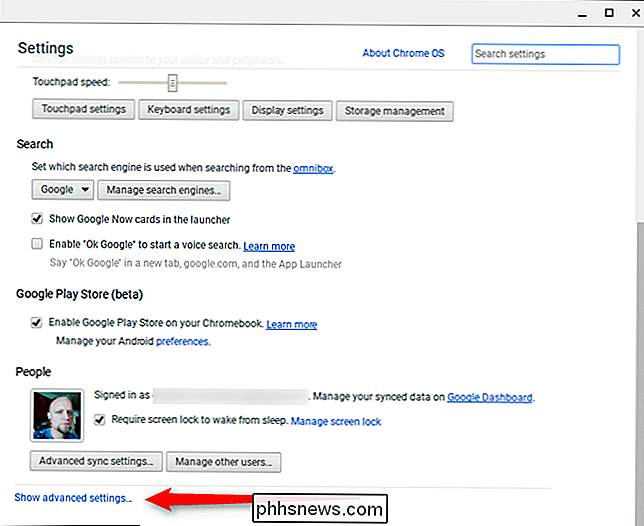
Rul ned denne menu til afsnittet "Google Cloud Print", og klik derefter på knappen Administrer.
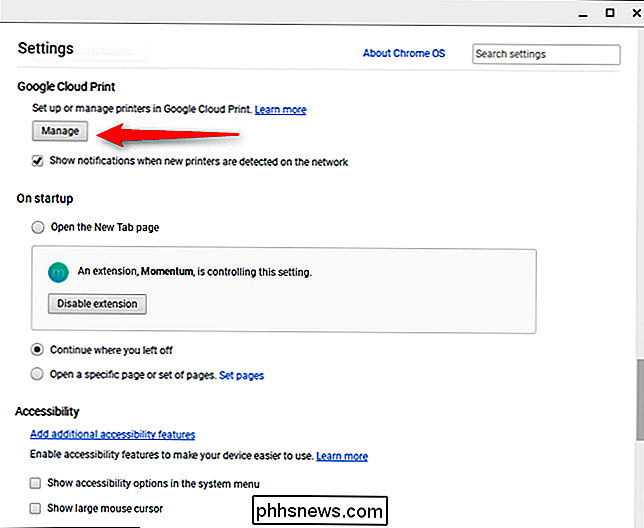
Herfra kan du tilføje nye printere, hvis der opdages en på netværket - ellers enheder der allerede er en del af Cloud Print vil dukke op. Hvis du nogensinde har udskrevet til en netværksprinter på en anden pc med Chrome, er det allerede en del af din Google Cloud Print. Rart, ikke? Konfiguration af printere på Chromebooks er sandsynligvis lettere end nogen anden enhed derude.
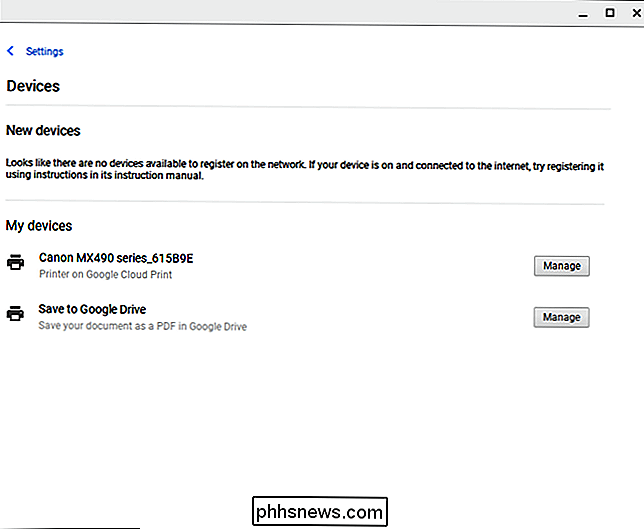
Chrome OS indeholder også evnen til at udskrive til en PDF, så du altid kan gemme en fil som PDF og udskrive den PDF-fil senere på en anden computer, hvis du vil.
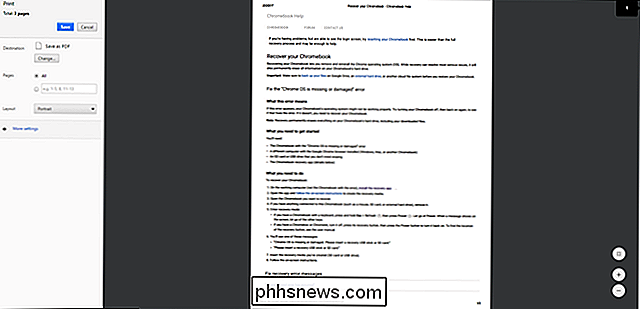
Brug Powerwash til at tørre personlige data
Chrome OS indeholder en "Powerwash" -funktion, der fungerer på samme måde som Reset-indstillingen i Windows 10, og udfører en fabriksnulstilling for at returnere din Chromebook til den oprindelige, rene tilstand. Det er ideelt, når du skal give din Chromebook til en anden, da det fjerner alle dine personlige data. Tænk på at geninstallere Windows eller udføre en fabriks nulstilling af en tablet.
Du finder denne indstilling på skærmen Indstillinger. Klik på linket Vis avancerede indstillinger, og rul ned i bunden, hvor du vil se en Powerwash-knap.
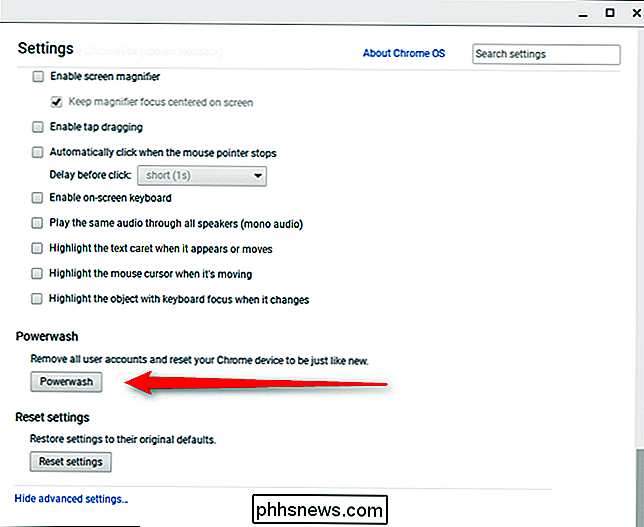
Alternativt, hvis du bare vil fortryde alle dine brugerdefinerede indstillinger, kan du bruge "Reset Settings" men til sæt alt tilbage til standard uden at skulle Powerwash din Chromebook.
Se lokale filer
Din Chromebook er ikke bare en webbrowser. Den indeholder også en Files-app sammen med lokale filfremvisere, der giver dig mulighed for at se videoer, afspille musik, læse PDF-filer og Microsoft Office-dokumenter, se billeder og meget mere. Du kan downloade alle slags mediefiler og åbne dem senere fra appen Filer

Gendan Chrome OS fra et USB-drev
RELATED: Sådan fabriksindstilles en Chromebook (selvom den ikke starter)
Chromebooks indeholder en genoprettelsesfunktion, som giver dig mulighed for at geninstallere Chrome OS, hvis operativsystemet bliver beskadiget. Når det er sagt, er det usandsynligt, at det sker, medmindre du er rundt i udviklertilstand.
For at gendanne dit Chrome-operativsystem skal du oprette et genoprettelsesdrev. Du kan gøre dette ved at downloade og køre Googles Chromebook Recovery Utility til Windows, Mac eller Linux.
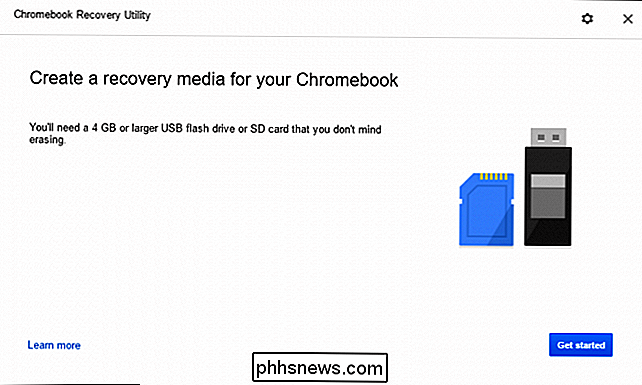
Genoprettelsesværktøjet giver et simpelt gennemløb, når du starter det - du skal dog vide din nøjagtige Chromebook-model. Du kan finde din Chromebooks modelnummer fra genoprettelsesskærmen, men der er også et link til at vælge modellen fra en liste i genoprettelsesværktøjet.
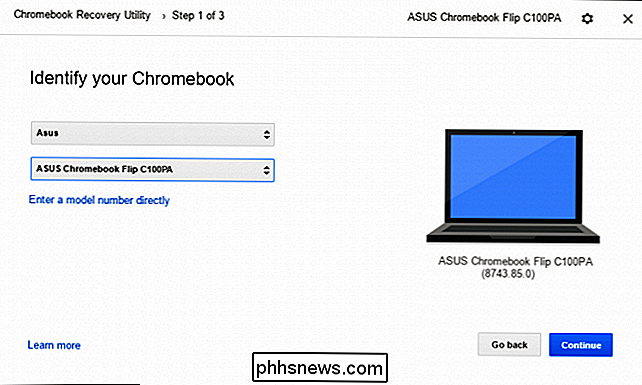
Når du har valgt din model, indsætter du et flashdrev eller SD-kort i pc'en med hjælpeprogrammet, og vælg det fra rullemenuen. En sidste advarsel vil fortælle dig, at alle data på drevet vil blive slettet - klik bare på "Opret nu" for at gå videre.
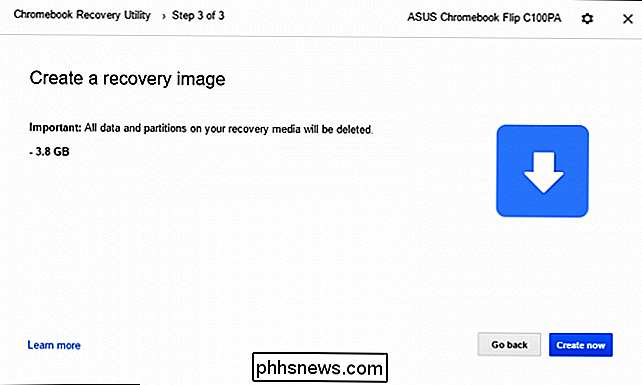
Denne proces vil tage lidt afhængigt af din computer, drevhastighed og internetforbindelse. Bare sidde stramt - Utility fortæller dig, hvad der sker i hele varigheden.
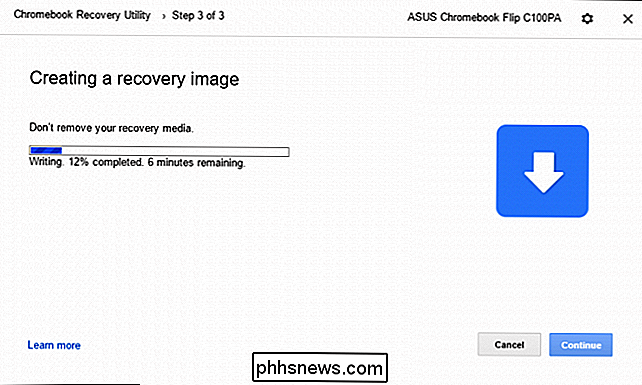
For at genoprette Chrome OS skal du trykke på Escape + Refresh og holde tænd / sluk-knappen nede. Ældre Chromebooks har dedikerede gendannelsesknapper. Du finder flere oplysninger på Googles hjemmeside. Derefter skal du blot indsætte dit drev og følge instruktionerne.
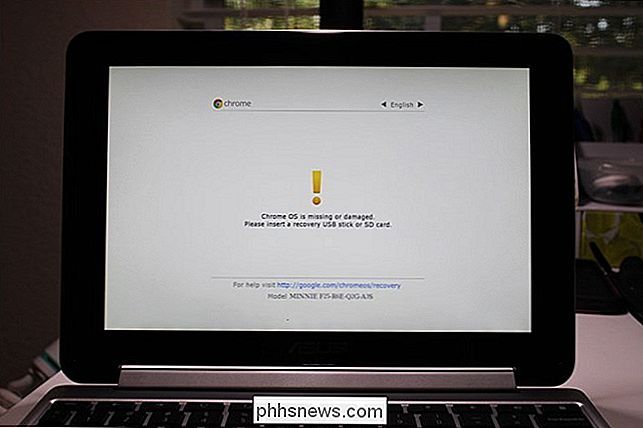
Brug Developer Mode til at køre Desktop Linux
Chromebooks giver dig mulighed for at deaktivere deres sikkerhedsfunktioner og aktivere udviklertilstand. I udviklertilstand kan du ændre Chrome OS alt hvad du vil, og starte andre operativsystemer, herunder Ubuntu og andre traditionelle stationære Linux-systemer. Du kan endda køre et stationært Linux-system side om side med Chrome OS, skifte mellem de to med genvejstaster.
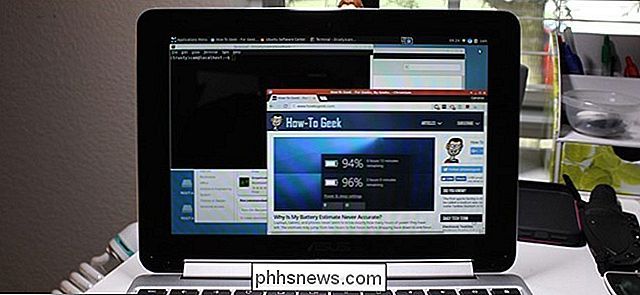
RELATED: Sådan installeres Ubuntu Linux på din Chromebook med Crouton
Følg vores vejledning for at aktivere Developer Mode og installerer Ubuntu sammen med Chrome OS for mere information. Husk dog, at dette er forbeholdt mere avancerede brugere, så følg forsigtigt!

Sådan opretter du en out of office Svar i Yahoo Mail
Hvis du går væk på ferie (eller bare planlægger at blive hjemme og ignorere alle), vil du måske lade folk vide, at du ikke vil læse eller svare på e-mails i løbet af den tid. De fleste e-mailtjenester giver mulighed for at sende et automatisk ude af svar på alle, der sender e-mails til dig i den tidsramme, du angiver.

, Vil din telefon bipere og blinke konstant. Sådan gør du stop det, der sker, mens du stadig giver beskeder fra andre chats og apps igennem. Åbn WhatsApp på din telefon og gå til den uoverkommelige Gruppe Chat. Tryk på gruppens navn for at komme til skærmbilledet Gruppedatabase. Fra skærmbilledet Gruppedata skal du trykke på Lydløs.